4 nemme måder at rette iPhone frosset på under iOS 15-opdatering
Med Apples udgivelse af de indledende betaversioner af den seneste iOS 15, har teknologigiganten skabt en del buzz i samfundet. Enhver ivrig Apple-fanboy ønsker at installere de nye opdateringer og prøve deres hænder på de helt nye funktioner i iOS 15. Selvom vi stadig ikke ved, hvornår Apple vil frigive den stabile version til iOS 15, er det værd at påpege, at mange brugere er tilfreds med selve betaversionen.
Men der er selvfølgelig nogle få undtagelser. Mens vi rullede gennem Apple-foraene, fandt vi ud af, at mange brugere har rapporteret, at deres iPhone er frosset under iOS 15-opdateringen. Hvis du står i en lignende situation, vil denne guide være nyttig. I dag skal vi diskutere, hvad du kan gøre, når din iPhones skærm fryser, mens du installerer iOS 15-opdateringen.
Del 1: Er der nogen risici ved at installere den nyeste iOS 15?
Inden vi går videre, vil vi gerne besvare en af de mest almindelige brugerforespørgsler, dvs. er der nogen risici forbundet med at opdatere en iDevice til den nyeste iOS 15. Svaret er Ja! Årsagen er, at Apple stadig ikke har frigivet den officielle stabile version til den nye iOS 15.
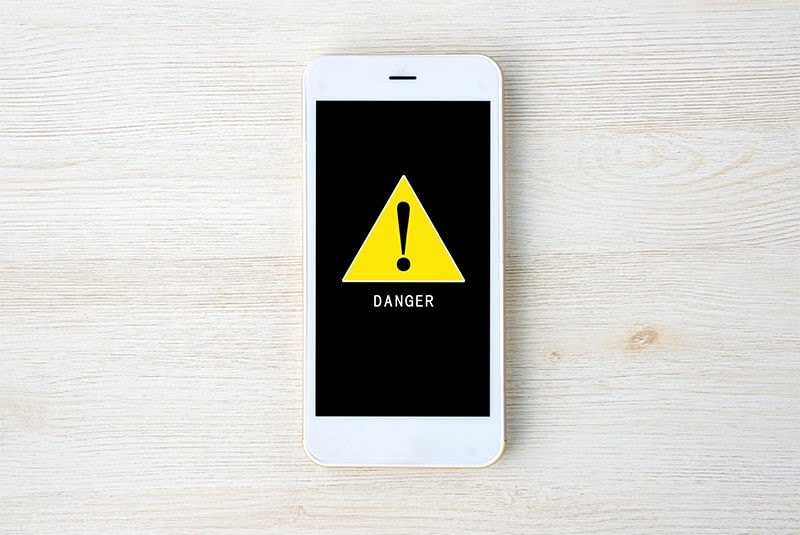
Fra nu af er opdateringen tilgængelig som en betaversion, hvilket betyder, at der er stor sandsynlighed for, at du kan løbe ind i forskellige tekniske fejl, mens du bruger iOS 15 på din enhed. For ikke at nævne, hvis du ikke kan lide opdateringen, vil det være ret udfordrende at rulle tilbage til den tidligere stabile version. Så hvis du ikke er en stor tech-nørd eller ikke ønsker at blive bombarderet med for mange fejl, ville det være bedre at vente på, at Apple officielt udgiver den stabile version af iOS 15.
Men hvis du allerede har startet installationsprocessen, og din iPhone er frosset under iOS 15-opdateringen, er her, hvad du kan gøre for at fejlfinde problemet.
Del 2: Tving genstart iPhone for at rette iPhone frosset under iOS 15-opdatering
En af de nemmeste måder at rette forskellige systemfejl på en iPhone på er at tvinge enheden til at genstarte. Når du tvinger en iPhone til at genstarte, lukker firmwaren automatisk ned for alle processer og genstarter din enhed med det samme. Så før du starter med komplekse løsninger, skal du sørge for at tvinge genstart din iPhone og se, om den løser problemet eller ej.
For at tvinge genstart en iPhone 8 eller nyere, tryk på knappen Lydstyrke ned, tryk derefter på knappen Lydstyrke op, og tryk derefter på tænd/sluk-knappen, og hold den nede, indtil du ser Apple-logoet blinke på din skærm. Dette vil rette iPhones frosne skærm og øjeblikkeligt genoptage opdateringsprocessen også.

Hvis du ejer an iPhone 7 eller tidligere iPhone-model, kan du tvinge din enhed til at genstarte ved at trykke på og holde ‘Lydstyrke’ ned og ‘Power’-knapperne sammen. Når du ser Apple-logoet på din skærm, skal du slippe tasterne og se, om dette fejlfinder problemet eller ej.

Del 3: Brug iTunes til at fejlfinde iPhones frosne skærm
Hvis den tidligere metode ikke løser problemet, kan du også bruge iTunes til at fejlfinde iPhone-frysning efter iOS 15-opdateringen. Denne metode vil være virkelig nyttig, hvis din enheds skærm er frosset midt i opdateringen eller endda efter, at du har opdateret til den nyere version. Med iTunes kan du opdatere din enhed direkte og komme forbi den frosne skærm med det samme.
Følg disse trin for at installere den seneste iOS 15-opdatering ved hjælp af iTunes.
Trin 1 – Tving genstart din iPhone, og følg de samme trin for at tvinge genstart af din enhed. Men denne gang, når Apple-logoet vises på din skærm, skal du fortsætte med at trykke på ‘Power’-knap indtil du ser ‘Opret forbindelse til iTunes’ skærmen på enheden.

Trin 2 – Start nu iTunes på dit system og tilslut iPhone ved hjælp af et USB-kabel.
Trin 3 – Vent på, at iTunes automatisk genkender din enhed, og flash følgende pop op-vindue. Så snart du ser denne meddelelse på din skærm, skal du klikke ”Update” for at installere den seneste version af iOS 15 via iTunes.

Dette vil rette iPhone frosset under iOS 15-opdateringen, og du vil være i stand til at nyde alle fordelene ved iOS 15 uden nogen afbrydelse.
Del 4: Sådan repareres iPhone frossen skærm uden iTunes med et par klik?
Nu, selvom de foregående tre metoder virker i nogle tilfælde, er deres succesrate ret lav. Og hvis du bruger iTunes til at installere softwareopdateringer, er der stor sandsynlighed for, at du bliver nødt til at sige et permanent farvel til alle dine vigtige filer. Så hvis du ikke ønsker at støde på sådanne situationer, har vi et bedre alternativ til dig – DrFoneTool – System Repair (iOS).

DrFoneTool – Systemreparation
Fortryd en iOS-opdatering uden tab af data.
- Ret kun din iOS til normal, ingen datatab overhovedet.
- Løs forskellige iOS-systemproblemer fast i genoprettelsestilstand, hvidt Apple-logo, sort skærm, looping ved start osv.
- Nedgrader iOS uden iTunes overhovedet.
- Virker til alle modeller af iPhone, iPad og iPod touch.
- Fuldt kompatibel med den nyeste iOS 15.

I en nøddeskal er DrFoneTool – System Repair din et-klik-løsning til at løse forskellige tekniske problemer på din iPhone/iPad – inklusive iPhone, der er frosset under iOS 15-opdateringen. Så lad os hurtigt tage et kig på den trinvise proces for, hvordan man bruger DrFoneTool – Systemreparation.
Trin 1 – Gå først til DrFoneTools officielle hjemmeside og installer DrFoneTool Toolkit på dit system. Når installationsprocessen er fuldført, skal du starte applikationen for at komme i gang.
Trin 2 – Vælg på dens startskærm ‘Systemreparation’ at gå videre.

Trin 3 – Tilslut nu din iPhone til computeren og vælg ‘Standardtilstand’. Dette vil hjælpe dig med at løse problemet uden at beskæftige sig med tab af data overhovedet.

Trin 4 – DrFoneTool vil automatisk finde din enheds model og finde den rigtige firmwarepakke i overensstemmelse hermed. Alt du skal gøre er at klikke på ‘Start’ for at downloade den valgte firmwarepakke for at gå videre til næste trin.

Trin 5 – Det tager kun et par minutter, før firmwarepakken kan downloades. Sørg for, at din pc forbliver forbundet til en fungerende internetforbindelse under processen.
Trin 6 – Når downloadprocessen er fuldført, skal du blot klikke på ‘Ret nu’ for at fejlfinde fejlen. DrFoneTool vil automatisk opdage årsagen til problemet og begynde at reparere din enhed.

The Bottom Line
iPhones frosne skærm under iOS 15-opdateringen er en ret irriterende fejl, der kan irritere enhver, især når du er ivrig efter at udforske de nye funktioner i iOS 15. Men den gode nyhed er, at du nemt kan fejlfinde fejlen ved at følge et par nemme metoder. Og hvis du vil holde dine data sikre, mens du fejlfinder fejlen, kan du bruge DrFoneTool – Systemreparation til at rette fejlen og holde alle dine personlige filer sikre.
Selvom iOS 15-opdateringer langsomt er begyndt at rulle ud, er det værd at bemærke, at versionen endnu ikke er helt stabil. Dette er sandsynligvis grunden til, at mange brugere støder på ‘iPhone forsøger datagendannelse’-løkken, mens de installerer de seneste softwareopdateringer. Men da det ikke er en meget kritisk fejl, kan du løse dette på egen hånd. Hvis du ikke har nogen værdifulde filer og har råd til at miste nogle få filer, skal du bruge iTunes til at fejlfinde problemet. Og hvis du ikke ønsker noget datatab overhovedet, skal du gå videre og installere DrFoneTool – System Repair på dit system og lade det diagnosticere og rette fejlen.
Seneste Artikler

