7 måder at løse Google Kalender, der ikke synkroniserer med iPhone
iPhone kommer med en masse funktioner. Det giver dig nem adgang til moderne teknologi. Det lader dig også synkronisere værdifulde data fra forskellige pålidelige kilder. En af dem er at synkronisere din Google-kalender med din iPhone.
Men i mange tilfælde synkroniserer Google kalender ikke med iPhone. I dette tilfælde er en bruger ikke i stand til at matche tidsplanen. Hvis du står over for det samme problem, er alt hvad du behøver, denne vejledning til at rette Google-kalender, der ikke synkroniserer med iPhone.
- Hvorfor synkroniserer min Google Kalender ikke på min iPhone?
- Løsning 1: Tjek netværksforbindelsen
- Løsning 2: Aktiver Google Kalender i iPhone Kalender
- Løsning 3: Aktiver kalendersynkronisering ved at gå til Indstillinger
- Løsning 4: Indstil Google Kalender som standardkalender
- Løsning 5: Tilføj din Google-konto til din iPhone igen efter at have slettet den aktuelle
- Løsning 6: Hent data fra din Google-konto
- Løsning 7: Tjek dit systemproblem med DrFoneTool – Systemreparation
- Bonus: Hvordan synkroniserer jeg min iPhone-kalender med Google Kalender?
Hvorfor synkroniserer min Google Kalender ikke på min iPhone?
Nå, der er mange grunde til, at Google-kalender ikke vises på iPhone.
- Der er et problem med internetforbindelsen.
- Google kalender er deaktiveret på iPhone.
- Google kalender er deaktiveret i iOS-kalenderappen.
- Ukorrekte synkroniseringsindstillinger.
- Hent-indstillingerne for Gmail på iPhone er forkerte.
- Der er et problem med Google-kontoen.
- Den officielle Google-kalender iOS-app er ikke i brug, eller der er et problem med appen.
Løsning 1: Tjek netværksforbindelsen
For korrekt synkronisering kræver internettet, at det fungerer korrekt. Dette skyldes, at iOS-kalenderappen kræver en stabil forbindelse. I dette tilfælde, hvis iPhone-kalenderen ikke synkroniserer med Google, skal du kontrollere netværksforbindelsen. Hvis det fungerer korrekt, skal du kontrollere, om mobildata er tilladt for kalenderappen. For det
Trin 1: Gå til ‘Indstillinger’ og vælg ‘Mobildata’ efterfulgt af ‘kalender’.
Trin 2: Hvis kalenderen er deaktiveret, skal du aktivere den.
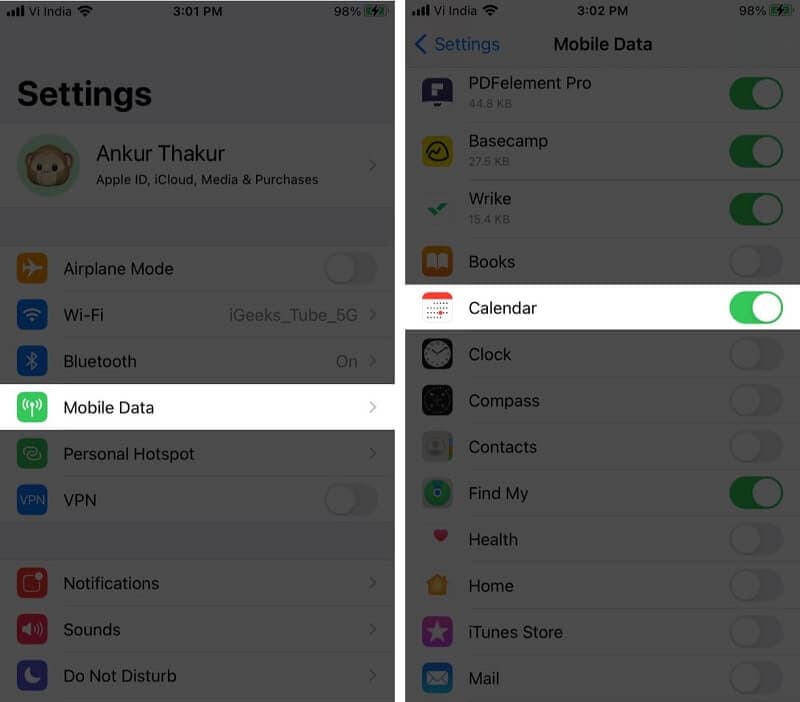
Løsning 2: Aktiver Google Kalender i iPhone Kalender
iOS-kalenderappen er i stand til at håndtere mange kalendere. Det betyder, at den nemt kan håndtere kalendere fra de forskellige onlinekonti, du bruger på din iPhone. Så hvis din Google-kalender ikke synkroniserer med iPhone-kalenderen, skal du sørge for, at den er aktiveret i appen. Det kan du nemt gøre ved
Trin 1: Åbn Kalender-appen på din iPhone, og tryk på ‘Kalendere’.
Trin 2: Sæt kryds ved alle muligheder under Gmail, og du er færdig.
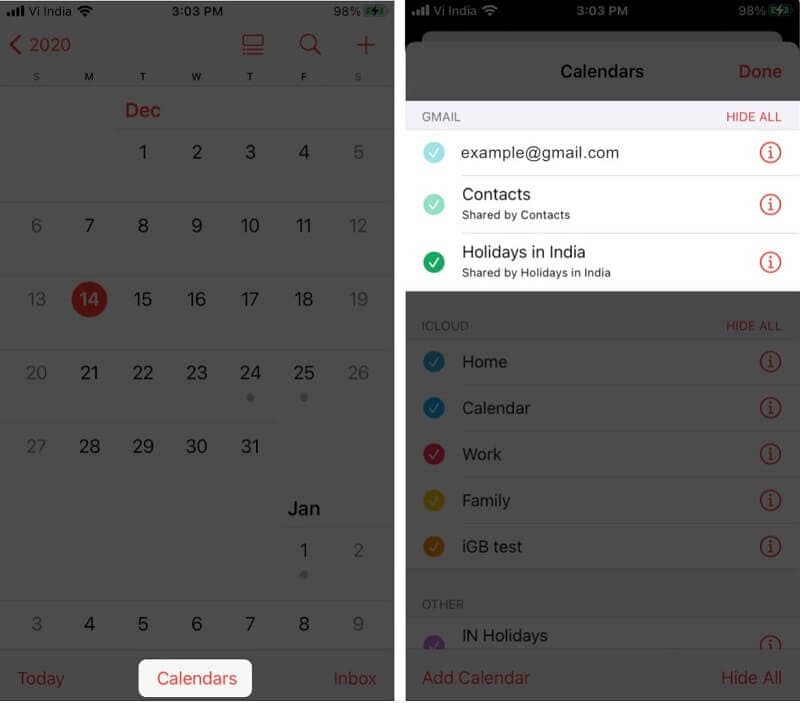
Løsning 3: Aktiver kalendersynkronisering ved at gå til Indstillinger
iPhone giver dig fleksibiliteten til at vælge, hvad du vil synkronisere fra din Google-konto. Så hvis din iPhone-kalender ikke synkroniserer med Google, skal du kontrollere, om synkroniseringen er aktiveret eller ej.
Trin 1: Gå til ‘Indstillinger’ på din iPhone og tryk på ‘Adgangskoder og konti’.
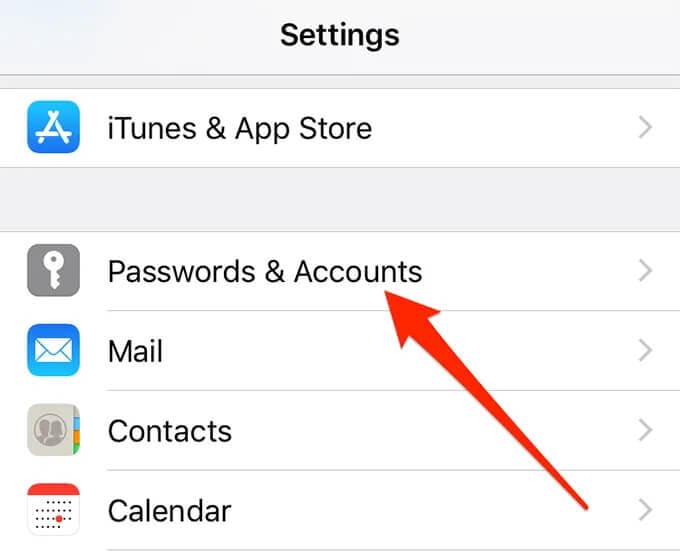
Trin 2: Vælg nu Gmail-kontoen.
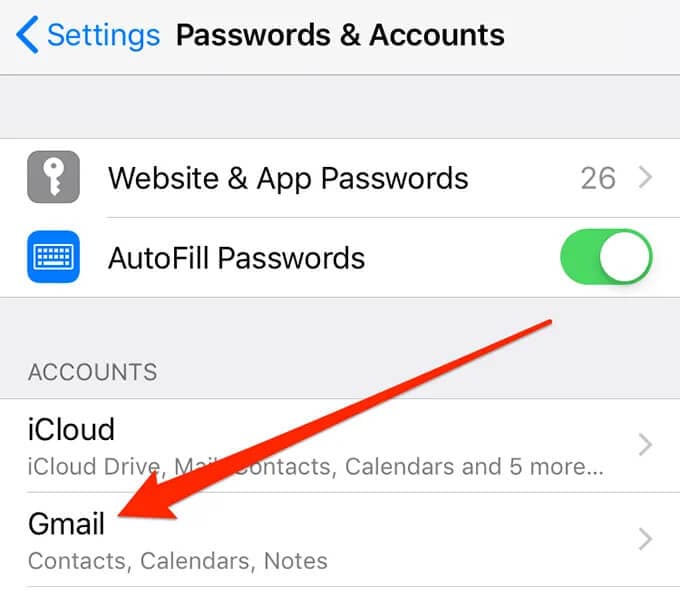
Trin 3: Du vil se listen over forskellige Google-tjenester, der kan synkroniseres eller synkroniseres til din iPhone. Du skal se knappen ud for ‘Kalendere’. Hvis den allerede er TÆNDT, er du god til at gå, men hvis den ikke er det, så tænd den.
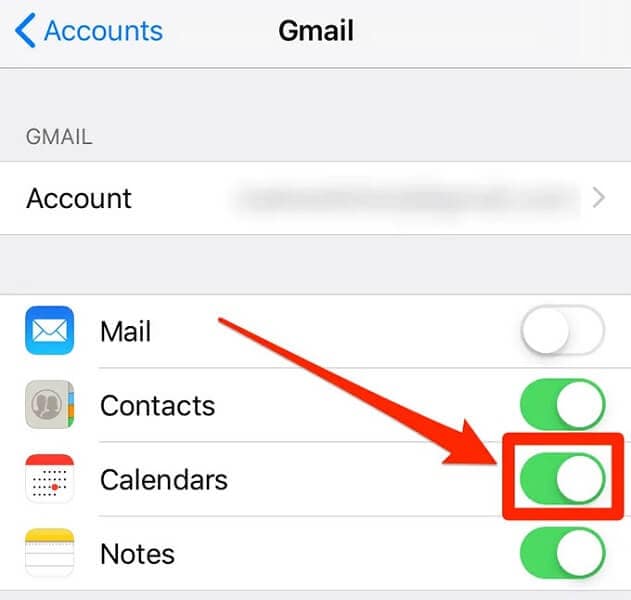
Løsning 4: Indstil Google Kalender som standardkalender
En rettelse til, at Google-kalender ikke vises på iPhone, er at indstille Google-kalendere som standardkalender. Denne løsning har virket for nogle brugere, når intet ser ud til at virke.
Trin 1: Tryk på ‘Kalender’ ved at gå til ‘Indstillinger’.
Trin 2: Tryk nu på ‘Standardkalender’. Det vil tage et par sekunder at vise Gmail. Når det er vist, skal du trykke på det, og det vil blive indstillet som en standardkalender.
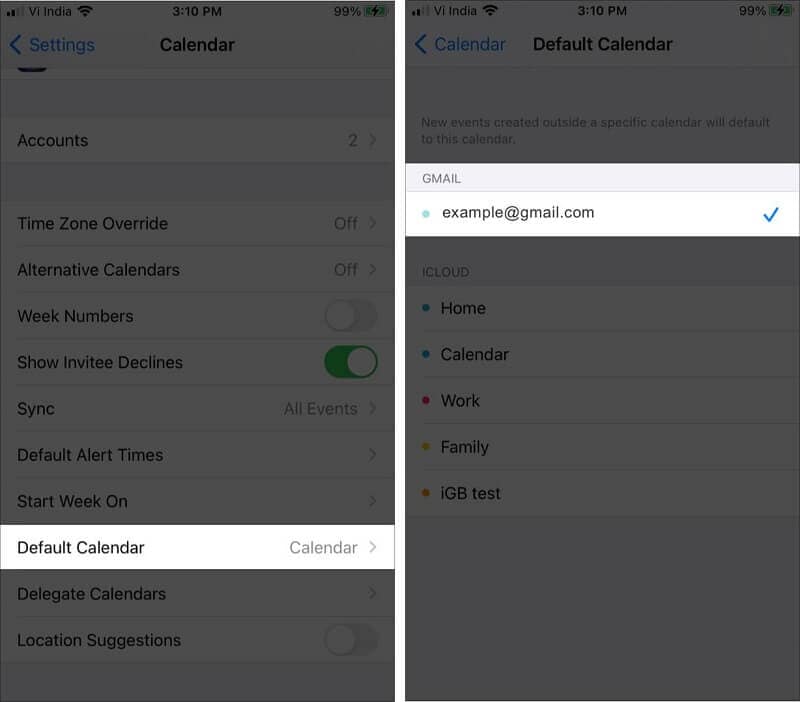
Løsning 5: Tilføj din Google-konto til din iPhone igen efter at have slettet den aktuelle
Apple-kalender, der ikke synkroniserer med Google-kalender, er et almindeligt problem, der nogle gange opstår af åbenlyse årsager. I dette tilfælde er en af de bedst mulige rettelser at fjerne din Google-konto fra din iPhone og derefter tilføje den igen. Denne handling vil rette fejlene og hjælpe dig med at synkronisere Google-kalenderen med iPhone-kalenderen.
Trin 1: Gå til ‘Indstillinger’ på din iPhone og tryk på ‘Adgangskoder og konti’.
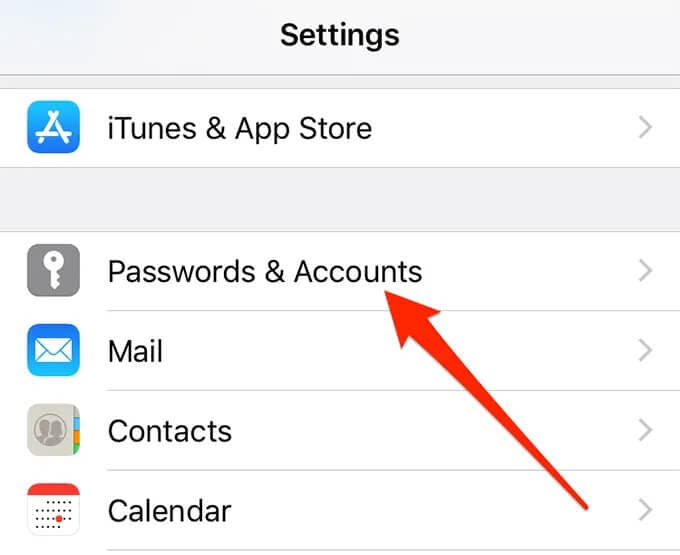
Trin 2: Vælg din Gmail-konto fra den givne liste.
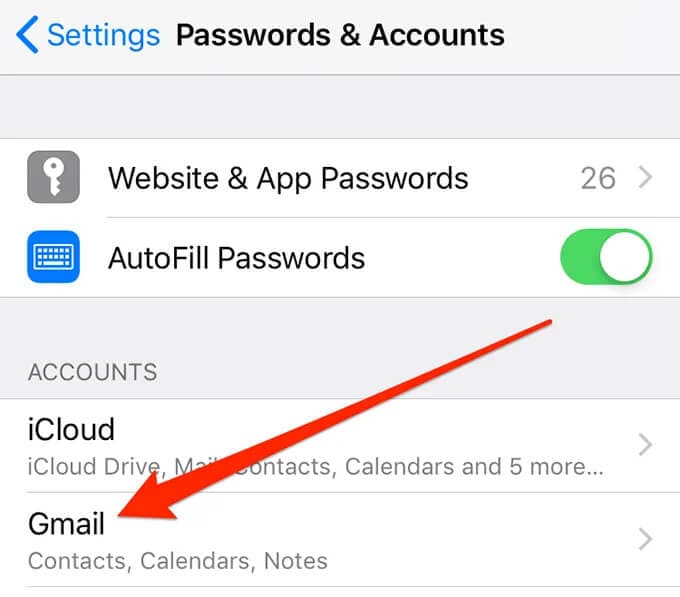
Trin 3: Klik nu på ‘Slet konto’
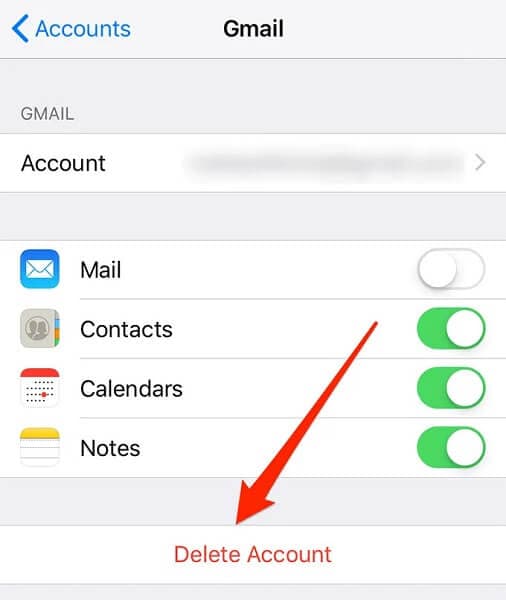
Trin 4: Der vises en pop op, der beder dig om tilladelse. Klik på ‘Slet fra min iPhone’.
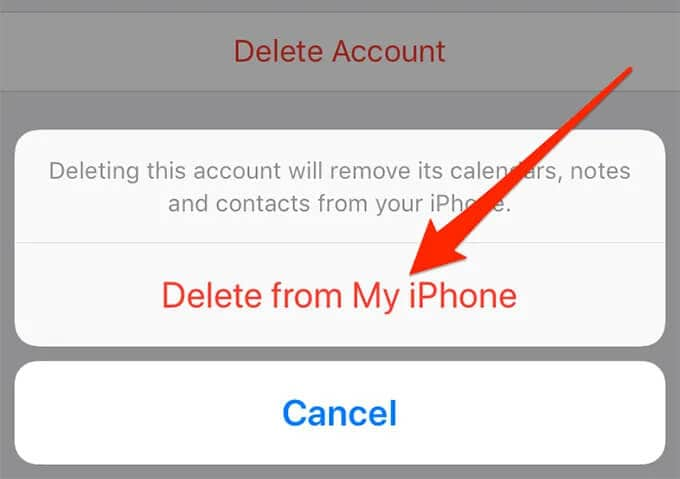
Trin 5: Når kontoen er slettet, skal du gå tilbage til sektionen ‘Adgangskoder og konti’ og vælge ‘Tilføj konto’. Vælg nu Google fra listen.
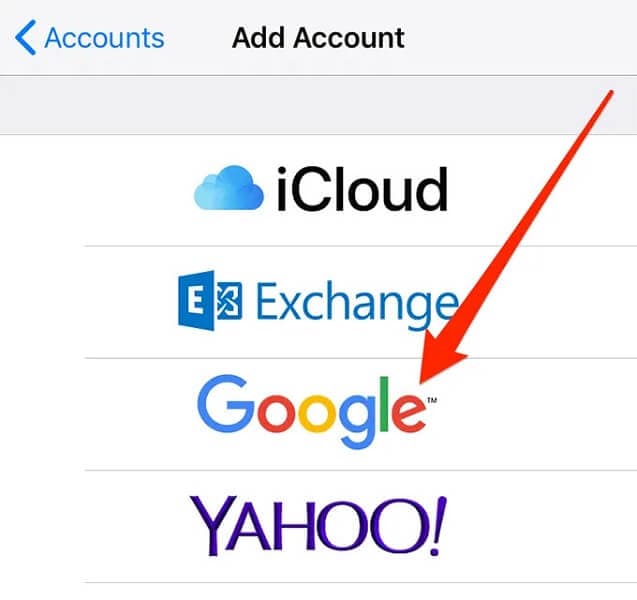
Nu skal du blot indtaste dine Google-loginoplysninger og fortsætte.
Løsning 6: Hent data fra din Google-konto
Google-kalenderpåmindelser, der ikke vises på iPhone, er et almindeligt problem, når synkroniseringen ikke fungerer korrekt. I dette tilfælde kan du nemt løse problemet ved blot at skifte fra en mulighed til en anden. Ja, det handler om at hente.
Trin 1: Gå til ‘Indstillinger’ på din iPhone og vælg ‘Adgangskoder og konti’.
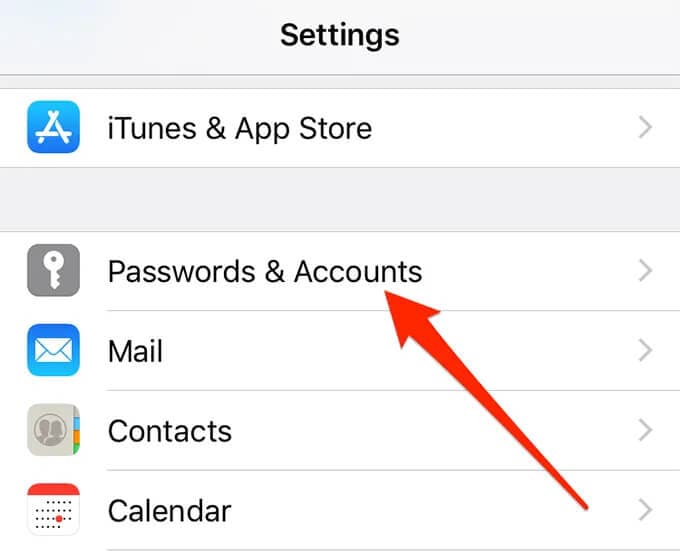
Trin 2: Vælg ‘Hent nye data’ fra de givne muligheder. Vælg nu din Gmail-konto og tryk på ‘Hent’.
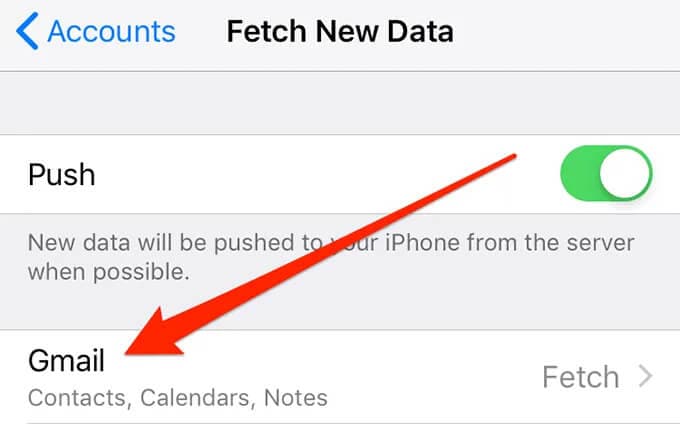
Løsning 7: Tjek dit systemproblem med DrFoneTool – Systemreparation

DrFoneTool – Systemreparation
Reparer iPhone, der sidder fast på Apple-logoet uden datatab.
- Ret kun din iOS til normal, ingen datatab overhovedet.
- Løs forskellige iOS-systemproblemer fast i genoprettelsestilstand, hvidt Apple-logo, sort skærm, looping ved start osv.
- Retter andre iPhone-fejl og iTunes-fejl, som f.eks iTunes fejl 4013, error 14, iTunes fejl 27,iTunes fejl 9Og meget mere.
- Virker til alle modeller af iPhone (iPhone 13 inkluderet), iPad og iPod touch.
- Fuldt kompatibel med den nyeste iOS-version.

Du kan nemt ordne iPhone-kalenderen, der ikke synkroniserer med Google-problemet, ved at tage DrFoneTools hjælp – System Repair (iOS). Sagen er, nogle gange begynder iPhonen at fungere forkert. I dette tilfælde er iTunes den generelle løsning. Men du kan miste dine data, hvis du ikke har en sikkerhedskopi. Så DrFoneTool -System Repair (OS) er den bedste løsning at gå med. Det lader dig løse forskellige iOS-problemer uden tab af data inden for mindre end 10 minutter hjemme selv.
Trin 1: Start DrFoneTool
Start Dr. Fone – System Repair (iOS) på systemet og vælg ‘System Repair’ fra de givne muligheder.

Trin 2: Vælg tilstand
Nu skal du tilslutte din iPhone til din computer ved hjælp af et lynkabel og vælge ‘Standard Mode’ fra de givne muligheder.

Din enhed vil blive registreret automatisk. Når det er opdaget, vil alle tilgængelige iOS-systemversioner blive vist. Vælg den, og klik på ‘Start’ for at fortsætte.

Firmwaren begynder at downloade. Denne proces vil tage noget tid. Sørg for, at du har forbindelse til en stabil internetforbindelse.

Når overførslen er afsluttet, begynder verificeringsprocessen.

Trin 3: Løs problemet
Når bekræftelsen er gennemført, vises en ny skærm foran dig. Vælg ‘Ret nu’ for at begynde reparationsprocessen.

Det vil tage nogle minutter at løse problemet. Når din enhed er repareret korrekt, løses problemet med synkronisering.

Bemærk: Du kan også gå med ‘Avanceret tilstand’, hvis du ikke er i stand til at finde den bestemte model eller ikke er i stand til at løse problemet. Men avanceret tilstand vil forårsage datatab.
Bonus: Hvordan synkroniserer jeg min iPhone-kalender med Google Kalender?
iOS-operativsystemet fra Apple understøtter forbindelser til Google-konti. Du kan nemt synkronisere din iPhone og Google-kalendere ved at følge nogle enkle trin.
Trin 1: Åbn ‘Indstillinger’ og vælg ‘Adgangskode og konti’. Vælg nu ‘Tilføj konto’ fra de givne muligheder, og vælg din Google-konto.
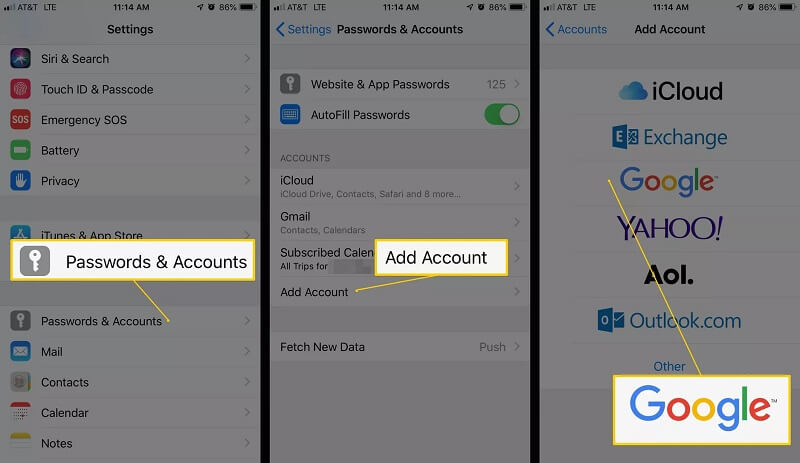
Trin 2: Når kontoen er tilføjet, skal du vælge ‘Næste’, og du vil se forskellige muligheder. Aktiver indstillingen ‘Kalender’, og tryk på Gem. Nu skal du vente på, at din kalender synkroniseres med din iPhone. Denne proces vil tage flere minutter.
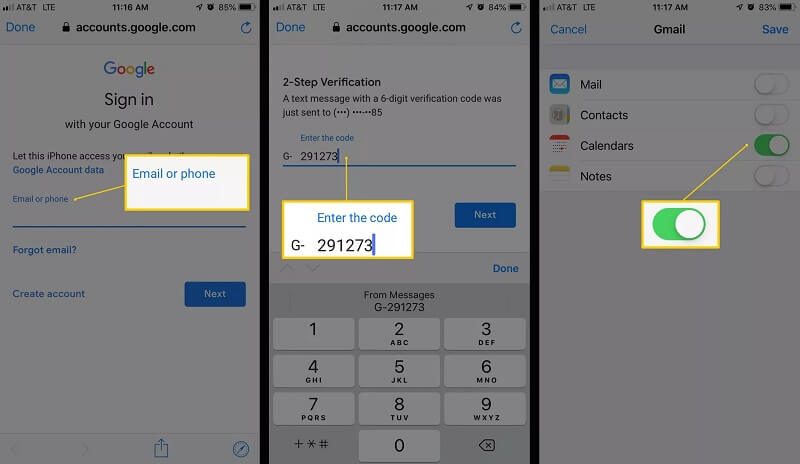
Trin 3: Åbn nu ‘Kalender’-appen og gå til bunden. Vælg nu ‘Kalendere’. Det vil vise listen over alle kalendere. Det inkluderer dine private, delte og offentlige kalendere, der er knyttet til din Google-konto. Vælg den, du vil få vist, og klik på ‘Udført’.
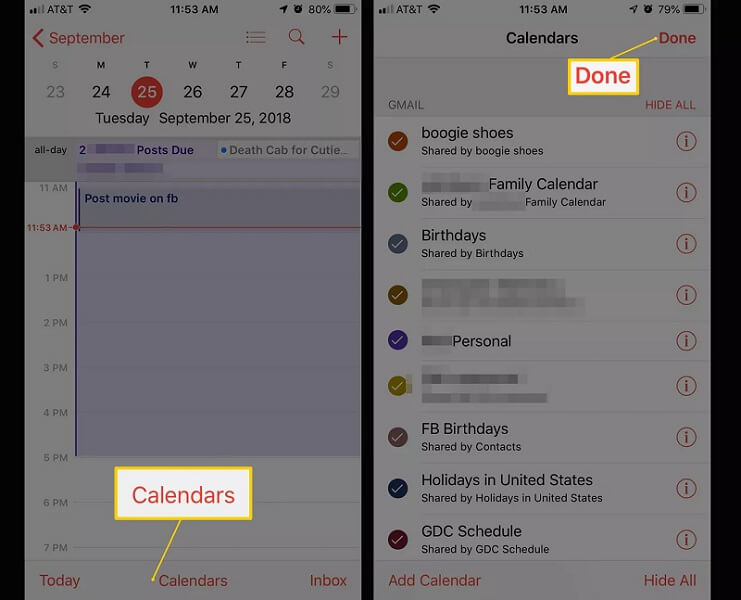
Konklusion
Mange brugere står ofte over for problemet med, at Google Kalender ikke synkroniserer med iPhone. Hvis du er en af dem, skal du bare gennemgå denne guide. Løsningerne præsenteret i denne vejledning er testede og pålidelige løsninger. Dette vil lade dig løse problemet uden at besøge servicecenteret. Du kan nemt løse problemet inden for få minutter, og det også i dit hjem.
Seneste Artikler

