Løst: Google Maps virker ikke på iPhone [2022]
Google Maps er et webbaseret værktøj, der tilbyder nøjagtig viden om geografiske områder og websteder i verden. Google Maps giver satellit- og luftbilleder af flere områder ud over standardrutekort. Google maps leverer omfattende rutevejledninger til destinationen med 2D- og 3D-satellitvisninger og giver regelmæssige opdateringer om offentlig transport.
Google Maps har ændret sig og forbedret gennem årene på iOS. For eksempel har Siri nu fremragende integration med Google Maps. Det fungerer dog ikke så pålideligt som Apples egne native applikationer som et Google-produkt. Hvis du bruger Google Maps ofte på din iPhone, har du muligvis et problem med, at Google Maps ikke fungerer på din iPhone.
Du vil få information fra denne artikel relateret til adskillige google map-problemer, som hvis det ikke reagerer eller går ned, eller hvis det ikke viser den aktuelle tilstand eller bevægelser på kortet, eller det ikke er i stand til at få adgang til din server, afstandsvisning i flere enheder (Km, Miles) osv. Her vil jeg vise dig et par trin, hvis kortet ikke virker. Lad os nu tage et kig.
- Metode 1: Opdater din Google Maps-app
- Metode 2: Tjek din Wi-Fi- eller mobilforbindelse
- Metode 3: Kalibrer Google Maps
- Metode 4: Sørg for, at Location Services er slået til
- Metode 5: Aktiver Background App Refresh til Google Maps på iPhone
- Metode 6: Aktiver Brug denne iPhone som min placering
- Metode 7: Nulstil placering og privatliv
- Metode 8: Afinstaller og geninstaller Maps-appen
- Metode 9: Genstart iPhone
- Metode 10. Nulstil netværksindstillinger
- Metode 11: Tjek dit iOS-system
Metode 1: Opdater din Google Maps-app
En forældet app kan forårsage ydeevneproblemer eller apple maps, der ikke fungerer, primært fordi du ikke har opdateret enheden i lang tid. Sørg for, at Google Maps’ nye opdatering er på din iPhone. Google Maps kan hurtigt opdateres på en iPhone meget nemt.
Du skal følge disse trin.
Trin 1: Åbn din iPhones App Store.
Trin 2: Tryk på knappen Profil i øverste højre hjørne på skærmen.
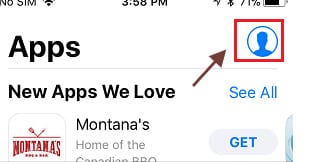
Trin 3: Hvis du har en tilgængelig opdateringsmulighed, kan Google Maps findes på listen ‘Tilgængelige ændringer’.
Trin 4: For at downloade og installere opdateringen skal du trykke på Opdater-indstillingen ud for Google Maps.
Metode 2: Tjek din Wi-Fi- eller mobilforbindelse
Det kan være vigtigt at tjekke din iOS-enheds netværksstatus, hvis google map ikke virker på din iPhone. Dette kan være netværket hos din trådløse udbyder eller dit Wi-Fi-netværk i hjemmet. Hvis du ikke har nok mobilsignal, kan du overveje at oprette forbindelse til en kilde ved at trykke på Wi-Fi-ikonet og vælge et netværk eller slukke og tænde for Wi-Fi for at se, om den automatisk forbinder.
Cellular Network Status Check
Du skal følge disse trin for at kontrollere netværksstatus.
Trin 1: Se øverst på skærmen på din iOS-enhed. Signalkvaliteten af din nuværende trådløse forbindelse kan ses.
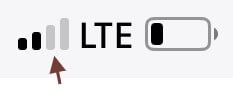
Trin 2: Tjek mobilindstillinger.
Trin 3: Dine mobilindstillinger kan nås herfra. Sørg for, at din trådløse tjeneste er slået til, eller hvis du rejser hjemmefra, skal du sørge for, at roaming er tilgængelig i valgmuligheden for cellulære data.
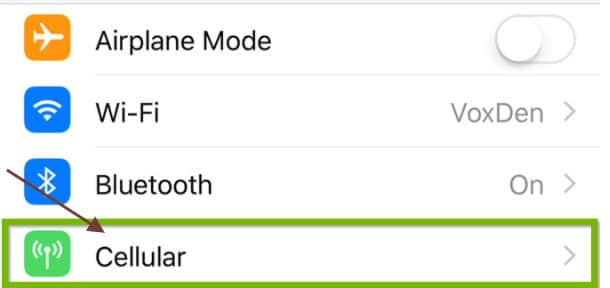
Wi-Fi-statustjek
For at kontrollere Wi-Fi-status skal du følge disse trin.
Trin 1: Søg og åbn Indstillinger fra din enheds hovedskærm.

Trin 2: Søg nu efter Wi-Fi-indstillingen, når du har åbnet Indstillinger. Dette område viser den seneste Wi-Fi-status til højre:
- Af: Det viser, at Wi-Fi-forbindelsen nu er slukket.
- Ikke linket: Wi-Fi er tændt, men din iPhone er ikke forbundet til dit netværk i øjeblikket.
- Wi-Fi-netværksnavn: Wi-Fi er aktiveret, og det viste netværksnavn er faktisk det netværk, som din iPhone er forbundet med.
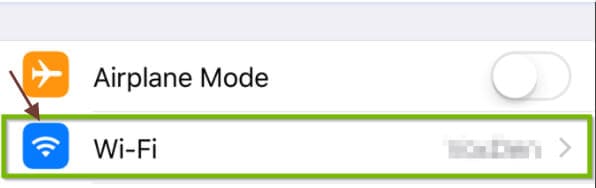
Trin 3: Du kan også trykke på Wi-Fi-området for at kontrollere, at Wi-Fi-kontakten er tændt. Switchen skal være grøn, og det netværk, du faktisk er forbundet på, vises med et flueben til venstre.
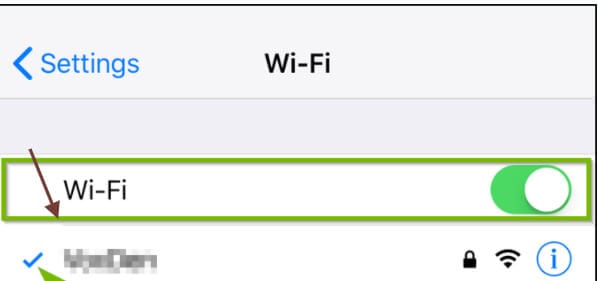
Bemærk: hvis du ved, at du er uden for rækkevidde, skal du downloade Google Maps offline på forhånd for at bruge kortet uden et signal på din skærm.
Metode 3: Kalibrer Google Maps
Hvis google maps stadig ikke fungerer korrekt på iPhone, kan du lære, hvordan du kalibrerer Google Maps på iPhone. Du skal følge disse anvisninger for at gøre Google Maps på din iPhone brugbar.
Trin 1: Først og fremmest skal du åbne dine iPhone-indstillinger.

Trin 2: Tryk på Privatliv, og rul ned. Det er nederst i den tredje indstillingskategori.
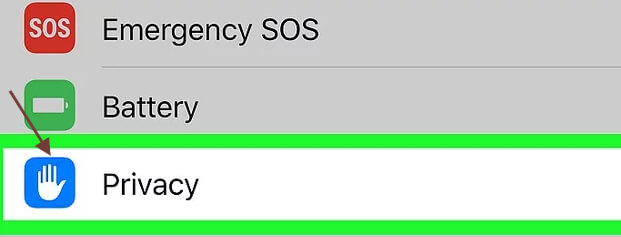
Trin 3: Tryk på ‘placeringstjenester’. Dette er øverst i indstillingen.
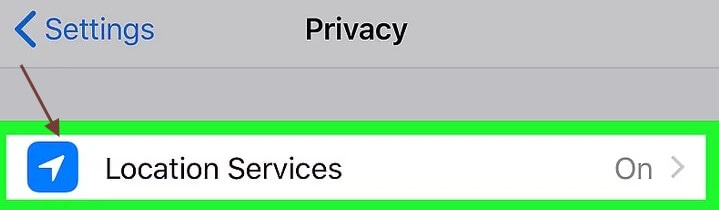
Trin 4: Slå indstillingen ‘Placeringstjenester’ til. Hvis kontakten er ‘tændt’, skal dens farve være grøn, og sørg for, at den ikke må være slukket.

Trin 5: Tryk på Systemtjenester. Dette er sidst på siden.

Trin 6: Tænd for ‘Compass Calibration’-kontakten; hvis nøglen allerede er slået til, vil iPhone automatisk blive kalibreret.
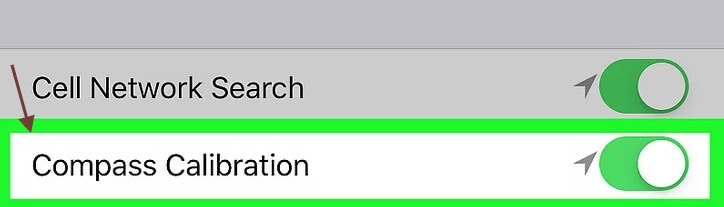
Trin 7: Åbn programmet Compass. Dette er et sort symbol, normalt på startskærmen, med et hvidt kompas og en rød pil. Hvis du bruger tidligere mål til at kalibrere kompasset, kan du nu se den aktuelle retning.
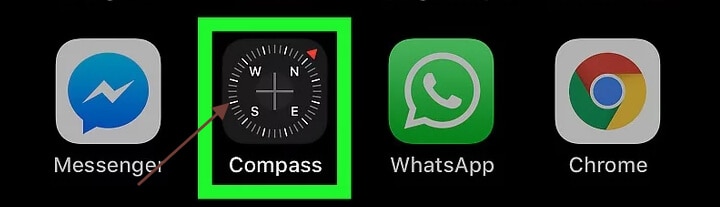
Trin 8: Vip skærmen rundt om cirklen for at trykke på den røde kugle. Følg instruktionerne på skærmen for at dreje iPhonen for at lave bolden rundt om cirklen. Når bolden rammer sin spids, kalibreres kompasset.
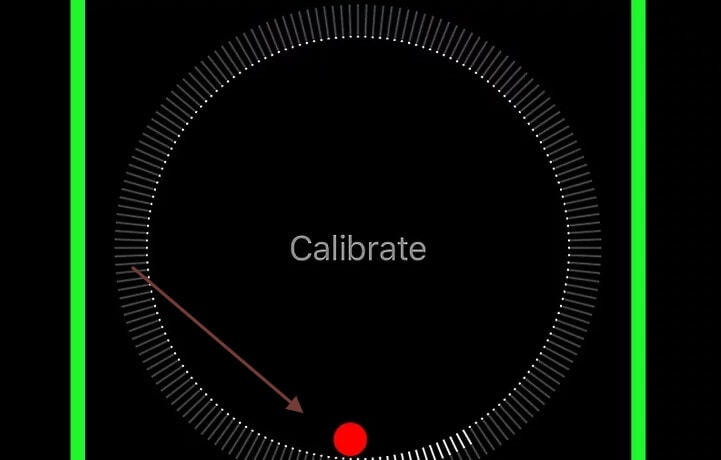
Metode 4: Sørg for, at Location Services er slået til
Aktiver placeringstjenester på din iPhone. Sørg for, at Google Map har adgang til din telefon. Følg disse instruktioner, hvis dette ikke er aktiveret.
Trin 1: Åbn din indstillingsfane, og find privatlivsindstillinger.
Trin 2: Tryk på placeringstjenester.
Trin 3: Du skal sikre dig, at denne knap er tændt. Hvis den ikke er tændt, så tænd den.
Trin 4: Rul ned til din liste over applikationer, før du når Google Maps, og tryk derefter på den.
Trin 5: På næste side skal du vælge enten ‘Mens du bruger appen’ eller ‘Altid’.
Metode 5: Aktiver Background App Refresh til Google Maps på iPhone
Ved du, at det kan forbedre deres samlede ydeevne ved at tillade Google Maps at opdatere deres data?
Du skal følge disse trin for at aktivere denne tjeneste.
Trin 1: Gå først til Indstillinger -> Generelt.
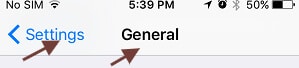
Trin 2: Klik derefter på knappen Opdater baggrundsapp.
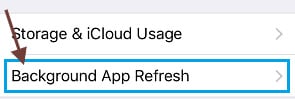
Bemærk: Hvis din Background App Refresh er nedtonet, er den i lavenergitilstand. Du skal oplade.
Trin 3: På den næste skærm skal du flytte kontakten til positionen TIL ved siden af Google Maps.
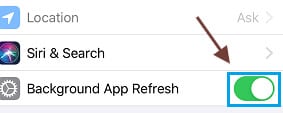
Metode 6: Aktiver Brug denne iPhone som min placering
Google Maps kan nogle gange være et stort problem, fordi Google Maps er knyttet til en anden enhed, iPhone. For at løse dette problem skal du vælge muligheden for min placering. Hvis du vil aktivere brugen af denne iPhone som min placering, skal du følge disse trin.
Trin 1: Åbn dine Apple ID-indstillinger, og tryk på.
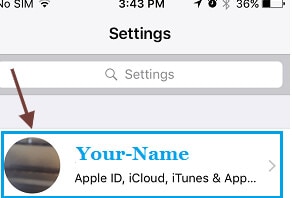
Trin 2: Tryk på Find MIG på den næste skærm.
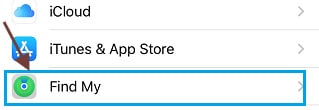
Trin 3: Tryk på indstillingen Brug denne iPhone som min placering på den næste skærm.
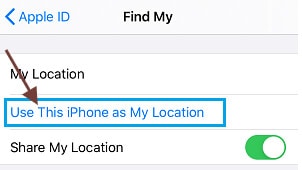
Denne løsning hjælper dig med at oprette forbindelse til et andet Apple ID eller en anden enhed via Google Maps App på din iPhone.
Metode 7: Nulstil placering og privatliv
Nogle gange, hvis google map holder op med at virke, skal du nulstille placeringen eller den private indstilling. Hvis du vil nulstille placeringen og privatlivsindstillingen, skal du følge dette trin.
Gå til indstillingsfanen og tryk på den generelle indstilling og nulstil fanen.
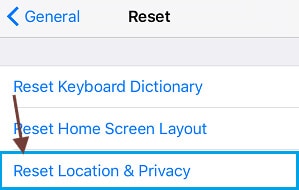
Metode 8: Afinstaller og geninstaller Maps-appen
Nogle gange, hvis det ikke virker, skal du bare prøve at afinstallere og geninstallere din kortapp. Til denne proces skal du følge disse trin.
Trin 1: Åbn Google Play Butik på din iPhone.
Trin 2: Klik på søgelinjen.
Trin 3: Søg efter Google Maps.
Trin 4: Tryk på afinstaller fanen.
Trin 5: Tryk på ok
Trin 6: Tryk på opdatering
Metode 9: Genstart iPhone
Hvis dit google map ikke virker på din iPhone, så prøv at genstarte din iPhone. Til denne proces skal du blot klikke på knappen Sleep/Wake Home på én gang, før du ser diaset på din iPhone for at åbne enheden. Tryk ned på lydstyrken + iPhone Plus hjem-knap. Din iPhone genstarter.
Metode 10. Nulstil netværksindstillinger
Sørg for at huske din adgangskode til dit Wi-Fi-netværk, og tag følgende trin for at nulstille din iPhone-netværksindstilling.
Trin 1: Gå til Indstillinger > Generelt > Gendan > tryk på Nulstil netværkskonfigurationsindstilling.
Trin 2: Indtast din låseskærmsadgangskode, hvis det er nødvendigt.
Trin 3: Tryk på indstillingen Gendan netværksindstillinger.
Tilslut din iPhone til netværket og se, om Google Maps fungerer godt på din enhed nu.
Metode 11: Tjek dit iOS-system
DrFoneTool – Systemreparation har gjort det nemmere end nogensinde for brugere at fjerne iPhone og iPod touch ud af hvid, Apple-logo, sort og andre iOS-problemer. Det vil ikke forårsage datatab, mens iOS-systemproblemerne repareres.
Ret iOS-systemet i forhåndstilstand
Kan du ikke rette din iPhone i normal tilstand? Nå, problemerne med dit iOS-system må være alvorlige. I dette tilfælde skal den avancerede tilstand vælges. Husk, at denne tilstand kan slette dine enhedsdata og sikkerhedskopiere dine iOS-data, før du fortsætter.

DrFoneTool – Systemreparation
Den nemmeste iOS-nedgraderingsløsning. Intet behov for iTunes.
- Nedgrader iOS uden tab af data.
- Løs forskellige iOS-systemproblemer fast i genoprettelsestilstand, hvidt Apple-logo, sort skærm, looping ved start osv.
- Løs alle iOS-systemproblemer med blot et par klik.
- Virker til alle modeller af iPhone, iPad og iPod touch.
- Fuldt kompatibel med den nyeste iOS 14.

Trin 1: Installer Dr. Fone på din computer.
Trin 2: Højreklik på den anden ‘Avanceret tilstand’ mulighed. Sørg for, at du stadig har tilsluttet din iPhone til din pc.

Trin 3: For at downloade firmwaren skal du vælge en iOS-firmware og trykke på ‘Start’ For at opdatere firmwaren mere fleksibelt skal du trykke på ‘Download’ og derefter klikke på ‘Vælg’, når den er downloadet til din pc.

Trin 4: Efter installation og test af iOS-firmwaren skal du klikke på ‘Ret nu’ for at få din iPhone gendannet i avanceret tilstand.

Trin 5: Den avancerede tilstand kører en grundig fikseringsprocedure på din iPhone.

Trin 6: Når reparationsprocessen for iOS-enheden er færdig, kan du se, om din iPhone touch fungerer korrekt.

Konklusion
Google Maps er hovedsageligt et populært webbaseret navigationsværktøj skabt af Google, som giver dets brugere adgang til vejkort og trafikforhold. Google Maps-problemer kan komme fra forskellige kilder og kan dukke op når som helst. Den præcise udfordring, du står over for, afhænger af mange variabler, herunder det netværk, du er på, og hvor du forsøger at bruge programmet. Hvis alt ovenfor nævnt ikke løser problemet, kan du gå til Apple Store for at løse problemet. Det vigtigste er at have en telefon, der giver dig mulighed for at navigere overalt.
Seneste Artikler

