3 måder at ordne Health App Not Tracking Steps
Når det kommer til sundhed, kan intet gå på kompromis. Derfor har teknologien givet os næsten alt for at holde styr på vores sundhedsaktivitet. Dette er grunden til, at vi er mere afhængige af teknologi for vores sundhed. Men hvad vil der ske, når teknologien ikke gør det?
Ja, vi taler om, at iPhone-trintælleren ikke virker. Hvis din iPhone ikke sporer trinene, skal du blot gennemgå denne guide for at løse problemet inden for få minutter, det gode er, at du kan bruge disse løsninger i dit hjem selv, og det også selv. Du behøver endda ikke bekymre dig om tab af data.
Hvorfor sporer min sundhedsapp ikke trin?
Inden man begynder med løsningen, er det afgørende at kende dens årsag, og der er mange.
- ‘Sundhed’ er slået fra i privatlivsindstillinger.
- ‘Motion Calibration & Distance’ er deaktiveret.
- Placeringstjenester er slået FRA.
- Data registreres ikke på dashboardet.
- Der er et problem med iPhone.
Løsning 1: Tjek, om Health App er aktiveret i Privatlivsindstillinger
Privatlivsindstillinger forhindrer dine personlige data. Det styrer også, hvilken app der kan få adgang til data og i hvilket omfang. Nogle gange opstår problemet på grund af de indstillinger, der er blevet ændret ved et uheld. I dette tilfælde vil ændring af indstillinger gøre jobbet for dig.
En af de almindelige årsager til, at iPhone ikke tæller skridt, er den deaktiverede sundhedsapp. Du kan løse dette problem ved at aktivere sundhedsappen fra indstillingerne. Du skal følge nogle enkle trin for dette.
Trin 1: Gå til ‘Indstillinger’ på din iPhone og åbn ‘Privatliv’. Gå nu til ‘Motion & Fitness’.
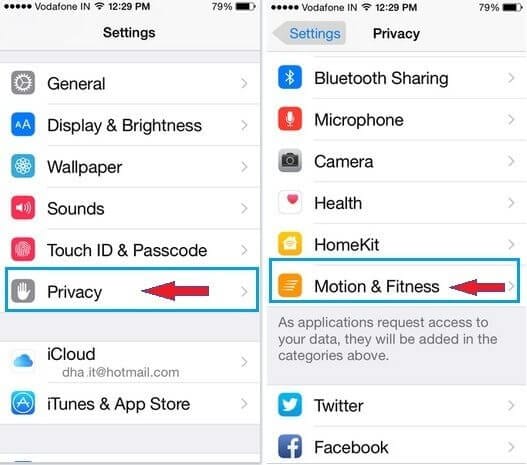
Trin 2: En ny skærm vises med forskellige muligheder. Find ‘Sundhed’, og slå den TIL, hvis den er FRA.
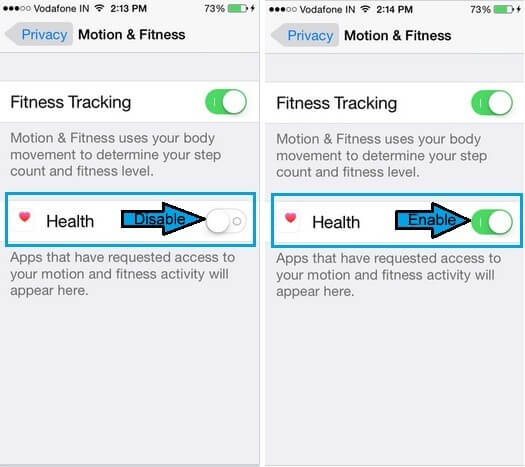
Når du er færdig med dette, begynder iPhone at spore trinene.
Løsning 2: Tjek Steps Data i Health App’s dashboard
Når det kommer til iPhones’ Health-app. Det giver dig en nem måde at tælle dine skridt og det også med præcision. Du kan nemt tjekke dine skridtdata ved at gå til Health-appen. Health-appens dashboard giver dig alle tilgængelige data vedrørende dit helbred. Det eneste du skal gøre er
Trin 1: Tryk på ‘Rediger’ på oversigtsskærmen. Klik nu på fanen ‘Alle’ for at se forskellige typer aktiviteter.
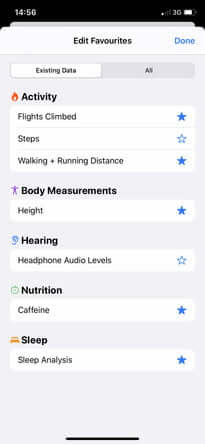
Trin 2: Du vil se mange muligheder. Tryk på ‘Trin’. Den blå stjerne ved siden af bliver fed. Klik nu på ‘Udført’.
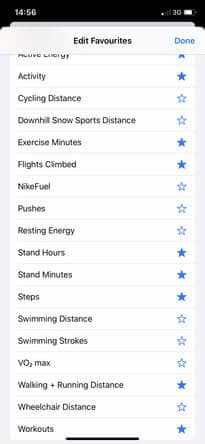
Trin 3: Når du klikker på ‘Udført’, vender du tilbage til oversigtsskærmen. Nu skal du rulle ned og trykke på ‘Trin’. Dette bringer dig til Steps Dashboard. Her vil du kunne se grafen. Denne graf viser dig, hvor mange skridt du har taget. Du kan se din gennemsnitlige skridttælling for den seneste dag, uge, måned eller endda år. Du kan også rulle ned for at se, hvordan skridttælleren har ændret sig over en bestemt tidsperiode.
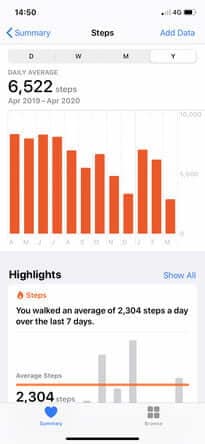
Bemærk: Du skal have din iPhone med dig hele tiden, mens du går for at få de korrekte data.
Løsning 3: Tjek dit systemproblem med DrFoneTool – Systemreparation

DrFoneTool – Systemreparation
Reparer iPhone, der sidder fast på Apple-logoet uden datatab.
- Ret kun din iOS til normal, ingen datatab overhovedet.
- Løs forskellige iOS-systemproblemer fast i genoprettelsestilstand, hvidt Apple-logo, sort skærm, looping ved start osv.
- Retter andre iPhone-fejl og iTunes-fejl, som f.eks iTunes fejl 4013, error 14, iTunes fejl 27,iTunes fejl 9Og meget mere.
- Virker til alle modeller af iPhone (iPhone 13 inkluderet), iPad og iPod touch.
- Fuldt kompatibel med den nyeste iOS-version.

Er du færdig med begge løsninger, men kan ikke løse problemet med, at iPhone-sundhedsappen ikke sporer trin?
Der kan være et problem med din iPhone. I dette tilfælde skal du bruge Dr. Fone – System Repair (iOS).
Dr. Fone – Systemreparation (iOS) er et af de kraftfulde systemreparationsværktøjer, der lader dig løse forskellige problemer relateret til iPhone. Det kan reparere sort skærm, genoprettelsestilstand, hvid dødsskærm og meget mere. Det gode ved dette værktøj er, at du ikke behøver at have nogen færdigheder til at løse problemet. Du kan nemt klare det selv og reparere din iPhone inden for mindre end 10 minutter. Alt du skal gøre er at forbinde din iPhone med systemet ved hjælp af lightning-kablet og følge et par enkle trin.
Desuden løser det forskellige problemer uden tab af data. Det betyder, at du ikke længere behøver stole på iTunes, især når du ikke har en sikkerhedskopi af data. Det virker på alle modeller af iPhone.
Trin 1: Start DrFoneTool
Installer og start Dr. Fone – System Repair (iOS) på din computer, og vælg ‘System Repair’ fra hovedmenuen, der vises.

Trin 2: Vælg tilstand
Nu skal du forbinde din iPhone til din computer ved hjælp af et lynkabel. Værktøjet vil registrere din enhedsmodel og giver dig to muligheder, Standardtilstand og Avanceret tilstand. Du skal vælge ‘Standard Mode’ fra de givne muligheder.
Standardtilstanden kan nemt løse forskellige iOS-systemproblemer uden at påvirke enhedsdata.

Når din enhed er fundet, vil alle tilgængelige iOS-systemversioner blive vist. Vælg den, og klik på ‘Start’ for at fortsætte.

Firmwaren begynder at downloade. Denne proces vil tage noget tid, da filen er stor. Det anbefales at gå med en stabil højhastighedsinternetforbindelse.
Bemærk: Hvis den automatiske download ikke finder sted, skal du klikke på ‘Download’. Dette er for at downloade firmwaren ved hjælp af browseren. Det vil tage nogle minutter (afhængigt af internettets hastighed) at fuldføre downloadingen på grund af den store filstørrelse. Når den er downloadet, skal du klikke på ‘vælg’ for at gendanne den firmware, der er blevet downloadet.

Når overførslen er afsluttet, begynder verificeringsprocessen. Det vil tage noget tid at bekræfte firmwaren. Dette er for din enheds sikkerhed, så du ikke står over for et problem på et senere tidspunkt.

Trin 3: Løs problemet
Når bekræftelsen er gennemført, vises en ny skærm foran dig, der indikerer, at du kan komme videre. Vælg ‘Ret nu’ for at begynde reparationsprocessen.

Når din enhed er repareret korrekt, løses problemet med synkronisering. Processen med at reparere vil tage nogle minutter at løse problemet. Nu begynder din enhed at fungere normalt igen. Du vil nu være i stand til at spore trinene, som du plejede at gøre tidligere.

Bemærk: Du kan også gå med ‘Avanceret tilstand’, hvis du ikke er tilfreds med resultaterne af ‘Standardtilstand’, eller hvis du ikke er i stand til at finde din enhed på listen. Du kan sikkerhedskopiere data ved hjælp af cloud storage eller kan tage hjælp af nogle lagermedier. Men avanceret tilstand vil forårsage datatab. Så du rådes til kun at gå med denne tilstand efter at have sikkerhedskopieret dine data.
Når reparationsprocessen er afsluttet, vil din enhed blive opdateret til den seneste tilgængelige version af iOS. Ikke kun dette, hvis din iPhone er jailbroken, vil den blive opdateret til den ikke-jailbroken version, og hvis du har låst den op tidligere, vil den blive låst igen.
Konklusion
iPhone er bedre kendt for avanceret teknologi. Den er så avanceret, at den kan spore din fysiske aktivitet gennem Health-appen. Du kan stole på en sundhedsapp til at tælle dine skridt. Alt du skal gøre er at have din iPhone med dig, mens du går. Men nogle gange holder sundhedsapps op med at spore trin. Der er flere årsager bag dette problem, det gode er, at du nemt kan løse dette problem ved at følge de løsninger, der præsenteres for dig i denne vejledning.
Du behøver ikke have nogle tekniske færdigheder. Bare følg de trin, der er præsenteret for dig her, og du vil være i stand til at løse problemet inden for få minutter.
Seneste Artikler

