Løst: Internet virker ikke på iPhone [2022]
Vi ved alle, at en iPhone uden internet bare er en iPod. Med andre ord, dine penge og kamp var spildt. Trådløs internetadgang eller internettet, der ikke fungerer på iPhone, forhindrer nogle gange en smartphone i at arbejde online. Reparation af din internetforbindelse kan være en vanskelig og irriterende opgave for din iPhone, iPad eller iPod Touch.
Denne artikel vil guide dig og fortæller dig nogle enkle og nemme trin til at reparere dit trådløse link. Der er flere klager fundet på sociale medier om iPhone-mobildata, der ikke kører. Efter en opgradering til ny iOS eller et forkert SIM-kort kan der være mange forklaringer på problemet med enhedens uenighed. Men det bedste er, at der er flere tips og tricks til at forbinde din iPhone til internettet. Så lad os finde ud af mere om det.
Del 1: Wi-Fi eller mobildata virker ikke på iPhone?
Mobildata virker ikke på din iPhone, og du er ikke sikker på hvorfor. Mobilforbindelse hjælper dig med at surfe på internettet, e-mail-beskeder, og listen fortsætter. Problemet med mobiltelefonkommunikation opstår typisk på mange måder, enten på grund af manglende data eller internetforbindelse eller data, der ikke fungerer på iPhone. Selv nogle gange er din iPhone eller iPad forbundet til mobilnetværket (mens Wi-Fi fungerer), den kan stadig ikke forbinde flere applikationer, eller nogle gange virker Wi-Fi-knappen ikke.
Del 2: Hvordan løser jeg Wi-Fi, der ikke virker på iPhone?
Et af de største problemer, som folk står over for, når de bruger iPhone, er, at deres Wi-Fi pludselig holder op med at fungere, eller at iPhones mobildata ikke fungerer, hvilket gør dem uden anelse om, hvad der sker uventet. Du bruger internettet det ene øjeblik, og du finder et iPhone Wi-Fi-problem i det næste øjeblik. Så i dag beskrev vi de mest diskuterede problemer med trådløst internet og deres løsninger.
2.1 Sørg for, at din router er tændt, og at du er inden for rækkevidde
Hvis dit internet ser ud til at være langsomt, eller hvis iPhone ikke opretter forbindelse til internettet, kan dit Wi-Fi-link være et problem. Hovedårsagen er måske, at du er for langt fra kilden, eller at du blokerer signalet fra tykke vægge, eller din router er slukket. Sørg for, at du er inden for din routers rækkevidde for nemt at bruge internettet på din iPhone.
Tjek styrken af dit Wi-Fi
For at kontrollere styrken af dit Wi-Fi, skal du først se på systemet for problemer. Du bør have en Wi-Fi-linkindikation, uanset om du bruger iOS eller Android. Typisk indeholder Wi-Fi-skiltet fire til fem buede linjer.

Router genstart
Før vi overvejer at fejlfinde problemet med ingen internetforbindelse på iPhone, lad os lave nogle grundlæggende routerfejlfinding, da det hjalp flere mennesker med at løse det. Genstart din router, og prøv igen at forbinde din iPhone og se, om det løser problemet. Det er derfor bedst at vente i 10 sekunder, før routeren genstartes.
2.2 Sørg for, at Wi-Fi er slået til, og at du kan se dit netværk
Det kan være vigtigt eller nyttigt at tjekke netværksstatussen på din iOS-enhed. Dette kan være netværket hos din trådløse udbyder eller dit Wi-Fi-hjemmenetværk.
Trin 1: Se efter og åbn Indstillinger fra din enheds hovedskærm.

Trin 2: Se efter Wi-Fi-ikonet med Åbn indstillinger. Dette område viser den aktuelle Wi-Fi-status til højre.
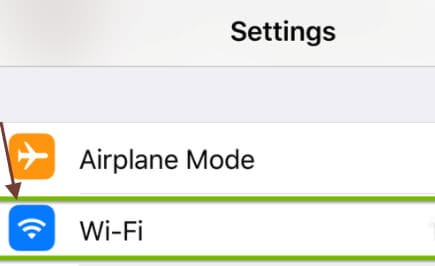
Af: nu er Wi-Fi deaktiveret.
Ikke forbundet: Wi-Fi er forbundet, men din computer er ikke forbundet til netværket i øjeblikket.
Trin 3: Du kan også trykke på Wi-Fi for at kontrollere, at Wi-Fi-kontakten er slået til. Switchen skal være orange, og det netværk, du tilslutter, skal vises umiddelbart nedenfor med et flueben til venstre.
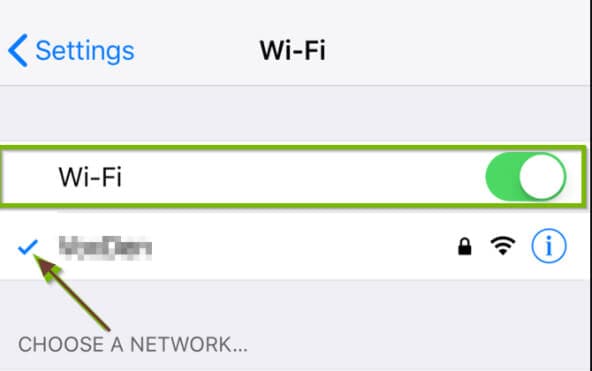
2.3 Tjek for problemer med dit Wi-Fi-netværk
Når du har prøvet forskellige løsninger, og dine data fortsætter med at fungere problemfrit, kan næste skridt være at gendanne netværksindstillingerne. Dette vil afinstallere alle lagrede Wi-Fi-netværk på din telefon og gendanne dine mobildataindstillinger til normale, hvis mobildata ikke fungerer på iPhone. Dette kan også være nyttigt, hvis du har problemer med Wi-Fi.
Trin 1: Åbn programmet Indstillinger.
Trin 2: Rul ned og klik på menupunktet ‘Generelt’.
Trin 3: Rul ned til bunden, og tryk på menuknappen ‘Nulstil’.
Trin 4: Vælg ‘Nulstil netværksindstillinger’ i midten af panelet.
Trin 5: For at godkende nulstillingen bliver du bedt om at indtaste din iPhone-adgangskode.
Trin 6: Tryk på knappen ‘Nulstil netværksindstillinger’ for at bekræfte.
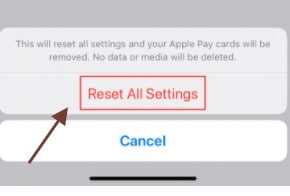
2.4 Tjek for din routerforbindelse
Hvis du har problemer med et bestemt netværk, er det tid til at undersøge, hvad der foregår. Hvis du kan lide at spille med Wi-Fi, bør du undersøge din routers konfiguration for at forsøge at genstarte eller nulstille den. Disse konfigurationer varierer afhængigt af leverandøren, så vi anbefaler, at du slår op og starter fra din router. Hvis du har et netværk, der ikke er dit, så tal med ejeren eller it-administratoren, eller har andre brugere også dette problem? Kan netværket genstarte? Ellers kan du være uheldig.
2.5 Genstart din iPhone
Hvis din iPhone ikke opretter forbindelse via dit mobildatanetværk til internettet, skal du prøve at genstarte din telefon.
Trin 1: Klik og hold Hjem-knappen og Sleep/Wake-knappen nede samtidigt, og hold den nede, når du ser alternativet ‘slid off’.

Trin 2: Du vil derefter se det sølvfarvede Apple-symbol, og din telefon vil fungere igen.
2.6 Tjek dit iOS-systemproblem
Hvis dit iOS-system begynder at hænge fast, er den grundlæggende måde at hente din iPhone/iPad på ved at få hjælp til at gendanne iTunes. Det er fantastisk, hvis du har lavet en backup, men hvis du ikke gør det, kan det være besværligt. Det er derfor, DrFoneTool – Reparation er blevet offentliggjort. Det vil hurtigt løse eventuelle iOS-maskineproblemer og normalisere din telefon.
For at reparere iOS-systemet skal du følge disse trin.

DrFoneTool – Systemreparation
Den nemmeste iOS-nedgraderingsløsning. Intet behov for iTunes.
- Nedgrader iOS uden tab af data.
- Løs forskellige iOS-systemproblemer fast i genoprettelsestilstand, hvidt Apple-logo, sort skærm, looping ved start osv.
- Løs alle iOS-systemproblemer med blot et par klik.
- Virker til alle modeller af iPhone, iPad og iPod touch.
- Fuldt kompatibel med den nyeste iOS 14.

Trin 1: Først og fremmest skal du starte DrFoneTool og vælge ‘System Repair’ fra hovedpanelet.

Trin 2: Tilslut derefter din iPhone med et lightning-kabel til din computer. Du kan finde to muligheder, når DrFoneTool genkender din iOS-enhed: Standardtilstand og Avanceret tilstand.

Trin 3: Værktøjet registrerer automatisk modelformen på din enhed og viser tilgængelige iOS-rammeversioner. Vælg en version, og start ved at klikke på ‘Start’.

Trin 4: iOS-firmwaren downloades derefter.

Trin 5: Værktøjet begynder at gennemgå den downloadede iOS-firmware efter opdateringen.

Trin 6: Denne skærm kan ses, når iOS-firmwaren er testet. Tryk på ‘Opdater nu’ for at begynde at reparere din iOS og få din iOS-enhed tilbage til at fungere.

Trin 7: Din iOS-enhed vil blive rettet om et par minutter.

Del 3: Hvordan løser man mobildata, der ikke fungerer på iPhone?
Mobildata er et udtryk, der betyder et mobilnetværk forbundet til internettet. Du vil også bruge internettet til at vende tilbage fra Wi-Fi. Begge iPhone-modeller understøtter mobildetaljer og understøtter også nogle iPad-modeller mærket som ‘Wi-Fi + Cellular’.
Hvis dine mobildata ikke fungerer på iPhone, er der flere potentielle muligheder, du kan forfølge. Først og fremmest skal du være bevidst om, at der er mange steder, hvor du simpelthen ikke kan have særlig god dækning. Hvis det ikke er det, der sker, så lad os se på nogle løsninger, der skal følges.
3.1 Tjek, at mobildata er slået til
Kontrolcenter er den nemmeste måde at søge efter mobildata på. For at tjekke fra kontrolcentret skal du følge disse trin.
Trin 1: Start Control Center først. iPhone X eller nyere/iPad, der kører iOS 12 eller nyere: Vend skærmen på hovedet til højre.
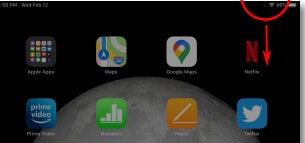
iPhone 8 eller tidligere, iOS 11 eller tidligere: Stryg fra bunden af enheden.
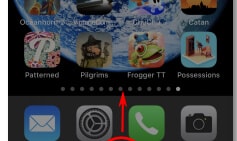
Trin 2: Kontrolcenter kommer op, hvis du gør det. Find den cirkulære knap, der ligner en radiobølgelignende antenne. Dette er knappen til mobildata.
- Hvis celledataikonet er orange, er celledata slået til.
- Hvis mobiltelefonens datasymbol er gråt, betyder det, at celledata er inaktiveret.
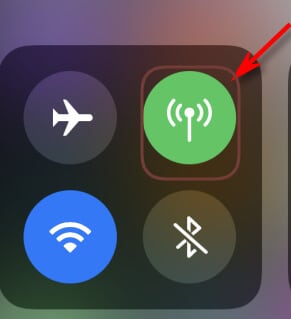
b. Mobildata er slået til
Du kan også søge efter trådløse indstillinger for at se, om dine mobildata er slået til. Det er et meget nemt trin, derfor godt at se på det, før du prøver at arbejde på andre muligheder.
Trin 1: Først og fremmest skal du finde kontakten ‘Mobildata’ øverst i mobilmenuen.

Trin 2: Tryk på kontakten for at tænde eller slukke den. Drej derefter dias til højre, og den bliver grøn, når mobildata aktiveres.
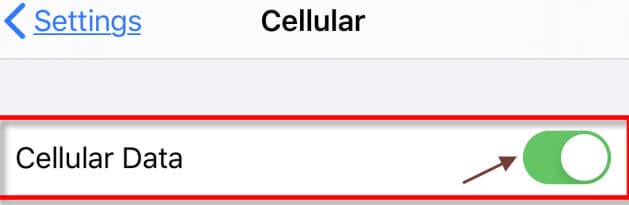
3.2 Tjek om din datarækkevidde begrænsning
Der er en enkel måde at søge i datadækslet på din iPhone. Du kan også finde ud af, hvilke applikationer der bruger mest mobildata, hvis du holder tæt øje med dem sidst på måneden.
Metode 1: Du skal følge disse trin.
Trin 1: Åbn indstillingerne på din iPhone.
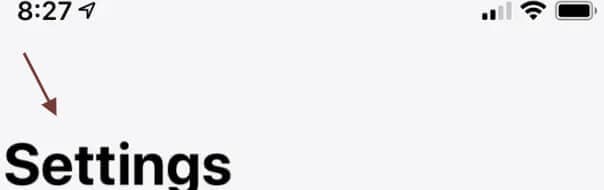
Trin 2: Tryk på sektionen ‘Mobile’.

Trin 3: På denne skærm kan du se en ‘aktuel periode’-del.
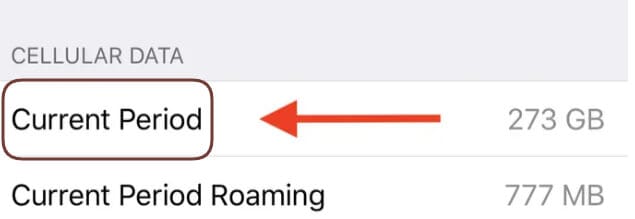
Trin 4: Tallet ‘aktuel periode’ til højre angiver præcis, hvor meget data du har brugt. Ovenfor kan du se separate applikationer med et nummer nedenfor. Dette viser, hvor meget data du brugte på hver app.
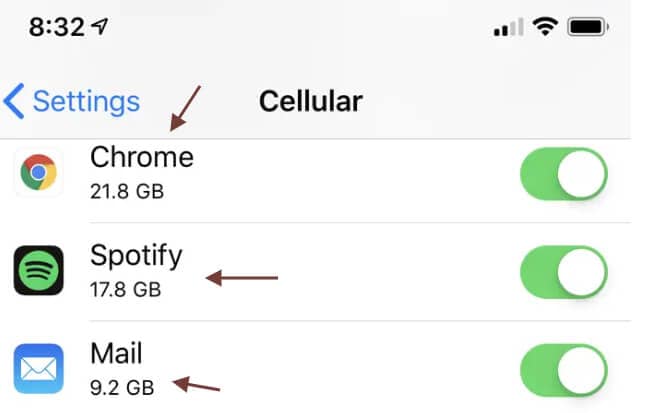
Kontakt din operatør direkte.
Når alt andet fejler, vil du have mulighed for at kontakte din operatørs servicelinje eller gå direkte til din nærmeste operatørs butik for at informere dig om, hvor meget data du har brugt, og hvor meget du sidder tilbage med og ændre din pakke, hvis du tror, det vil være nyttig.
3.3 Tjek dit SIM-kort
Fjernelse og geninstallation af SIM-kortet vil også adressere netværksrelaterede fejl, inklusive dem, der vedrører mobilfunktioner på tablet eller internet fungerer ikke på iPhone. Hvis problemet var forårsaget af opgraderingen, kan et løst eller defekt SIM-kort også være tilsluttet det. For at slette dette fra din iPhone skal du fjerne SIM-kortet, søge efter tegn på skade og bringe det tilbage, hvis der ikke er nogen.
Sluk din telefon for at komme i gang. For at undgå skader på SIM-kortet eller selve systemet, bør telefonen være slukket, før du sletter SIM-kortet. Slet SIM-kortet fra din iPhone og geninstaller det med følgende trin:
Trin 1: Når SIM-kortet er tændt, skal du sætte SIM-udkastværktøjet på siden af din telefon i SIM-bakken.
Trin 2: Brug værktøjet forsigtigt, indtil SIM-bakken kommer ud.
Trin 3: Fjern dit iPhone SIM-kort fra bakken, og søg efter tydelige tegn på væskepletter eller mærker fra kortet.
Trin 4: Hvis du ikke fandt nogen tegn på beskadigelse på SIM-kortet, skal du placere det i bakken i samme retning som før.
Trin 5: Sørg for, at SIM-kortet er placeret korrekt, og at SIM-kortbakken er dækket.
Trin 6: Skub nu SIM-bakken tilbage i din telefon, før du hører det klik.
Når SIM-bakken er lukket, skal du tænde telefonen og vente, indtil mobilnetværkssignalet er gendannet. Hvis signalerne er pålidelige, så lad Cellular Data se, om dette løser problemet.
Genstart din iPhone
Du kan genstarte din iPhone igen for at tjekke, om problemet er løst.
Tjek dit iOS-systemproblem med DrFoneTool.
iPhones er bestemt branchens førende, men de er endda ikke uden fejl. Intet er selvfølgelig perfekt, så hvordan kan de være det? Hvis du er en iPhone-bruger, kan du ofte stå over for forskellige typer fejl, fra hardware til applikationer. Det er virkelig foruroligende. DrFoneTool-software er en af de apps, der hurtigt kan løse iPhone-problemer. Du kan nemt tjekke dit iOS-system med dets avancerede reparationsværktøj og kan løse dit problem. En komplet tutorial er givet ovenfor til din hjælp.
Konklusion
Det er meget irriterende, at du på grund af nogle problemer undlader at bruge mobildata på din iPhone og køre flere applikationer eller søge på internettet. Vi har givet forskellige forslag ovenfor, og et af dem ville helt sikkert redde dig fra problemet med ikke at betjene iPhone-mobildata.
Seneste Artikler

