Wi-Fi-problemer på iPadOS 14/13.7 Her er hvad du skal gøre
‘Kan nogen hjælpe mig med at ordne min iPads WiFi? Der er intet WiFi-ikon på iPadOS 14/13.7, og jeg kan ikke længere forbinde det til mit hjemmenetværk!’
Hvis du også har opdateret din iPad til den seneste iPadOS 14/13.7-version, kan du støde på et lignende problem. Mens det nyeste OS er udstyret med tonsvis af funktioner, står brugerne også over for uønskede problemer relateret til det. For eksempel klager mange brugere over, at deres iPads WiFi-ikon mangler efter iPadOS 14/13.7-opdateringen, eller at iPadOS WiFi ikke tændes længere. Da der kan være forskellige årsager bag det, har vi kommet med en ultimativ guide til at rette dem alle. Læs videre for at udforske disse fejlfindingsmuligheder i detaljer.
- Del 1: Almindelige Wi-Fi-rettelser til iPadOS 14/13.7
- Del 2. 5 måder at låse iPhone op efter iOS 14/13.7 Update
Del 1: Almindelige Wi-Fi-rettelser til iPadOS 14/13.7
Fra et firmware-relateret problem til en fysisk skade, kan der være alle mulige årsager til dette problem. Til at starte med, lad os fokusere på nogle enkle og almindelige rettelser til ikonet uden WiFi på iPadOS 14/13.7.
1.1 Genstart enheden
Dette er bestemt den nemmeste løsning til at løse alle slags mindre problemer i en iOS-enhed. Når vi starter en iPad, nulstiller den dens midlertidige indstillinger og den nuværende strømcyklus. Derfor, hvis der var et sammenstød i netværksindstillingerne på iPad, så vil denne hurtige løsning gøre det trick.
- For at genstarte din iPad skal du blot trykke på tænd/sluk-knappen og holde den nede. For det meste er det placeret på toppen af enheden.
- Hold den i et par sekunder og slip, når du får Power-skyderen på skærmen. Stryg Power-skyderen for at slukke din iPad. Efter at have ventet et stykke tid, skal du trykke på tænd/sluk-knappen igen for at tænde den.

- I nogle iPad-versioner (som iPad Pro) skal du trykke på den øverste (vågne/søvn)-knap samt på knappen Lydstyrke ned/op for at få muligheden Power-skyderen.

1.2 Nulstil netværksindstillinger
I de fleste tilfælde er det blevet observeret, at der er et problem med iPads netværksindstillinger. For eksempel, mens du opdaterer det til iPadOS 14/13.7, kan der være en overskrivning eller ændring i vitale netværksindstillinger. For at rette det iPad WiFi-ikon, der mangler efter iPadOS 14/13.7-opdatering, skal du følge denne enkle øvelse.
- Til at starte med skal du bare låse din iPad op og gå til dens indstillinger ved at trykke på tandhjulsikonet.
- Gå til dens generelle indstillinger og rul hele vejen ned for at finde ‘Nulstil’ muligheden.
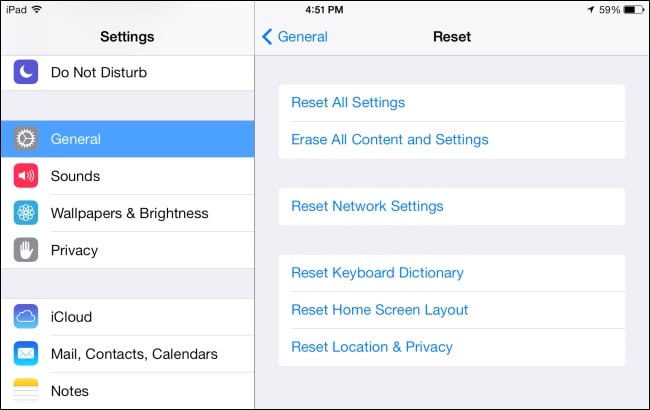
- Besøg funktionen ‘Nulstil’ og tryk på indstillingen ‘Nulstil netværksindstillinger’. Bekræft dit valg og vent et stykke tid, da din iPad ville blive genstartet med standardnetværksindstillinger.
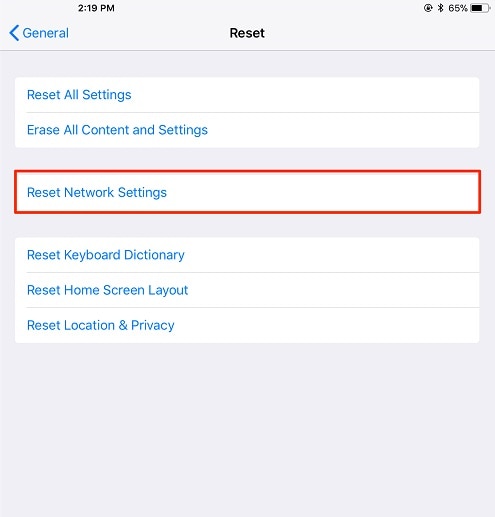
1.3 Nulstil fabriksindstillinger
Hvis du, selv efter at have gendannet netværksindstillingerne, stadig ikke kan rette ikonet uden WiFi på iPadOS 14/13.7, så overvej at nulstille hele enheden. I dette vil en iOS-enhed nulstilles til standardindstillingerne. Derfor, hvis en ændring i nogen enhedsindstillinger ville have forårsaget dette problem, ville dette være en perfekt løsning. Hvis din iPadOS WiFi ikke tænder så godt, skal du blot følge disse trin:
- For det første skal du låse din iPad op og gå til dens Indstillinger> Generelt> Nulstil.
- Fra de angivne muligheder skal du trykke på ‘Nulstil alle indstillinger’ for at slette alle gemte indstillinger på iPad og nulstille dem til deres standardværdi.
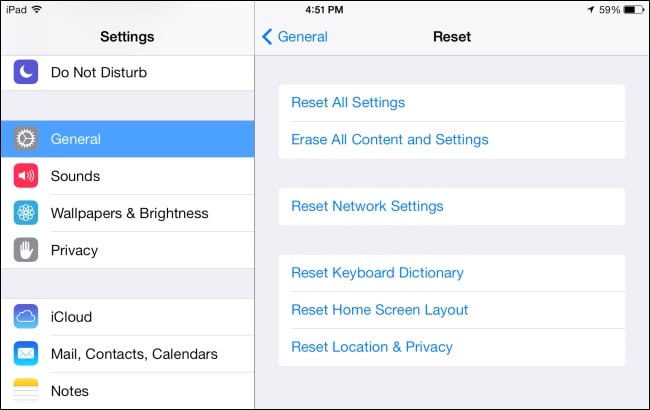
- Derudover, hvis du vil fabriksindstille hele enheden, kan du vælge at slette dens indhold og gemte indstillinger i stedet.
- Når du trykker på en af disse muligheder, får du en advarselsmeddelelse på skærmen. Bekræft det, og godkend valget ved at indtaste enhedens sikkerhedsnål. Du skal blot vente et stykke tid, da din iPad genstarter med standardindstillinger.
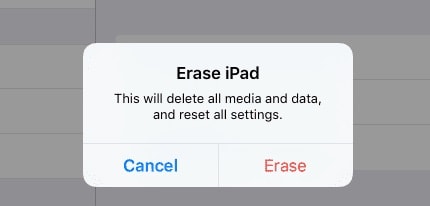
1.4 Få dit iPadOS-system repareret
Endelig kan der også være et problem med din enheds firmware. Hvis der var et problem med iPadOS 14/13.7-opdateringen, kan det forårsage uønskede problemer med din enhed. Den nemmeste måde at løse dette på er ved at bruge et dedikeret iOS-reparationsværktøj som DrFoneTool – System Repair (iOS). Det er en del af DrFoneTool-værktøjssættet og kan løse alle slags større og mindre problemer med en iOS-enhed. Mens du gør det, vil det ikke forårsage nogen skade på enheden eller slette eksisterende data på din iPad. Ikke kun for at løse problemer som iPads WiFi-ikon, der mangler efter iPadOS 14/13.7-opdatering, det kan også løse andre netværks- og firmwarerelaterede problemer.
- Til at starte med skal du slutte din iPad til din computer ved hjælp af et fungerende kabel og starte DrFoneTool-værktøjssættet på det. Fra hjemmet skal du besøge afsnittet ‘Systemreparation’ for at fortsætte.

- Gå til afsnittet ‘iOS Reparation’ og vælg en tilstand efter eget valg. Da dette er et mindre problem, kan du gå med ‘Standard’ -tilstand. Dette vil også beholde de eksisterende data på din iPad.

- Applikationen vil automatisk registrere din enhed og dens stabile iOS-firmware tilgængelig. Bekræft dit valg og klik på knappen ‘Start’.

- Nu begynder applikationen at downloade firmwareversionen, der understøtter din iPad. Da det kan tage et stykke tid at fuldføre downloadingen, anbefales det ikke at lukke programmet ind imellem eller afbryde enheden.

- Når overførslen er afsluttet, vil DrFoneTool verificere din enhed for at sikre, at alt er i orden. Bare rolig, det vil blive gennemført i et snuptag.

- Det er det! Når alt er verificeret, giver applikationen dig besked. Du kan bare klikke på knappen ‘Ret nu’ for at starte processen.

- Applikationen installerer den stabile firmware på din tilsluttede iPad. Det kan blive genstartet et par gange i processen – bare sørg for, at det forbliver forbundet til systemet. I sidste ende får du besked, når systemfejlen er rettet, så du sikkert kan fjerne din iPad.

Selvom dette ville være i stand til at løse et mindre problem som intet WiFi-ikon på iPadOS 14/13.7, kan du også gå med ‘Avanceret tilstand’. Selvom det vil slette de eksisterende data på din iOS-enhed, ville resultaterne også være bedre.
Del 2: Wi-Fi bliver ved med at afbryde forbindelsen på iPadOS 14/13.7
Ved at følge ovenstående forslag kan du nemt løse et problem som iPad WiFi-ikon, der mangler efter iPadOS 14/13.7-opdatering. Der er dog tidspunkter, hvor enheden bliver ved med at afbryde forbindelsen til en WiFi-forbindelse. I dette tilfælde kan du overveje følgende tips og forslag for at sikre en stabil WiFi-forbindelse til din iPad.
2.1 Anbring enheden på et sted med stærke signaler
Det er overflødigt at sige, at din enhed bliver ved med at afbryde forbindelsen, hvis den ikke er placeret inden for netværkets rækkevidde. For at tjekke dette kan du gå til din iPads WiFi-indstillinger og se styrken af det tilsluttede WiFi-netværk. Hvis den kun har én streg, er signalet svagt. To søjler viser normalt et gennemsnitligt signal, mens 3-4 søjler er for et stærkt signalniveau. Derfor kan du bare flytte din iPad inden for netværkets rækkevidde og sørge for, at den får et stærkt signal.
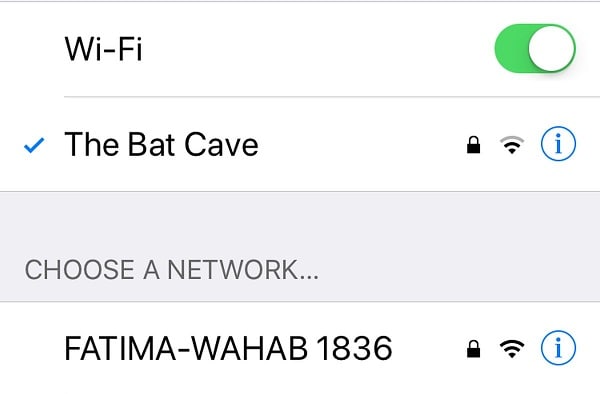
2.2 Glem Wi-Fi og tilslut igen
Nogle gange er der et problem med WiFi-netværket, der gør forbindelsen ustabil. For at løse dette kan du blot nulstille WiFi-netværket. Dette kan gøres ved først at glemme WiFi-netværket og senere tilslutte det igen. For at gøre dette skal du gå til din iPads Indstillinger > Generelt > WiFi og trykke på ‘i’ (info)-ikonet ved siden af det tilsluttede WiFi-netværk. Fra de angivne muligheder skal du trykke på ‘Glem dette netværk’ og bekræfte dit valg.
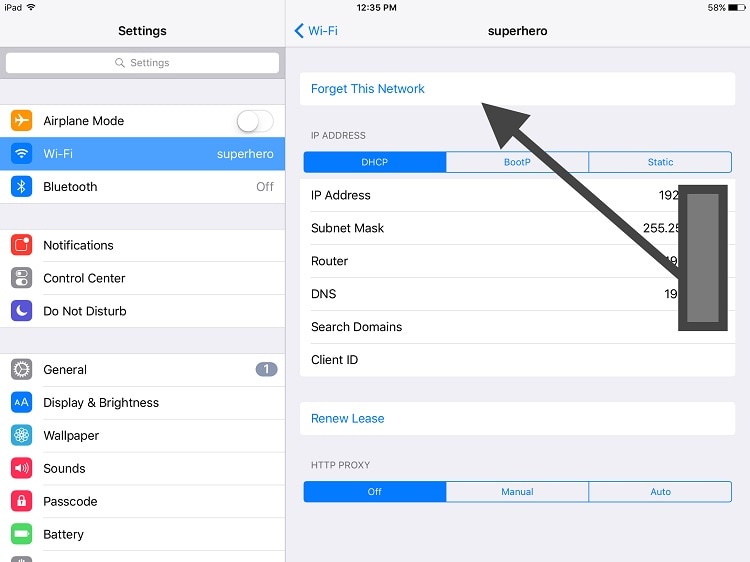
Dette vil afbryde din iPad fra netværket og vil ikke længere vise den. Genstart nu din iPad og opret forbindelse til det samme WiFi-netværk igen for at nulstille den.
2.3 Genstart routeren
De fleste mennesker ignorerer muligheden for, at der også kunne være et problem med din netværksrouter. En fysisk funktionsfejl eller overskrivning af routerindstillinger kan føre til, at dit WiFi-netværk ofte afbryder forbindelsen. For at løse dette kan du blot nulstille din router. Bagerst på de fleste routere er der en ‘Nulstil’ knap. Du skal blot holde den i et par sekunder og slippe for at nulstille routeren.
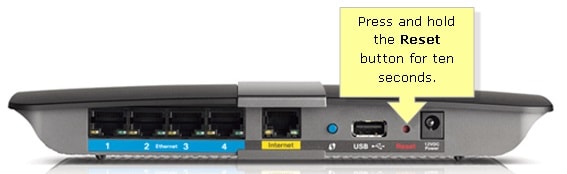
Alternativt kan du også fjerne strømforsyningen til routeren, vente i 15-20 sekunder og tilslutte den igen. Dette vil automatisk genstarte routeren.
Del 3: Wi-Fi nedtonet og deaktiveret på iPadOS 14/13.7
Ud over at have et ikon uden WiFi på iPadOS 14/13.7, siger brugere ofte, at WiFi-indstillingen er blevet deaktiveret eller er nedtonet på enheden. Hvis det er det problem, du står over for, vil følgende forslag hjælpe dig med at få WiFi-indstillingen tilbage på din iPad.
3.1 Sørg for, at enheden ikke er våd eller gennemblødt
For det meste opstår problemet, når iPad’en er fysisk beskadiget af vand. Tag først en tør linned- eller bomuldsklud og tør din iPad af med den. Hvis din iPad er blevet gennemblødt i vand, så tag hjælp af silicagelposer og placer dem overalt på enheden. De vil absorbere vandet fra din iPad og vil være til stor hjælp. Når din enhed er rengjort, kan du tørre den i et stykke tid og kun genstarte den, når den er sikker.

3.3 Slå flytilstand til og fra
Når flytilstanden på enheden er aktiveret, kan vi ikke forbinde den til et WiFi eller et mobilnetværk. Tricket med at nulstille flytilstanden på enheden løser dog for det meste et problem som dette. Du skal blot stryge op på skærmen for at få forskellige genveje. Tryk på flyikonet for at slå tilstanden til. Vent derefter et stykke tid og tryk på den igen for at slukke for flytilstand.
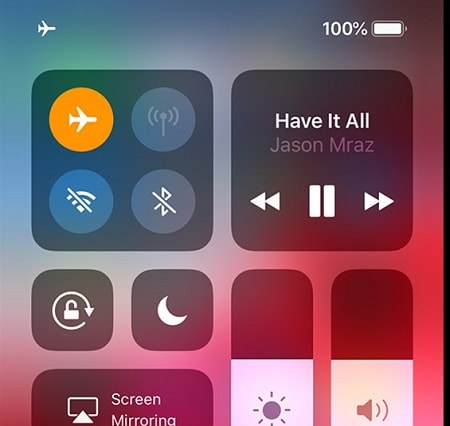
Alternativt kan du også besøge din iPads indstillinger for at få adgang til dens flytilstand. Bare lås den op og gå til dens Indstillinger> Generelt for at finde indstillingen Flytilstand. Slå den til for at aktivere den og sluk den efter at have ventet et stykke tid.
nulstil-fly-mode-2
3.3 Slå mobildata fra, og prøv igen
I nogle iOS-enheder lader smart WiFi os køre både WiFi og mobilnetværk på samme tid. Derudover, hvis de cellulære data er tændt, kan de også kollidere med WiFi-netværket. For at løse dette kan du bare slukke for mobildata på din iPad og prøve at oprette forbindelse til det tilgængelige WiFi-netværk. Du kan gøre det via genvejen til den cellulære dataindstilling i hjemmet. Du kan også gå til dens Indstillinger > Mobil og manuelt deaktivere funktionen ‘Mobildata’.
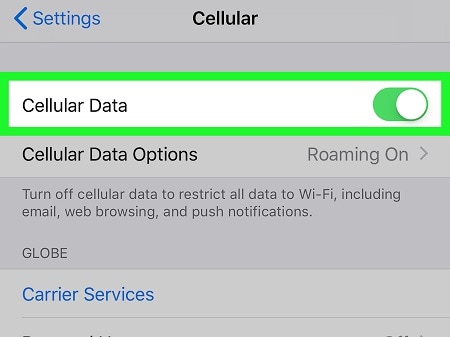
Jeg er sikker på, at efter at have fulgt denne hurtige, men informative guide, ville du være i stand til at løse problemer, som at iPadOS WiFi ikke tændes. For at gøre dit arbejde lettere, har indlægget kategoriseret forskellige WiFi-problemer med flere nemme løsninger. Hvis iPad WiFi-ikonet mangler efter iPadOS 14/13.7-opdatering, eller du står over for et andet relateret problem, så prøv blot DrFoneTool – System Repair (iOS). Et dedikeret iOS-systemreparationsværktøj, det kan løse næsten alle slags problemer med din iPhone eller iPad uden meget besvær. Da det vil beholde de eksisterende data på din iOS-enhed, behøver du ikke bekymre dig lidt, mens du bruger det.
Seneste Artikler