iPhone 13 apps vil ikke opdatere? Sådan rettes det
På trods af sin sømløshed er Apple-økosystemet kendt for at kaste tilfældige kurvekugler, der irriterer og frustrerer brugere. En sådan kurvekugle er, når apps ikke opdaterer på iPhone, og hvis dine nye iPhone 13-apps ikke opdaterer, kan det være irriterende, især når den nye opdatering er nødvendig for at fungere korrekt, som det er tilfældet med især bankapps ! Hvad skal man gøre, når apps ikke opdateres på iPhone 13? Her er, hvad det betyder, når apps ikke opdateres på en iPhone, og hvad man skal gøre ved problemet.
- 1. Tjek for App Store-status online
- 2. Genstart iPhone 13
- 3. Slet og geninstaller apps
- 4. Indstil tid og dato manuelt
- 5. Log ind på App Store igen
- 6. Prioriter Download
- 7. Internetforbindelse
- 8. Deaktiver/aktiver Wi-Fi
- 9. Tjek præferencer for appdownload
- 10. Sæt pause og genstart downloads
- 11. Nulstil netværksindstillinger
- 12. Nulstil alle indstillinger på iPhone
Del I: Hvorfor apps ikke opdateres på iPhone 13, og hvordan man løser det
Generelt fungerer iOS-apps-økosystemet godt. Apps kan indstilles til at opdatere automatisk, i hvilket tilfælde de opdateres automatisk, hver gang iPhone er tilsluttet Wi-Fi, efterladt alene, og især på en oplader, og de kan indstilles til også at blive opdateret manuelt, efter eget ønske. De fleste brugere behøver ikke at bekymre sig om appopdateringer, de sker bare af sig selv. Nogle gange vil apps dog ikke opdatere. Du forsøger at opdatere en app manuelt, og den nægter at opdatere. Eller det kan endda gå igennem sine bevægelser, og det opdaterer stadig ikke. Hvorfor opdateres apps ikke på iPhone 13?
Årsag 1: Ikke nok ledig plads
En af de mest almindelige årsager til, at en app eller apps ikke opdaterer på iPhone/iPhone 13, er, at der ikke er ledig plads eller for lidt ledig plads. Nu ville du undre dig over, at din nye iPhone 13 har 128 GB lagerplads, og hvordan fyldte du det op så hurtigt, men ja, det er muligt! Folk har endda problemer med 512 GB! Den mest almindelige årsag er kameraet – de nye iPhones er i stand til at optage utrolige high-definition videoer, op til 4K opløsning. Apple informerer brugerne om, at 1 minuts 4K-video ved 60 fps vil være omkring 440 MB. Bare et minut og den bruger 440 MB. En 10-minutters video er næsten 4.5 GB!
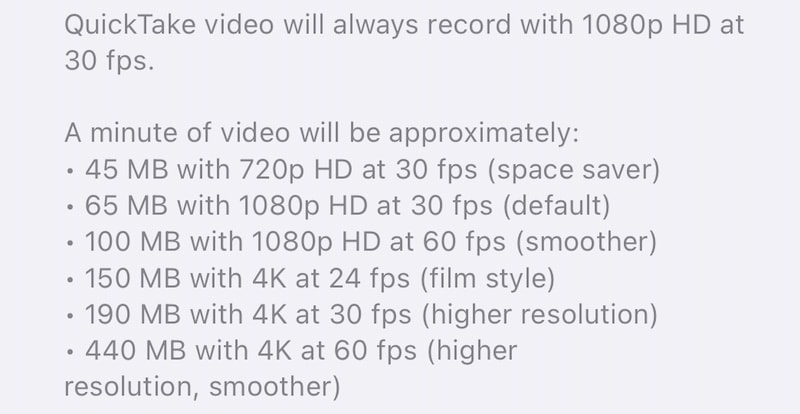
Årsag 2: App størrelse
Det er ikke alt. Hvis du tænkte, at du ikke bruger kameraet, kunne det være apps, især spil. Spil er kendt for at forbruge flere hundrede MB til flere GB!
Hvordan kender jeg forbrugsmønsteret på min iPhone?
Apple giver dig mulighed for at se, hvor meget lagerplads din iPhone bruger i øjeblikket. Sådan tjekker du det:
Trin 1: Start Indstillinger og tryk på Generelt.
Trin 2: Tryk på iPhone Storage.

Trin 3: Som du kan se på grafikken, bruger Infuse omkring 50 GB. Hvad er Infuse? Det er en medieafspiller, og der er videoer i biblioteket, der fylder. Din iPhone vil vise dig, hvilke apps der bruger mest plads på din enhed.
Sådan frigør du plads på iPhone 13
Der er kun én måde at frigøre plads på iPhone 13, og det ville være at slette filer og apps. Men der er to måder at slette filer og apps på, den ene er Apple-måden, den anden er den smartere måde.
Metode 1: Apple Way – Slet apps én efter én
Sådan frigør du plads på iPhone 13 på Apple-måden ved at slette apps én efter én.
Trin 1: Hvis du stadig er i iPhone Storage (Indstillinger > Generelt > iPhone Storage) på din iPhone, kan du trykke på den app, du vil slette, og klikke på ‘Slet App’:

Trin 2: Det viser dig endnu en popup, og du kan trykke på ‘Slet app’ igen for at slette appen fra iPhone 13 for at frigøre plads.
Gentag processen for alle apps, du vil slette.
Ekstra tip: iPhone 13 lagerplads fuld? De ultimative rettelser for at frigøre plads på din iPhone 13!
Metode 2: Den smartere måde – Slet flere apps med DrFoneTool – Data Eraser (iOS)
Du kan muligvis se problemet med at slette apps én efter én. Det er så tidskrævende! Men tredjepartsværktøjer såsom DrFoneTool er der for at hjælpe dig med eventuelle problemer, du måtte støde på med din smartphone, og kan også hjælpe dig med at frigøre plads på din iPhone. Det består af moduler designet til at tackle hvert eneste problem. Her er, hvordan du frigør plads på iPhone 13 for at løse, at apps vil ikke opdatere problemet på iPhone 13 med Data Eraser-modulet:

DrFoneTool – Data Eraser
Et-klik værktøj til at slette iPhone permanent
- Det kan slette alle data og oplysninger på Apple-enheder permanent.
- Det kan fjerne alle typer datafiler. Derudover fungerer det lige effektivt på alle Apple-enheder. iPads, iPod touch, iPhone og Mac.
- Det hjælper med at forbedre systemets ydeevne, da værktøjssættet fra DrFoneTool sletter alle uønskede filer fuldstændigt.
- Det giver dig forbedret privatliv. DrFoneTool – Data Eraser (iOS) med dens eksklusive funktioner vil forbedre din sikkerhed på internettet.
- Bortset fra datafiler kan DrFoneTool – Data Eraser (iOS) permanent slippe af med tredjepartsapps.
Trin 1: Download DrFoneTool
Prøv det gratis Prøv det gratis
Trin 2: Efter at have tilsluttet din iPhone til computeren, start DrFoneTool og vælg Data Eraser-modulet

Trin 3: Vælg Frigør plads
Trin 4: Nu kan du vælge, hvad du vil gøre med din enhed – slette uønskede filer, slette specifikke apps, slette store filer osv. Vælg Slet applikationer. Når du gør det, vil du blive præsenteret for en liste over apps på din iPhone:

Trin 6: På denne liste skal du markere afkrydsningsfelterne til venstre for hver app, du vil afinstallere.
Trin 7: Når du er færdig, skal du klikke på Afinstaller nederst til højre.
Apps vil blive afinstalleret fra iPhone med et enkelt klik i stedet for at skulle gentage sletningsprocessen for alle de apps, du vil slette.
Del II: Hvad skal man gøre, hvis apps stadig ikke opdateres?
Nu, hvis dine apps stadig ikke opdaterer, selv efter alt det, så prøv nedenstående måder for forhåbentlig at løse dit problem apps, der ikke opdateres på iPhone 13 nummer for altid.
Metode 1: Tjek for App Store-status online
Før vi forsøger at foretage ændringer på telefonen for at prøve at løse et problem, skal vi først se, om problemet overhovedet kan løses lige nu. I tilfælde af apps, der ikke opdateres på iPhone 13, betyder det, at vi først skal tjekke, om App Store står over for problemer. Apple giver os en statusside, så vi kan gøre det. På denne måde, hvis vi ser, at App Store står over for problemer, ved vi, at det ikke er noget, vi kan hjælpe, og når det problem er løst ved Apples ende, ville apps begynde at opdatere i vores ende.
Trin 1: Besøg Apples systemstatusside: https://www.apple.com/support/systemstatus/
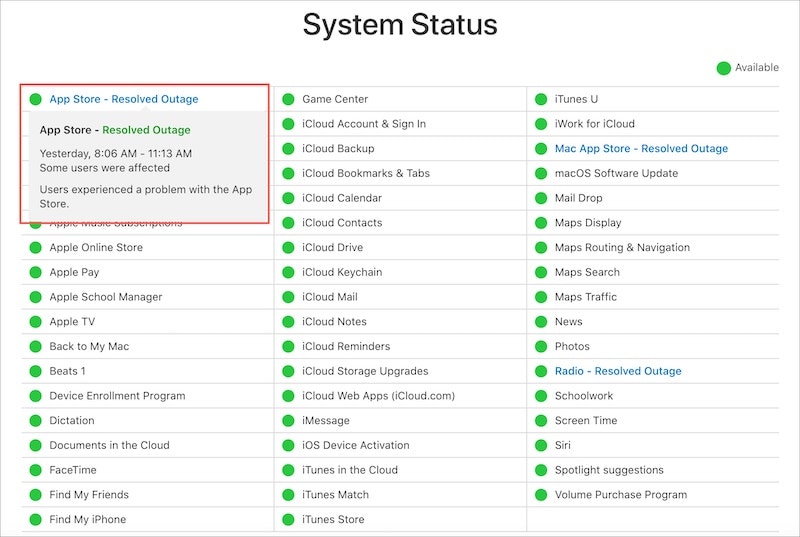
Trin 2: Alt andet end den grønne prik betyder, at der er et problem.
Metode 2: Genstart iPhone 13
Trin 1: Tryk og hold Lydstyrke op-tasten og sideknappen sammen, indtil strømskyderen vises.
Trin 2: Træk skyderen for at lukke iPhone ned.
Trin 3: Tænd for iPhone efter et par sekunder ved hjælp af sideknappen.
Nogle gange kan et tilsyneladende vanskeligt problem løses med en simpel genstart.
Metode 3: Slet og geninstaller apps
Ofte er en af måderne at løse problemet med ‘apps vil ikke opdatere’ ved at slette appen, genstarte telefonen og installere appen igen. For det første vil dette give dig den seneste opdaterede kopi, og for det andet vil dette sandsynligvis løse eventuelle opdateringsproblemer fremover.
Trin 1: Tryk længe på app-ikonet for den app, du vil slette, og løft fingeren, når apps begynder at jiggle.
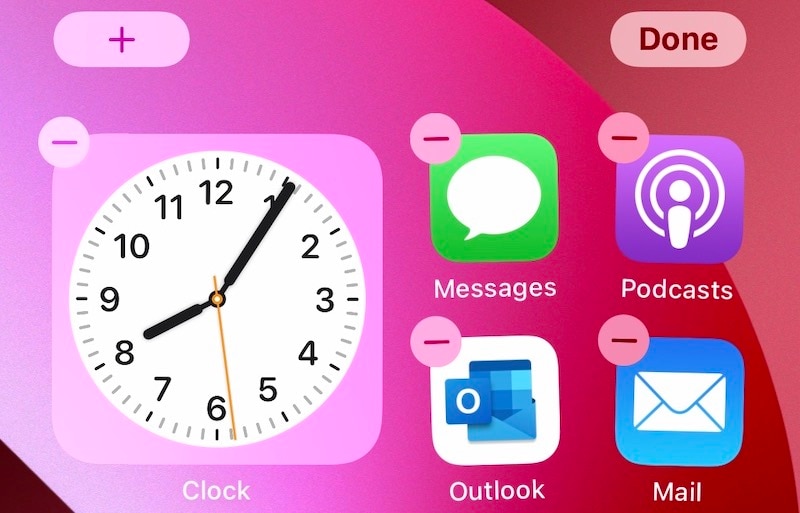
Trin 2: Tryk på (-) symbolet på appen, og tryk på Slet.
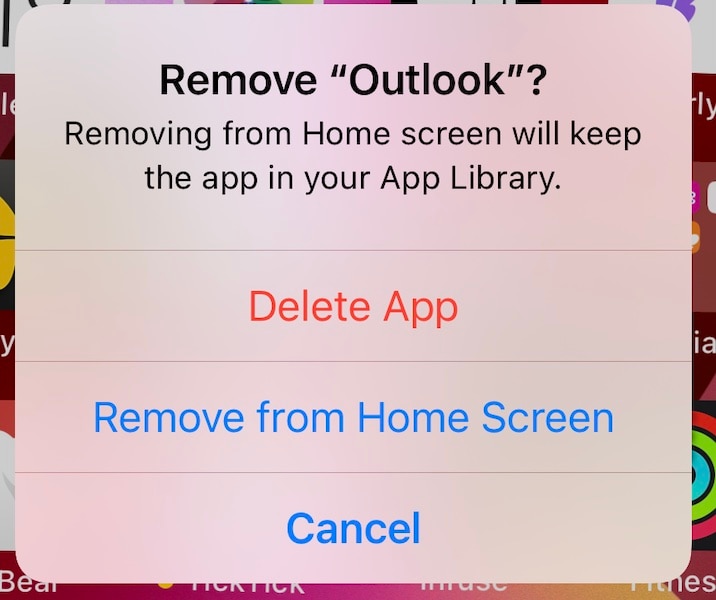
Trin 3: Bekræft endnu en gang for at slette appen fra iPhone.
Gør dette for alle de apps, du vil slette, eller brug den smartere måde (DrFoneTool – Data Eraser (iOS)) til at slette flere apps sammen med ét klik. Metoden er uddybet i den foregående del af artiklen.
Sådan downloader du den eller de slettede app(er) fra App Store og downloader appen igen:
Trin 1: Besøg App Store og tryk på dit profilbillede (øverst til højre).
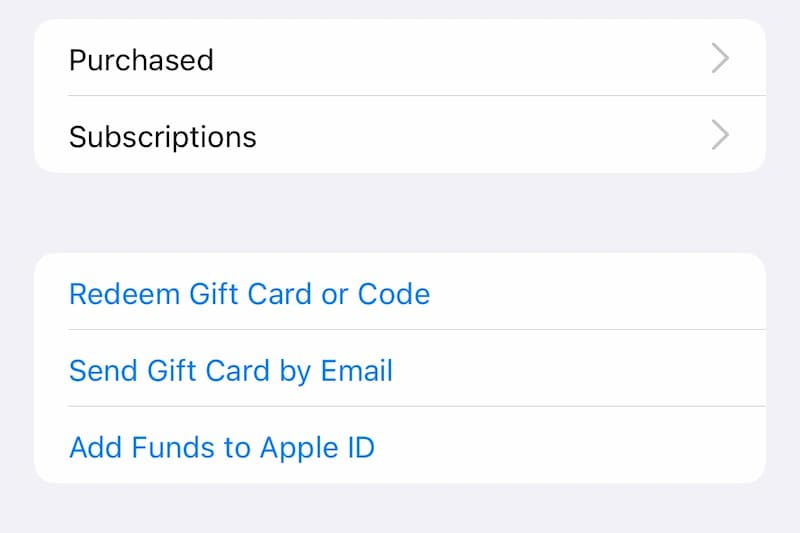
Trin 2: Vælg Købt og derefter Mine køb.
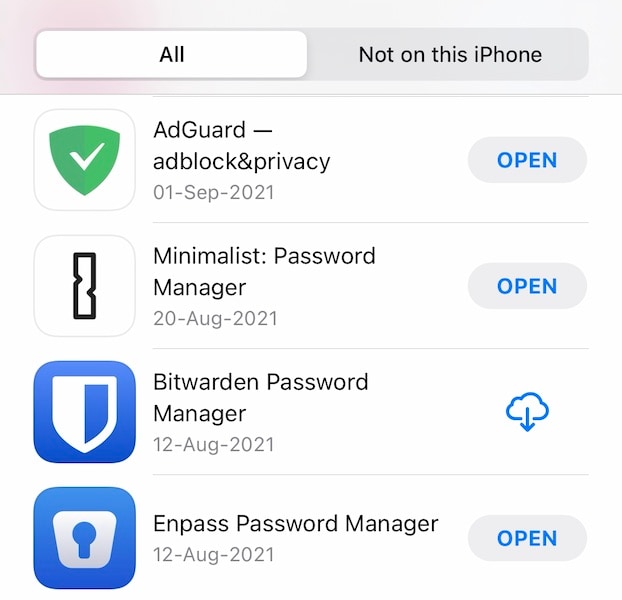
Trin 3: Søg her efter det appnavn, du lige har slettet, og tryk på symbolet, der viser en sky med en nedadgående pil for at downloade appen igen.
Metode 4: Indstil tid og dato manuelt
Mærkeligt nok ser det til tider ud til, at indstilling af dato og klokkeslæt på din iPhone manuelt hjælper, når apps ikke opdateres på iPhone. Sådan indstilles klokkeslæt og dato på din iPhone manuelt:
Trin 1: Start Indstillinger og tryk på Generelt.
Trin 2: Tryk på Dato og tid.
Trin 3: Slå Sæt automatisk fra, og tryk på klokkeslættet og datoen for at indstille dem manuelt.
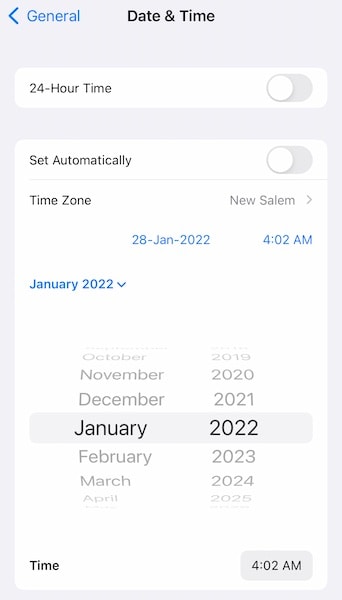
Metode 5: Log ind på App Store igen
Det er muligt, at noget sidder fast i mekanismen, for hvis du ikke var logget ind, ville App Store have bedt dig om det. Til det formål kan du prøve at logge ud og ind igen.
Trin 1: Start App Store og tryk på dit profilbillede (øverst til højre).
Trin 2: Rul ned og tryk på Log ud. Du vil straks blive logget ud uden yderligere meddelelse.
Trin 3: Rul op, og log ind igen.

Trin 4: Prøv at opdatere app(erne) igen.
Metode 6: Prioriter download
Apple anbefaler en måde at få en fastlåst download til at virke, og det er at prioritere den. Sådan prioriterer du en download:
Trin 1: På startskærmen skal du trykke og holde på den app, der ikke opdateres.
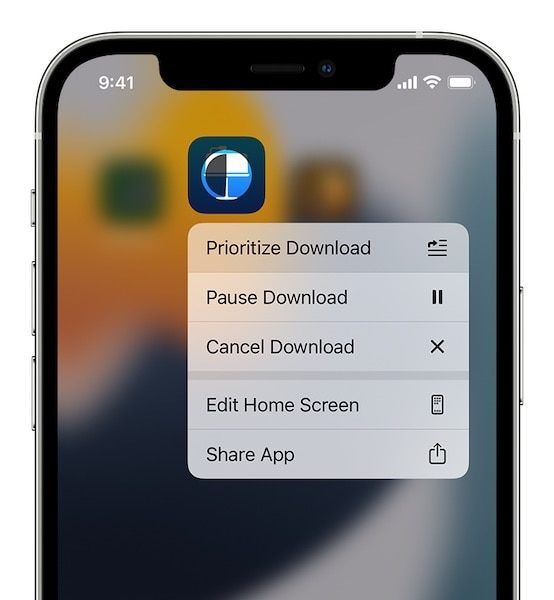
Trin 2: Når kontekstmenuen vises, skal du trykke på Prioriter download.
Metode 7: Internetforbindelse
Internetforbindelse er en omskiftelig ting. En tilsyneladende stabil internetforbindelse kan udvikle hikke i det næste øjeblik, og selvom du måske tror, at dit internet fungerer, da du er i stand til at se websteder, er det muligt, at der er noget galt med DNS-serverne et eller andet sted, hvilket forhindrer dig i at opdatere apps på iPhone. Henstilling? Prøv efter et stykke tid.
Metode 8: Deaktiver/aktiver Wi-Fi
Hvis apps ikke opdaterer selv på din Wi-Fi-forbindelse, er det muligt, at det kan hjælpe at skifte mellem det. Sådan slår du Wi-Fi fra og til igen.
Trin 1: Fra øverste højre hjørne af iPhone skal du stryge nedad for at starte Kontrolcenter.

Trin 2: Tryk på Wi-Fi-symbolet for at slå det fra, vent et par sekunder, og tryk på det igen for at slå det til igen.
Metode 9: Tjek præferencer for appdownload
Det er muligt, at dine apps er indstillet til kun at downloade på Wi-Fi. Du kan ændre det i Indstillinger.
Trin 1: Start Indstillinger og tryk på App Store.

Trin 2: Slå ‘Automatiske downloads’ til under Mobildata.
Metode 10: Pause og genstart downloads
Du kan også sætte en download på pause og genstarte den, hvis den ser ud til at sidde fast. Sådan gør du:
Trin 1: På startskærmen skal du trykke og holde på den app, der sidder fast og ikke opdateres.
Trin 2: Når kontekstmenuen vises, skal du trykke på Sæt download på pause.

Trin 3: Gentag trin 1 og trin 2, men vælg Genoptag download.
Metode 11: Nulstil netværksindstillinger
Da dette problem er relateret til netværksforbindelsen, både mobil og Wi-Fi, og Apples egne indstillinger, kan du først prøve at nulstille netværksindstillingerne.
Trin 1: Start Indstillinger og tryk på Generelt.
Trin 2: Rul ned og tryk på Overfør eller Nulstil iPhone.
Trin 3: Tryk på Nulstil og vælg Nulstil netværksindstillinger.
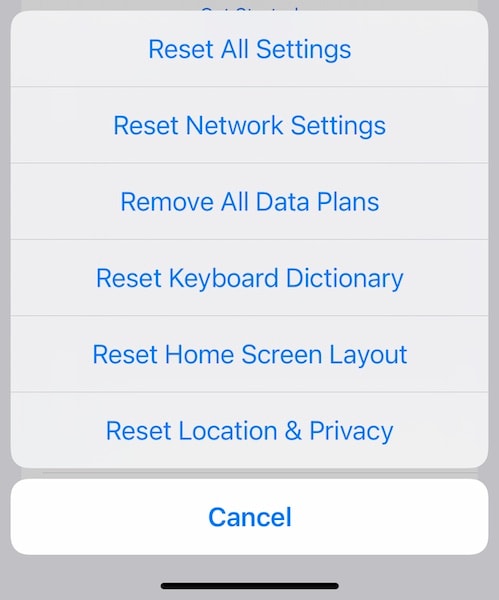
Denne metode:
- Fjern din iPhones navn i Indstillinger > Generelt > Om
- Nulstiller Wi-Fi, så du bliver nødt til at indtaste din adgangskode igen
- Nulstiller Cellular, så du bliver nødt til at kontrollere indstillingerne i Indstillinger > Mobildata for at se, at de passer til, hvordan du kan lide dem. Roaming vil for eksempel være deaktiveret, og du vil måske aktivere det.
Metode 12: Nulstil alle indstillinger på iPhone
Hvis nulstilling af netværksindstillinger ikke hjalp, ville nulstilling af alle indstillinger på iPhone måske gøre det. Bemærk, at dette vil un-tilpasse din iPhone, så alt, hvad du ville have ændret i appen Indstillinger, vil blive gendannet til fabriksindstillingerne, og du bliver nødt til at gå til det igen.
Trin 1: Start Indstillinger og tryk på Generelt.
Trin 2: Rul ned og tryk på Overfør eller Nulstil iPhone.
Trin 3: Tryk på Nulstil og vælg Nulstil alle indstillinger.
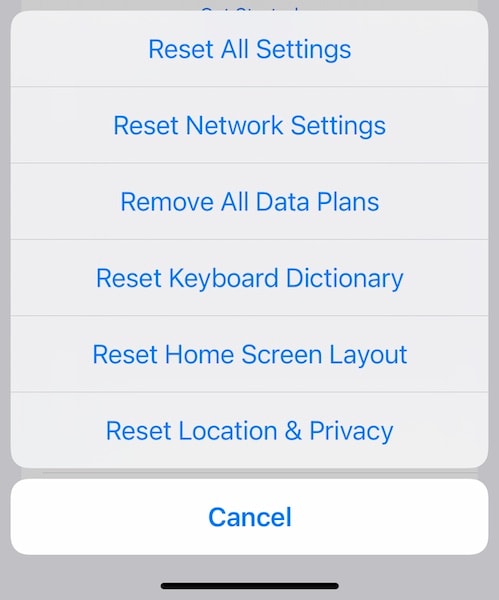
Denne metode nulstiller iPhone-indstillingerne til fabriksindstillingerne.
Konklusion
Apps, der ikke opdateres på iPhone 13, er ikke et almindeligt forekommende problem, men er udbredt nok på grund af faktorer som netværksproblemer, ledig plads på enheden osv. Brugere står normalt ikke over for sådanne problemer, men nogle gange gør de det, og de måder, der er angivet i artiklen skulle hjælpe dem igennem, hvis de står over for et problem, hvor apps ikke opdaterer på iPhone 13, hvilket efterlader dem frustrerede. Hvis dette af en eller anden grund ikke virker for godt for dig, kan du prøve DrFoneTool – Systemreparation (iOS) og reparer apps, der ikke opdaterer problemer på iPhone 13 omfattende. Standardtilstand i DrFoneTool – Systemreparation (iOS) er designet til at løse eventuelle problemer med iPhone 13 uden at slette brugerdata, og alligevel, hvis det ikke virker, er der den avancerede tilstand, der fuldt ud gendanner iOS på din iPhone for omfattende at rette apps, der ikke opdateringsproblem på iPhone 13.

DrFoneTool – Systemreparation
Ret iOS-systemfejl uden tab af data.
- Ret kun din iOS til normal, ingen datatab overhovedet.
- Løs forskellige iOS-systemproblemer fast i genoprettelsestilstand, hvidt Apple-logo, sort skærm, looping ved start osv.
- Nedgrader iOS uden iTunes overhovedet.
- Virker til alle modeller af iPhone, iPad og iPod touch.
- Fuldt kompatibel med den nyeste iOS 15.

Seneste Artikler

