10 måder at ordne iPhone-app, der ikke opdateres
iPhone kommer forudindlæst med en masse funktioner og apps. Du kan også tilføje forskellige apps, når det passer dig. Desuden er de gode ting ved apps, at de bliver ved med at opdatere med et regelmæssigt tidsinterval. Dette giver dig en rig oplevelse uden at gå på kompromis med sikkerheden, især de digitale betalinger og apps til sociale medier.
Men hvad vil situationen være, når iPhone-apps ikke opdateres automatisk, eller apps holder op med at fungere på iPhone efter opdateringen? Det vil være frustrerende, er det ikke? Nå, ingen bekymringer længere. Bare gå gennem denne beslutsomme vejledning for at løse problemet.
- Løsning 1: Genstart din iPhone
- Løsning 2: Tjek internetforbindelsen
- Løsning 3: Tjek din iPhones lagerplads
- Løsning 4: Afinstaller og geninstaller appen
- Løsning 5: Bekræft dit Apple-id
- Løsning 6: Ryd App Store-cachen
- Løsning 7: Tjek, om begrænsninger er slået fra
- Løsning 8: Opdater apps ved hjælp af iTunes
- Løsning 9: Nulstil alle indstillinger til standard eller Slet alt indhold og indstillinger
- Løsning 10: Reparer dit iOS-systemproblem med DrFoneTool – Systemreparation (iOS)
Løsning 1: Genstart din iPhone
Dette er en almindelig og nem løsning, som du kan gå med. Genstart af din iPhone vil rette de fleste softwarefejl, der forhindrer din iPhones normale funktion.
iPhone X, 11, 12, 13.
Tryk og hold lydstyrkeknappen (enten) og sideknappen nede, indtil skyderen for sluk vises. Træk nu skyderen og vent på, at din iPhone slukker. Nu igen, tryk og hold sideknappen nede, indtil Apple-logoet vises.
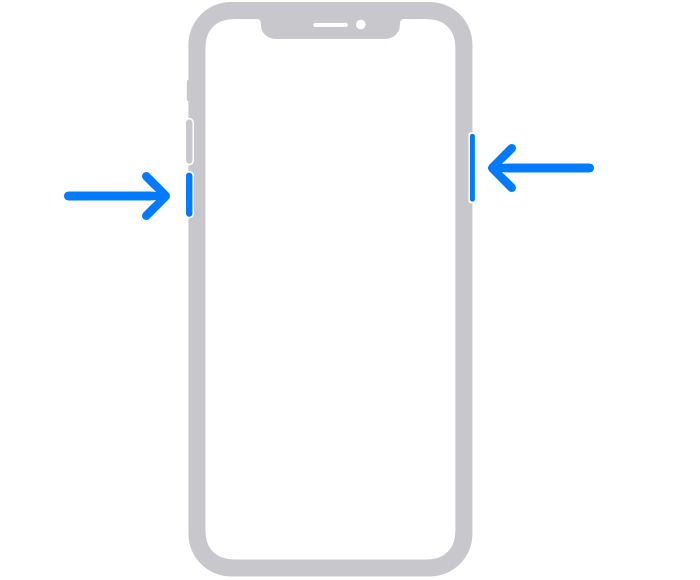
iPhone SE (2. generation), 8, 7, 6.
Tryk og hold sideknappen nede, indtil du ser skyderen. Træk den nu og vent på, at enheden slukker. For at tænde den igen skal du trykke på sideknappen og holde den nede, indtil Apple-logoet vises.
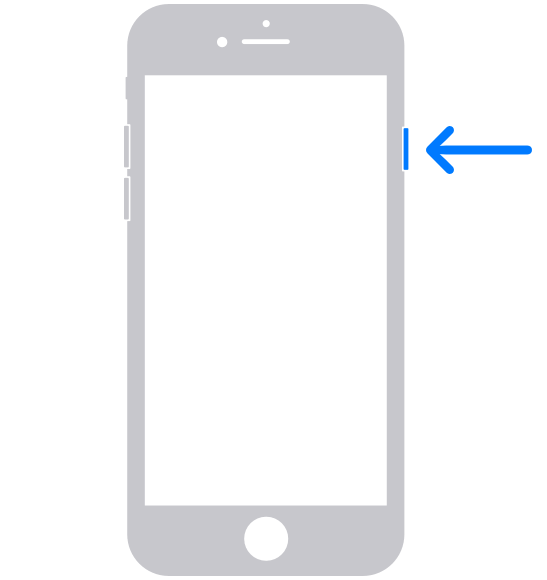
iPhone SE (1. generation), 5, tidligere.
Tryk og hold den øverste knap nede, indtil du ser skyderen for sluk. Træk nu skyderen og vent på, at din iPhone slukker. Nu igen, tryk og hold den øverste knap, indtil du ser Apple-logoet for at starte din iPhone.
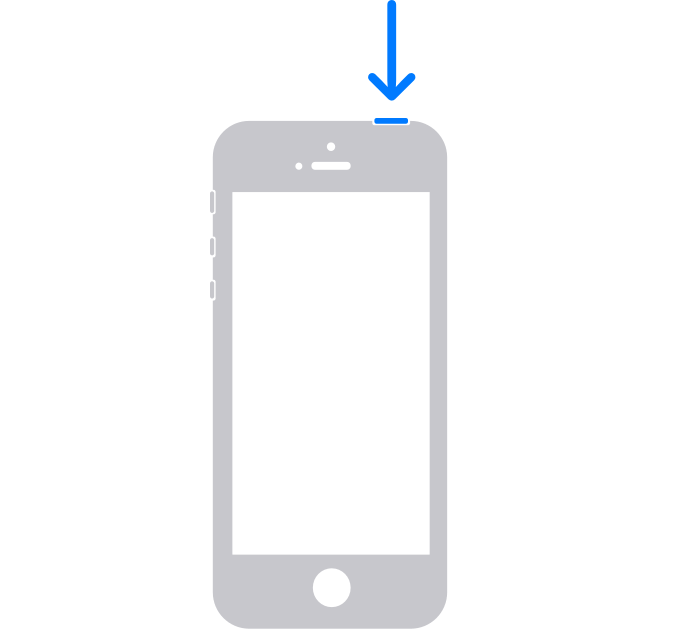
Løsning 2: Tjek internetforbindelsen
Det er godt at opdatere apps ved hjælp af stabil Wi-Fi. Det giver dig højhastighedsinternet til at opdatere apps. Men nogle gange er internetforbindelsen ustabil, eller din enhed er ikke forbundet til internettet. Så du kan løse problemet med, at Apple-opdateringen ikke virker ved at følge disse trin:
Trin 1: Gå til ‘Indstillinger’ og gå mod Wi-Fi. Kontakten ved siden af Wi-Fi skal være grøn med navnet på det tilsluttede netværk.
Trin 2: Hvis du er forbundet, er det godt at gå. Hvis ikke, skal du trykke på feltet ud for Wi-Fi og vælge et netværk fra de tilgængelige netværk.
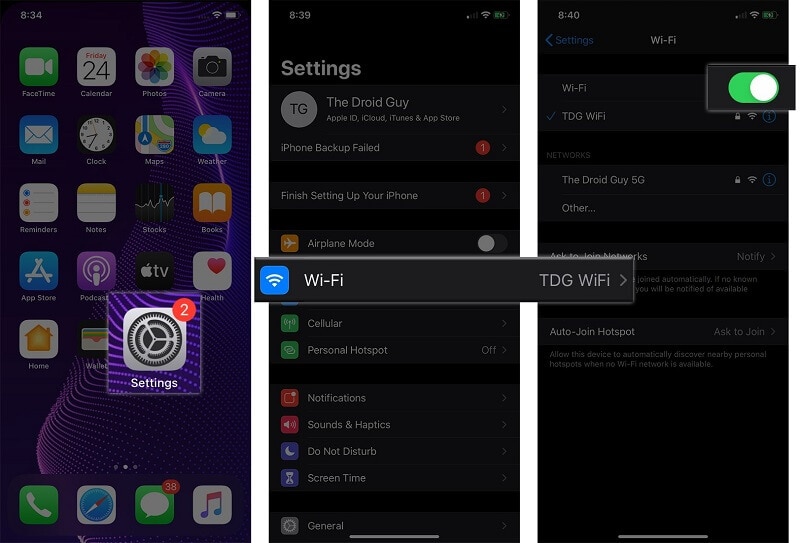
Løsning 3: Tjek din iPhones lagerplads
En af grundene til, at iPhone-app-opdateringen sidder fast, er den lave lagerplads på din enhed. Sørg for, at du giver tilstrækkelig lagerplads til, at automatiske opdateringer kan finde sted.
Trin 1: Gå til ‘Indstillinger’ på din iPhone og vælg ‘Generelt’ fra de givne muligheder.
Trin 2: Gå nu til ‘iPhone Storage’. Dette vil vise lagersiden med alle de nødvendige oplysninger. Hvis lagerpladsen er lav, skal du frigøre lagerpladsen enten ved at slette den ubrugte app, slette medier eller ved at uploade dine data til skylageret. Når der er tilstrækkelig lagerplads til rådighed, vil dine apps blive opdateret.
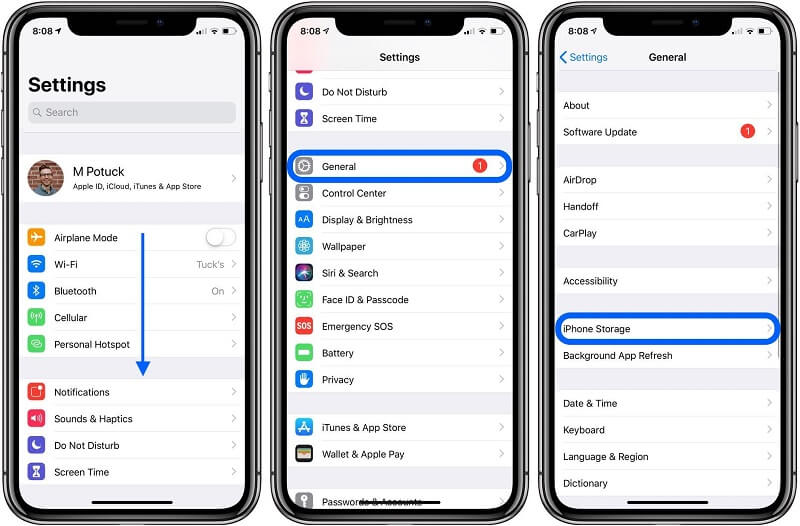
Løsning 4: Afinstaller og geninstaller appen
Nogle gange er der et problem med appen, der forhindrer en automatisk opdatering. I dette tilfælde kan du rette de mulige fejl ved at geninstallere appen.
Trin 1: Tryk og hold på den app, du vil afinstallere eller slette. Vælg nu ‘Fjern app’ fra følgende muligheder.
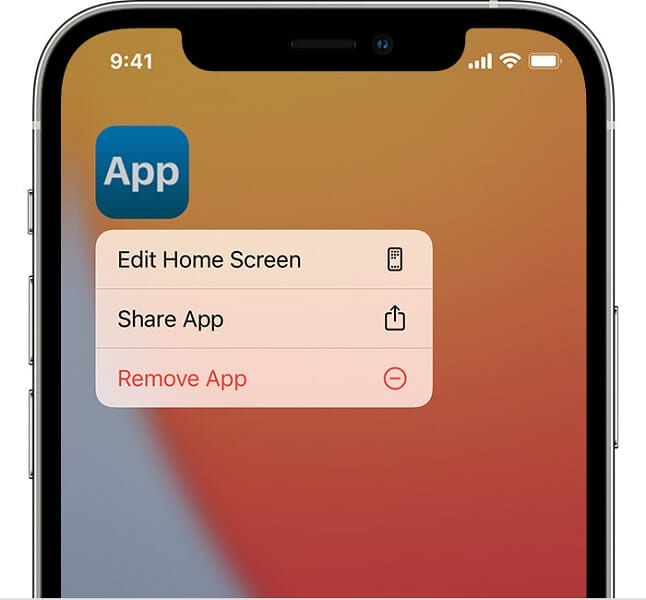
Trin 2: Tryk nu på ‘Slet app’ og bekræft din handling. Nu skal du blot installere det igen ved at gå til App Store. Dette vil downloade og installere den seneste tilgængelige version. Desuden vil problemet blive rettet, og appen vil automatisk blive opdateret i fremtiden.
Løsning 5: Bekræft dit Apple-id
Nogle gange er der et problem med appen, der forhindrer en automatisk opdatering. I dette tilfælde kan du rette de mulige fejl ved at geninstallere appen.
Nogle gange kan der være et problem med selve ID’et. I dette tilfælde kan problemet løses ved at logge ud og derefter logge på igen.
Trin 1: Gå til ‘Indstillinger’ og vælg ‘iTunes & App Store’ fra tilgængelige muligheder. Vælg nu muligheden ‘Apple ID’, og log ud ved at vælge ‘Log ud af iCloud og Store’ fra pop-out-vinduet, der vises.
Trin 2: Genstart nu enheden, og gå til ‘Apple ID’ igen for at logge ind. Når du er logget ind, kan du gå efter en opdatering.
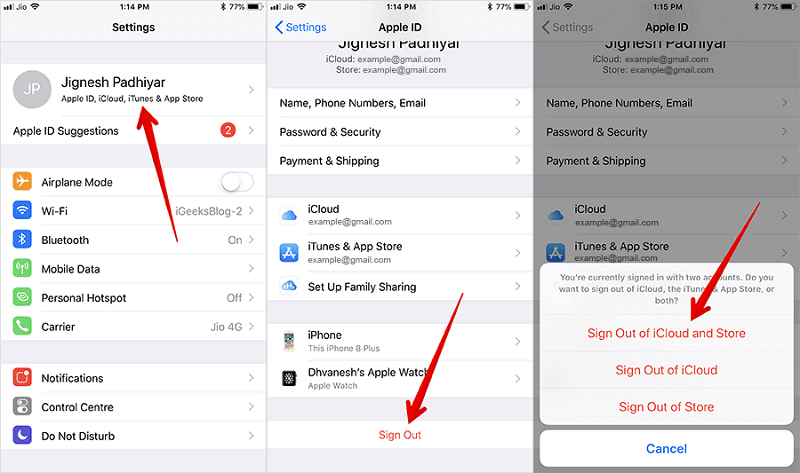
Løsning 6: Ryd App Store-cachen
Nogle gange forstyrrer appens cachedata den normale funktion. I dette tilfælde kan du rydde appbutikkens cache for at rette op på, at iOS automatiske appopdateringer ikke fungerer. Alt du skal gøre er at starte app-butikken og trykke 10 gange på en af navigationsknapperne i bunden. Når du er færdig, genstart din iPhone.
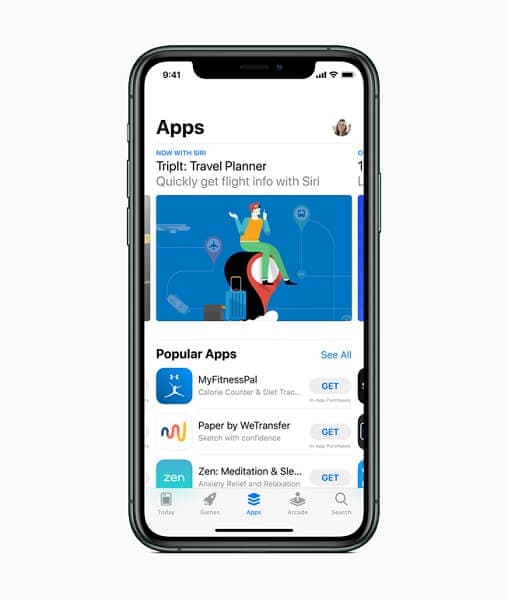
Løsning 7: Tjek, om begrænsninger er slået fra
Du kan begrænse flere aktiviteter fra din iPhone. Dette inkluderer også automatisk app-download. Så hvis din appbutik-opdateringer ikke vises på iOS 14, kan dette være en grund. Du kan løse problemet ved at
Trin 1: Gå til ‘Indstillinger’ og vælg ‘Generelt’. Vælg nu ‘Restrictions’.
Trin 2: Marker ‘Installerer apps’, og tænd den, hvis den er FRA tidligere.
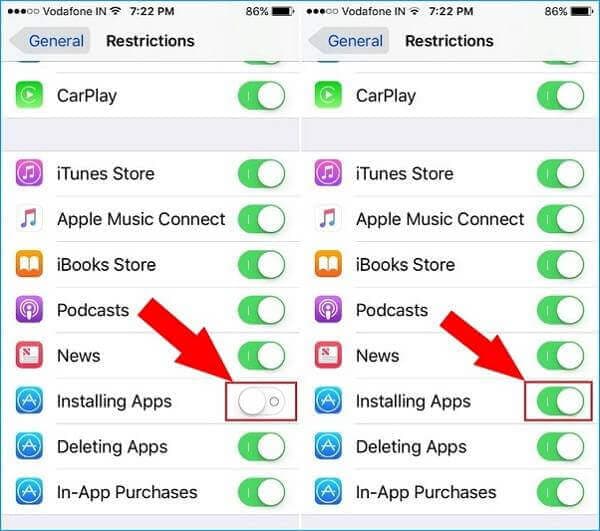
Løsning 8: Opdater apps ved hjælp af iTunes
En af måderne til at rette op på iPhone-apps, der ikke opdateres automatisk, er at opdatere apps ved hjælp af iTunes. Du kan nemt komme forbi
Trin 1: Start iTunes på din pc, og tilslut din iPhone ved hjælp af Apple dock-stikkabel. Klik nu på ‘Apps’ i bibliotekssektionen.
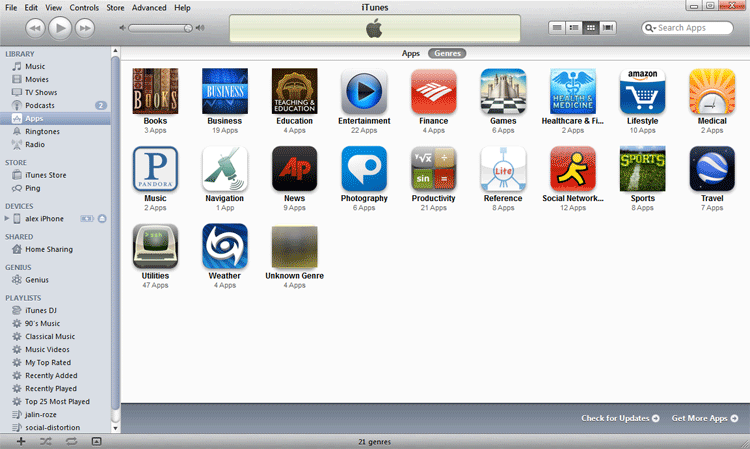
Trin 2: Klik nu på ‘Opdateringer tilgængelige’. Hvis opdateringer var tilgængelige, vises et link. Nu skal du klikke på ‘Download alle gratis opdateringer’. Hvis du ikke er logget ind, skal du logge ind nu og klikke på ‘Hent’. Downloadningen begynder.
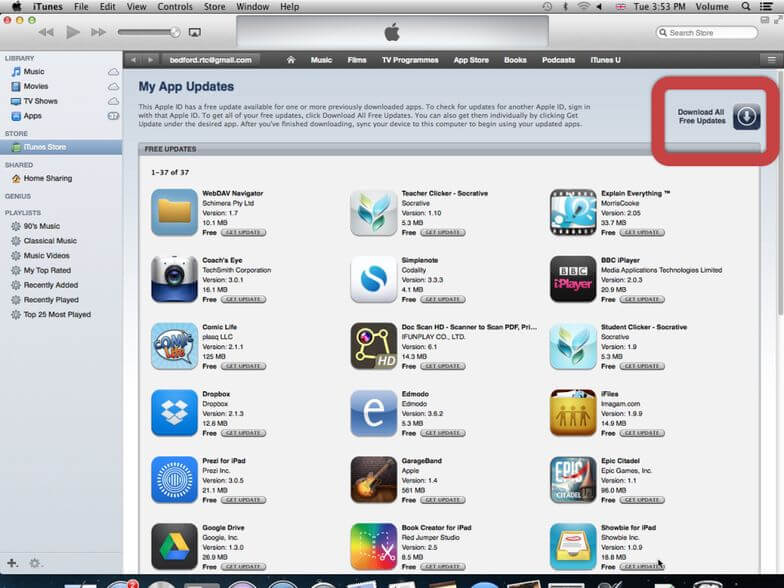
Trin 3: Når du er færdig, skal du klikke på navnet på din iPhone efterfulgt af et klik på ‘Synkroniser’. Dette vil overføre de opdaterede apps til din iPhone.
Løsning 9: Nulstil alle indstillinger til standard eller Slet alt indhold og indstillinger
Nogle gange forårsager manuelle indstillinger flere problemer. I dette tilfælde kan du rette iPhone-apps, der ikke opdaterer problemer, ved at indstille alle indstillinger til standard.
Trin 1: Gå til ‘Indstillinger’ og vælg ‘Generelt’. Tryk nu på ‘Nulstil’ efterfulgt af ‘Nulstil alle indstillinger’. Nu skal du blot indtaste koden og bekræfte din handling.
Trin 2: Gå til ‘Indstillinger’ og vælg ‘Generelt’. Tryk nu på ‘Nulstil’ efterfulgt af ‘Slet alt indhold og indstillinger’. Indtast endelig koden og bekræft din handling.
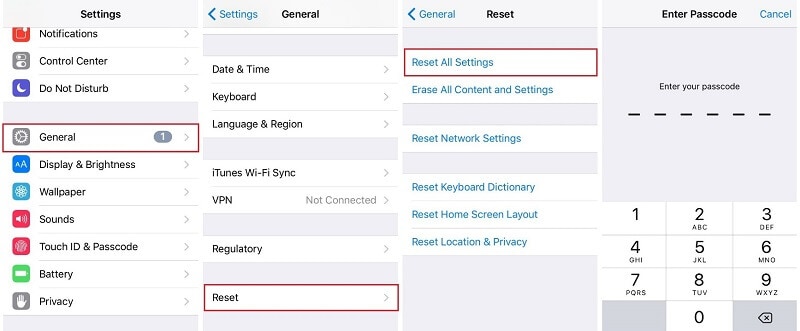
Bemærk: Når du går til trin 2, skal du sørge for at sikkerhedskopiere dine data for at blive slettet efter handlingen.
Løsning 10: Reparer dit iOS-systemproblem med DrFoneTool – Systemreparation (iOS)

DrFoneTool – Systemreparation
Reparer iPhone, der sidder fast på Apple-logoet uden datatab.
- Ret kun din iOS til normal, ingen datatab overhovedet.
- Løs forskellige iOS-systemproblemer fast i genoprettelsestilstand, hvidt Apple-logo, sort skærm, looping ved start osv.
- Retter andre iPhone-fejl og iTunes-fejl, som f.eks iTunes fejl 4013, error 14, iTunes fejl 27,iTunes fejl 9Og meget mere.
- Virker til alle modeller af iPhone (iPhone 13 inkluderet), iPad og iPod touch.
- Fuldt kompatibel med den nyeste iOS-version.

Hvis alle ovenstående løsninger ikke ser ud til at virke for dig, kan der være et problem med din iPhone. I dette tilfælde kan du gå med Dr. Fone – System Repair (iOS).
DrFoneTool – Systemreparation (iOS) er et af de kraftfulde systemreparationsværktøjer, der nemt kan løse forskellige iOS-problemer uden tab af data. Det gode ved dette værktøj er, at du ikke behøver at have nogen færdigheder til at løse problemet. Du kan nemt klare det selv og reparere din iPhone inden for mindre end 10 minutter.
Trin 1: Start DrFoneTool og tilslut iPhone til computeren
Start DrFoneTool på systemet, og vælg ‘Systemreparation’ fra vinduet.

Nu skal du tilslutte din iPhone til systemet ved hjælp af lightning-kablet. Når din iPhone er fundet, vil du blive forsynet med to tilstande. Standardtilstand og avanceret tilstand. Du skal vælge Standardtilstand.

Du kan også gå med den avancerede tilstand, hvis standardtilstand ikke løser problemet. Men glem ikke at holde en sikkerhedskopi af dataene, før du fortsætter med den avancerede tilstand, da det vil slette enhedsdataene.
Trin 2: Download den korrekte iPhone-firmware
DrFoneTool vil automatisk registrere din iPhones modeltype. Det vil også vise tilgængelige iOS-versioner. Vælg en version fra de givne muligheder, og vælg ‘Start’ for at fortsætte.

Dette vil begynde processen med at downloade valgt firmware. Denne proces vil tage noget tid, da filen vil være stor.
Bemærk: Hvis downloading ikke starter automatisk, kan du starte den manuelt ved at klikke på ‘Download’ ved hjælp af browseren. Du skal klikke på ‘Vælg’ for at gendanne den downloadede firmware.

Når overførslen er færdig, vil værktøjet bekræfte den downloadede iOS-firmware.

Trin 3: Fix iPhone til normal
Nu skal du blot klikke på ‘Ret nu’. Dette vil begynde processen med at reparere din iOS-enhed for forskellige problemer.

Det vil tage et par minutter at fuldføre reparationsprocessen. Når det er afsluttet, skal du vente på, at din iPhone starter. Du vil se, at problemet er løst.

konklusion:
Automatiske iOS-appopdateringer, der ikke fungerer, er et almindeligt problem, som mange brugere ofte står over for. Den gode nyhed er, at du nemt kan løse dette problem i dit hjem, og det også uden nogen tekniske færdigheder. Bare følg de løsninger, der præsenteres for dig i denne vejledning, og du vil være i stand til at løse problemet inden for få minutter. Når de er rettet, begynder dine iPhone-apps at downloade automatisk.
Seneste Artikler

