iOS 15-opdatering: Løs, at apps ikke åbner eller bliver ved med at stoppe
Nogle gange opfører de apps, der er installeret på iDevice, sig tilfældigt. Uanset hvad du forsøger at gøre, er det udbredt at opleve iPhones problemer. Problemerne kan udløses af mange årsager. Det kan være lav hukommelse, softwareproblemer, en eller anden fejl eller et kompatibilitetsproblem, der forårsager problemerne. Så i stedet for at sidde i panik, prøv løsningerne nævnt her og fejlfind app-problemer. Og denne vejledning vil genoprette de fleste af de metoder, du kan bruge til at rette, når iPhone-apps ikke fungerer på iOS 15.
Del 1. Hvad er der galt med mine iOS 15 apps?
iOS 15 er endelig her for at prøve. Selvom du kan opdatere din iPhone eller andre iOS-enheder til Apple’en til denne nye iOS-version, betyder det slet ikke, at du skal. Uden tvivl giver du et skud til iOS 15-versionen, da du vil være en af de første til at opleve dens nye funktioner som systemdækkende mørk tilstand, nydesignet kameragrænseflade og meget mere.
Sammen med at rette fejl og introducere nye funktioner gør Apple en betaversion tilgængelig, så udviklere kan få deres tjenester og apps klar til den endelige udgivelse. Altså betyder det hele, at der er en mulighed for, at nogle af de apps, der er installeret på din iPhone, ikke fungerer korrekt.
Del 2. Juster iPhone-indstillinger for at løse iOS 15-appproblemer
De almindelige tweaks, du bør prøve at løse de problemer, du har oplevet, er angivet nedenfor. Vi håber, at mindst én af dem vil løse det igangværende problem, og at du vil have en korrekt fungerende enhed.
2.1- Nulstil alle indstillinger på iPhone:
Den første idé, der kommer til at tænke på, når iPhone-apps åbnes ikke på iOS 15 er enheden nulstillet. Normalt er det indstillingerne eller kompatibilitetsproblemerne i appen, der afbryder arbejdet. Så den nemmeste ting, du bør prøve, er at gendanne enhedsindstillingerne.
Trin 1: Start appen Indstillinger, og åbn Generelle indstillinger. Der finder du muligheden Nulstil nederst på listen.

Trin 2: Vælg indstillingen Nulstil alle indstillinger, og bekræft handlingen ved at indtaste din enheds adgangskode.
Alle indstillinger vil blive gendannet uden at slette enhedsdata. Du skal muligvis ændre indstillingerne senere, da det passer til dit behov, men problemet vil blive løst.
Du kan være interesseret i: Top 10 rettelser til iPhone 13-apps, der ikke åbner
2.2- Nulstil netværksindstillinger:
Du kan også prøve at gå ned på iOS 15 opdateringer, fordi netværksindstillingerne nulstilles. Denne nulstilling bruges, når apps står over for problemer på grund af netværksproblemer. Uanset om det er dit Wi-Fi eller et simpelt forbindelsesproblem, kan det løses med denne metode.
Trin 1: Igen skal du åbne menuen Nulstil fra de generelle indstillinger, og denne gang skal du vælge indstillingen Nulstil netværksindstillinger.

Trin 2: Indtast adgangskoden, når du bliver bedt om det, og bekræft nulstillingen. Det vil tage et stykke tid at gendanne standardindstillingerne.
Glem ikke at genstarte din enhed efter nulstillingen, så nulstillingen træder i kraft.
2.3- Sluk og tænd for iPhone:
Det grundlæggende, du kan prøve, når iPhone apps holder op med at reagere er at slukke din iPhone og derefter tænde den. Mens du genstarter din enhed, skal du følge de rigtige trin for din enhed.
- Hvis du har iPhone 11 og nyere modeller, skal du trykke på sideknappen og en af lydstyrkeknapperne, indtil skyderen vises på skærmen. Træk skyderen for at slå den fra, og tryk på sideknappen, indtil du ser Apple-logoet, når du tænder den igen.
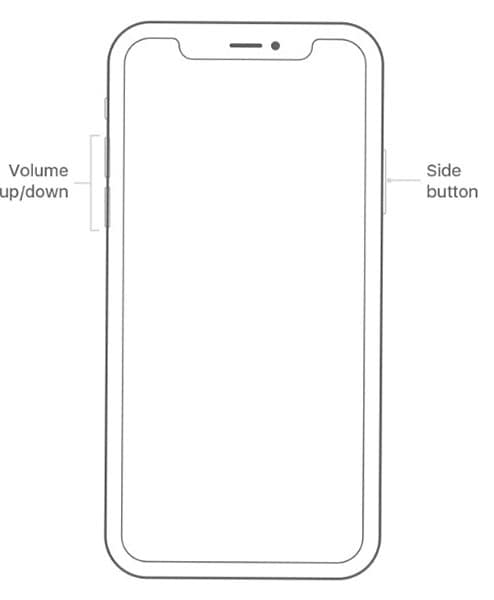
- Hvis du har iPhone 8 eller tidligere modeller, skal du trykke på top-/sideknappen, indtil skyderen popper op. Træk skyderen for at slukke din enhed, og tænd den igen ved at trykke på og holde knappen Top/Side nede.
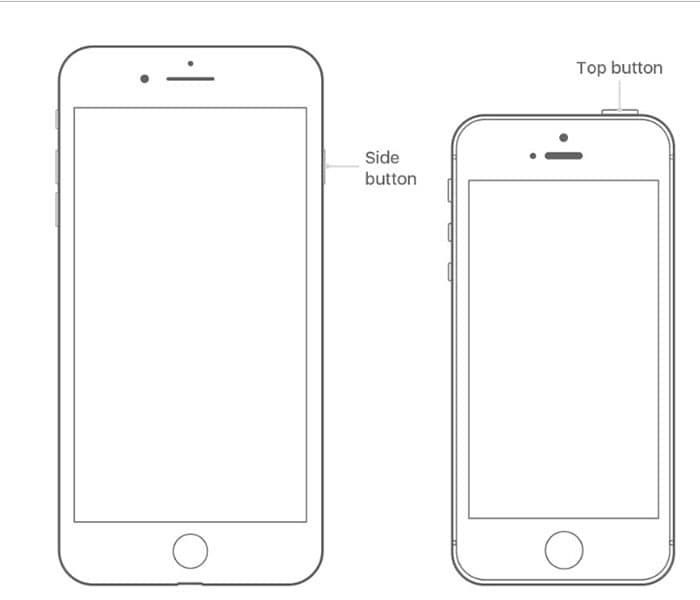
2.4- Tænd og sluk for flytilstand:
Bortset fra den simple genstart, kan du også overveje at slå flytilstand til eller fra. Det har ikke et direkte link til at rette iPhone-apps virker ikke på iOS 15 problemer. Men du kan prøve det.
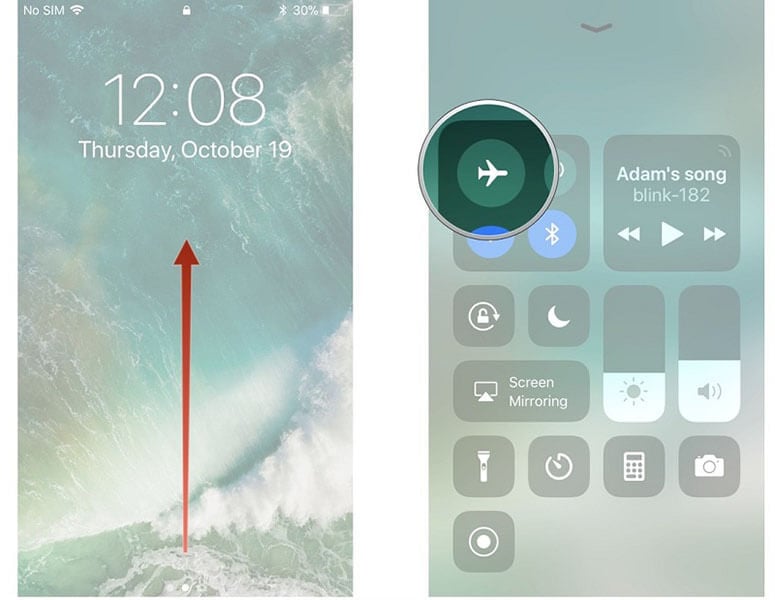
Stryg op fra startskærmen, og du vil se ikonet for flytilstand. Tryk på den for at tænde den, vent lidt, og tryk derefter på ikonet igen for at slå tilstanden fra. Du kan også slå flytilstand til fra indstillingerne.
2.5- Frigør hukommelse i iOS 15:
Det meste af tiden, hvornår iOS 15 apps ganske uventet, det er fordi hukommelsespladsen er ved at løbe tør på din enhed. Apps kræver noget plads til at oprette cache og temp. Filer. Når hukommelsen er ved at løbe tør, går apps automatisk ned, og det kan kun rettes ved at tømme hukommelsen.
Trin 1: Åbn Generelle indstillinger, og vælg indstillingen Administrer lager. Der vil du se den brugte og den tilgængelige plads sammen med listen over apps installeret på din enhed.
Trin 2: Vælg den applikation, der bruger den ekstra hukommelse, og slet den fra enheden.
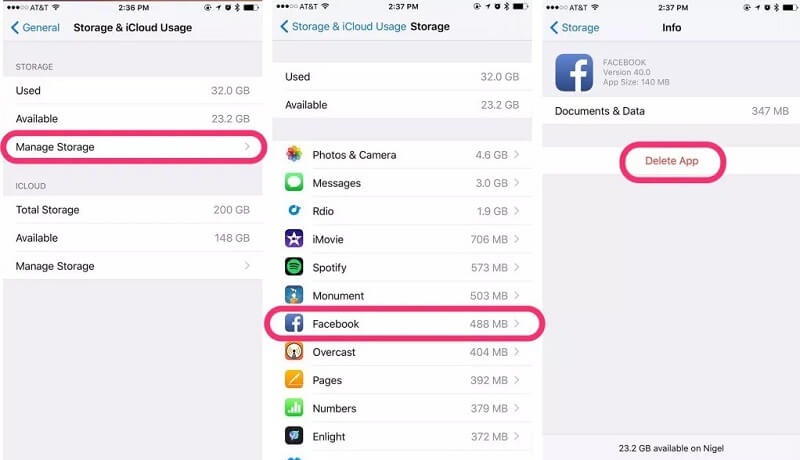
Det er du ikke engang klar over, men der er så mange apps på din iPhone, som du slet ikke bruger. Sletning af sådanne apps løser problemet, og andre vigtige apps vil have nok hukommelse til at bruge.
2.6- Tjek, om det er forårsaget af Forstyr ikke:
Nogle gange indser brugerne ikke engang, at ‘Forstyr ikke’-tilstanden er aktiv. Når denne tilstand er aktiveret, tror brugeren, at deres iPhone apps er holdt op med at reagere. Men det er en tilstand, der forvirrer brugeren, da dine opkald vil blive afbrudt, du vil ikke få nogen advarsel eller notifikation. Så før du flipper ud, tjek om tilstanden er slået til eller fra, og prøv derefter at bruge det pågældende program.
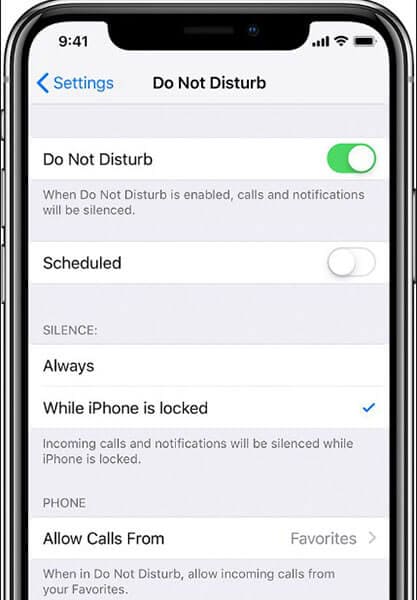
2.7- Gendan iPhone til fabriksindstillinger:
Som iPhone-apps går ned på iOS 15, en anden udvej at prøve er at gendanne iPhone til fabriksindstillingerne. Til dette har du brug for hjælp fra iTunes.
Trin 1: Start iTunes på dit system, og tilslut din iPhone til det. Opret en sikkerhedskopi af dine enhedsdata først.
Trin 2: Klik derefter på Gendan iPhone-indstillingen på fanen Resume, og iTunes vil gendanne din enhed helt.

Apps og data vil blive slettet, og du bliver nødt til at konfigurere din enhed igen. Men denne gang kan du gendanne sikkerhedskopien, da den ikke indeholder nogen fejl eller problemer.
Del 3. Nogle iOS 15-apps løser problemer med ‘reagerer ikke’.
Er din ‘iPhone-apps holder op med at reagere”? Hvis ja, så giv et afsluttende kig på følgende løsninger; du kan løse dette problem uden meget besvær.
3.1- Tving til at afslutte appen og genstart appen:
Der er mange situationer, hvor den app, du har downloadet fra App Store på din iPhone, ikke reagerer. Dette kan ske på grund af en softwarekonflikt. I sådanne tilfælde er det bedste, du kan gøre, at tvinge appen til at afslutte og om et stykke tid genstarte den igen.
Tving afslutning af appen kan løse appen, der reagerer på tilknyttede problemer. For at gøre det, følg nedenstående enkle trin:
Trin 1: Fra startskærmen skal du stryge op fra bunden af din enheds skærm og derefter holde en lille pause midt på skærmen.
Bemærk: Hvis du bruger iPhone 8 eller tidligere, skal du dobbelttrykke på knappen Hjem for at åbne dine nyligt brugte apps.
Trin 2: Stryg derefter højre mod venstre for at finde den app, du gerne vil lukke eller afslutte.
Trin 3: Til sidst skal du stryge op på den app’s forhåndsvisning, du vil afslutte.
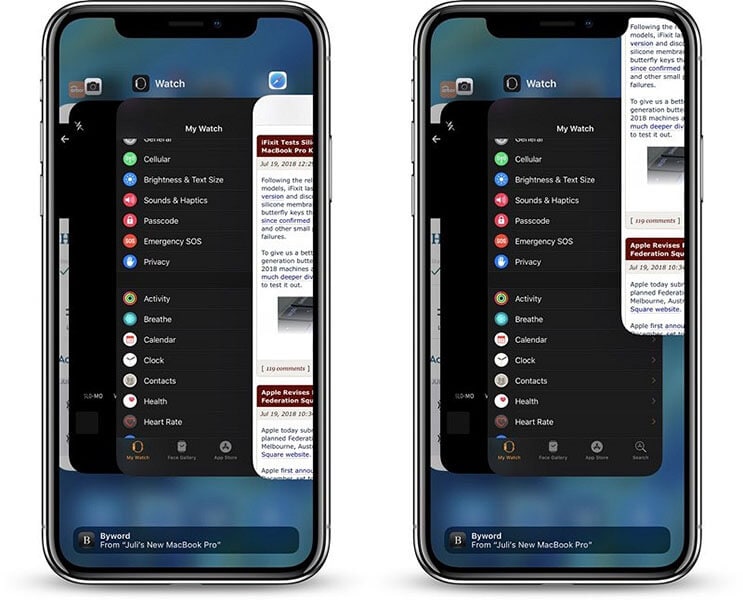
Efter et stykke tid skal du åbne appen igen og se, om det problem, du står over for, er væk eller ej. Hvis det ikke er, så gå ikke i panik, da du stadig har andre løsninger nævnt nedenfor.
3.2- Tjek for appopdateringer:
Det kan være tilfældet, at der er et problem med den aktuelle version af appen, som ikke reagerer. Generelt løser app-udviklere det ved at introducere en nyere version af appen. Alt du skal gøre er således at tjekke for appopdateringer. Følg nedenstående trin for at lære, hvordan du kan tjekke opdateringer til appen:
Trin 1: For at begynde skal du gå til App Store på din enhed.
Trin 2: Klik derefter på indstillingen ‘Opdater’ nederst på skærmen.
Trin 3: Nu vil alle apps, der har brug for opdateringer, blive vist her, og du skal bare klikke på knappen ‘Opdater’ ved siden af de apps, du vil opdatere.
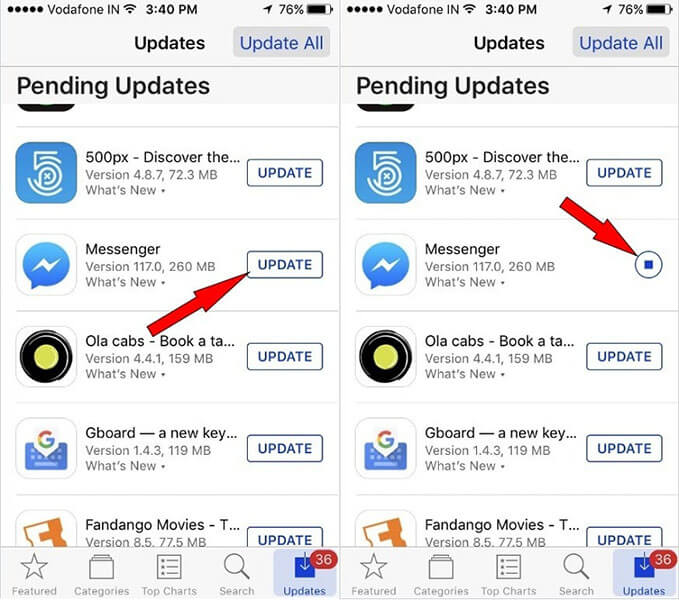
3.3- Slet og geninstaller appen:
Hvis appen ikke reagerer, selv efter at have prøvet ovenstående løsninger, er det tid til at slette den og geninstallere den. Det kan være muligt, at appen kan blive beskadiget under download, og derfor fungerer den ikke korrekt. I sådanne tilfælde er den bedste løsning at fjerne den fra din enhed.
Følg nedenstående trin for at slette appen på iPhone:
Trin 1: Først skal du trykke let og derefter holde den app, du gerne vil slette, nede, indtil alle app-ikoner begynder at svinge.
Trin 2: Klik nu på ‘X’-ikonet på den app, du vil slette, og klik derefter på ‘Slet’.
Trin 3: Til sidst skal du klikke på ‘Udført’ (til iPhone X eller nyere) eller trykke på knappen ‘Hjem’, og det er det.
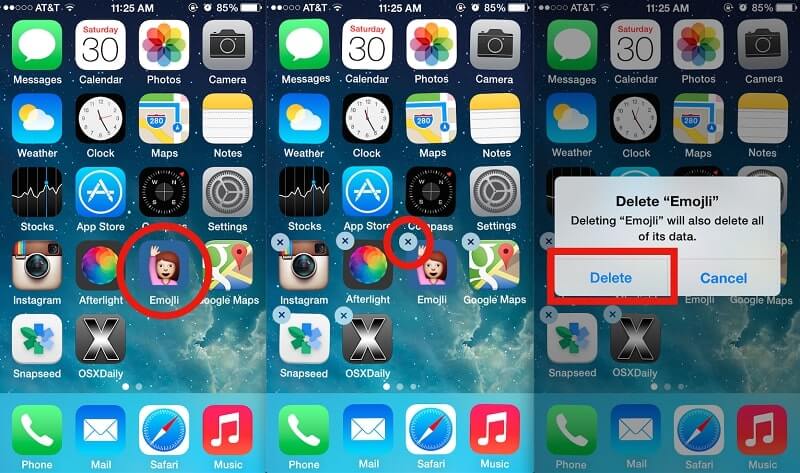
Nu kan du gå til App Store og geninstallere appen ved at downloade den igen på din enhed. Dette vil sandsynligvis hjælpe dig med at løse problemet med ‘appen svarer ikke’.
Del 4. Sidste udvej for at rette app, der ikke virker på iOS 15
Hvad hvis alle ovenstående løsninger ikke kan rette op på ‘iPhone-apps virker ikke på iOS 15‘problem for dig? Så vil du være glad for at vide, at der stadig er nogle mulige måder at hjælpe dig med at komme ud af problemet. Lad os se på dem:
4.1- Ret app, der ikke åbner uden datatab:
Ved hjælp af DrFoneTool – System Repair (iOS) kan du løse appproblemer forårsaget af systemproblemer uden tab af data. Softwaren er kraftfuld nok til at løse flere iOS-systemproblemer såsom boot loop, Apple-logo osv. Den bedste del af softwaren er, at den understøtter alle iPhone-, iPad- og iPod touch-modeller og understøtter den nyeste iOS-version.
Bare download DrFoneTool – System Repair (iOS), og når du har installeret det på din computer, følg nedenstående guide:
Trin 1: Start med, kør softwaren på din computer og tilslut din enhed til computeren ved hjælp af et digitalt kabel. Vælg derefter modulet ‘Systemreparation’ fra hovedgrænsefladen.

Trin 2: Når du har valgt din systemversion, begynder softwaren at downloade en passende firmwarepakke for at reparere din enheds iOS-system.

Trin 3: Når firmwaren er downloadet, skal du klikke på knappen ‘Ret nu’, og softwaren vil begynde at reparere dit iOS-system.

Om et stykke tid vil DrFoneTool – System Repair (iOS) reparere dit enhedssystem, så apps installeret på enheden begynder at fungere korrekt.
4.2- Kontakt appudvikler:
Ønsker ikke at bruge noget tredjepartsværktøj til at rette ‘iPhone-apps holder op med at reagere‘ problem? Derefter kan du kontakte udvikleren af den app, der forårsager problemet. Du kan spørge udvikleren, hvorfor det sker, og de giver dig en mulig løsning til at løse problemet. Med andre ord kan du rapportere de problemer, du står over for, til appudvikleren for at få hjælp.
Du kan finde app-udviklerens kontaktoplysninger ved at gå til App Store og finde den app, der volder problemer, og her finder du kontaktoplysningerne for app-udvikleren.
4.3- Vent på, at en stabil iOS-version opdateres:
iOS 15 er tilgængelig i betaversionen, hvilket kan være en stor grund til, at apps ikke virker eller fungerer korrekt på din iPhone. Så hvis intet hjælper dig med at løse problemet for dig, så anbefales det, at du venter på, at en stabil iOS-version er tilgængelig og opdaterer.
Konklusion
Det handler om, hvordan du kan rette apps, der ikke åbner eller bliver ved med at gå ned efter iOS 15-opdateringen. Denne vejledning har dækket alle mulige løsninger til at løse ‘iPhone-apps åbnes ikke på iOS 15” eller dets relaterede problemer. Men hvis appproblemet, du står over for, skyldes et systemproblem, så er DrFoneTool – System Repair (iOS) den mest effektive løsning til at hjælpe dig med at løse problemet ved at reparere dit iOS-system.
Seneste Artikler