5 måder at løse iPhone-batteriprocent, der ikke vises
Hvordan vil situationen være, når du har nogle vigtige opkald at foretage, eller du har nogle afgørende opgaver at udføre på din iPhone, og den pludselig lukker ned? Det er ikke godt for dig såvel som for din virksomhed.
Hvad vil være scenariet, når du ikke har nogen kontrol, da iPhone-batteriprocenten ikke vises, eller iPhone viser den forkerte batteriprocent?
Frustrerende. Er det ikke?
Nå, ingen frustration længere. Bare gå gennem denne vejledning for at løse problemet.
Hvorfor vises min batteriprocent ikke på min iPhone?
Det første du skal vide er, at det generelt ikke er en fejl med din iPhone. Det er et almindeligt problem, som mange mennesker står over for.
Du kan ikke se batteriprocenten på iPhone af forskellige årsager.
- Opgraderet version: iPhone 8 og tidligere modeller viser batteriprocent i statuslinjen. Men på iPhone X og nyere modeller flyttes det til kontrolcenteret. Så du kan se det derfra.
- Flyttet et andet sted hen: Hvis du står over for et problem med ingen batteriprocent på iPhone 11 eller en anden model efter opdateringen. Batteriindikatoren kan være flyttet til et andet sted. Det sker generelt, når der foretages nogle større ændringer i den nye version.
- Indstillingen batteriprocent er deaktiveret: Nogle gange deaktiveres batteriprocentindstillingen ved et uheld, eller iOS-opdateringen tilsidesætter indstillingerne og deaktiverer den. Dette kan forårsage automatisk fjernelse af procentikonet.
- Mulig fejl: Nogle gange kan en softwarefejl få batteriindikatoren til at forsvinde. Det er almindeligt hos mange iPhone-brugere.
- Flere ikoner i den øverste bjælke: Hvis du har flere ikoner i den øverste bjælke, fjernes batteriprocentikonet automatisk på grund af utilstrækkelig plads.
Løsning 1: Tjek indstillingerne
Nogle gange er indstillingen batteriprocent deaktiveret. I dette tilfælde kan du kontrollere indstillingerne for det samme. Dette vil løse problemet hurtigt.
Trin 1: Gå til indstillingsappen på din iPhone og tryk på ‘Batteri’. Et nyt vindue vises.
Trin 2: Aktiver ‘Batteriprocent’. Dette vil vise batteriprocenten nær batteriikonet på din iPhones startskærm. Du kan også se forbruget sammen med standbytid for din iPhone.
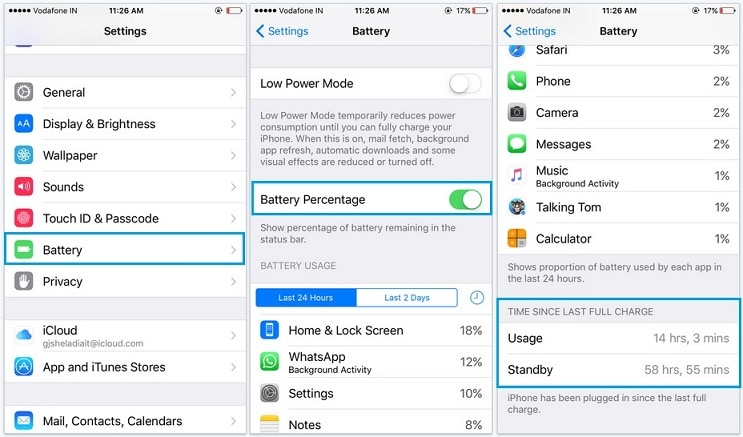
Hvis du bruger iOS 11.3 og nyere, kan du gå til ‘Indstillinger’ efterfulgt af ‘Batteri’ for at se batteriprocenten sammen med nogle andre værdifulde oplysninger.
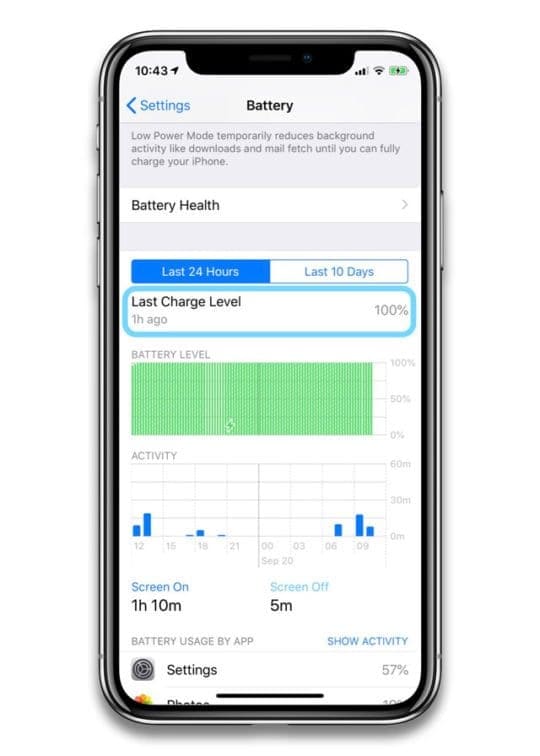
Løsning 2: Antal ikoner i den øverste bjælke
Hvis du står over for et problem med batteriprocentikonet, der ikke vises på iPhone, skal du kontrollere antallet af ikoner på den øverste bjælke. Det skyldes, at hvis ikonerne er flere, er muligheden stor for, at batteriprocenten automatisk fjernes. I dette tilfælde kan du løse problemet ved at deaktivere flere ting, såsom portrætorienteringslås, placeringstjenester og så videre. Når pladsen er tømt, vil procentikonet automatisk blive placeret der.
Du kan fjerne lokationstjenester-ikonet og andre sådanne ikoner ved at følge nogle enkle trin.
Trin 1: Gå til ‘Indstillinger App’ på din iPhone og tryk på ‘Privatliv’. Derefter skal du gå til ‘Placeringstjenester’ og rulle til ‘Systemtjenester’.
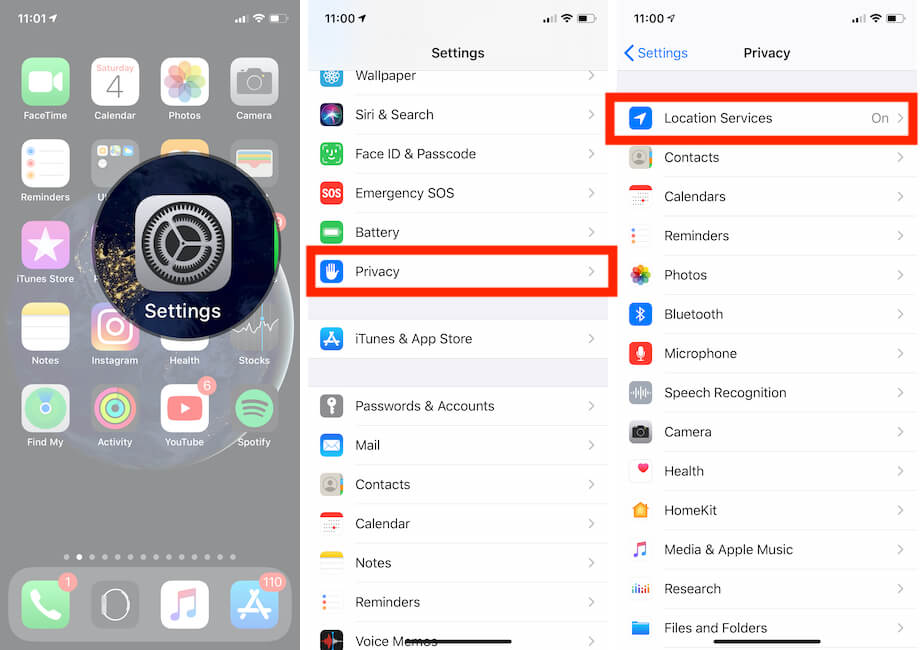
Trin 2: Nu skal du bare finde ‘Statuslinjeikonet’ og deaktivere det for at skjule placeringsmarkøren fra statuslinjen.
Løsning 3: Genstart iPhone
En af de bedste muligheder for at rette ingen batteriprocent på iPhone er at genstarte iPhone. Sagen er, at i mange tilfælde forårsager softwarefejl ofte denne type problemer. Du kan nemt rette det ved at genstarte din iPhone.
Trin 1: Tryk og hold lydstyrkeknappen og sideknappen nede sammen, indtil sluk-skyderen vises foran dig.
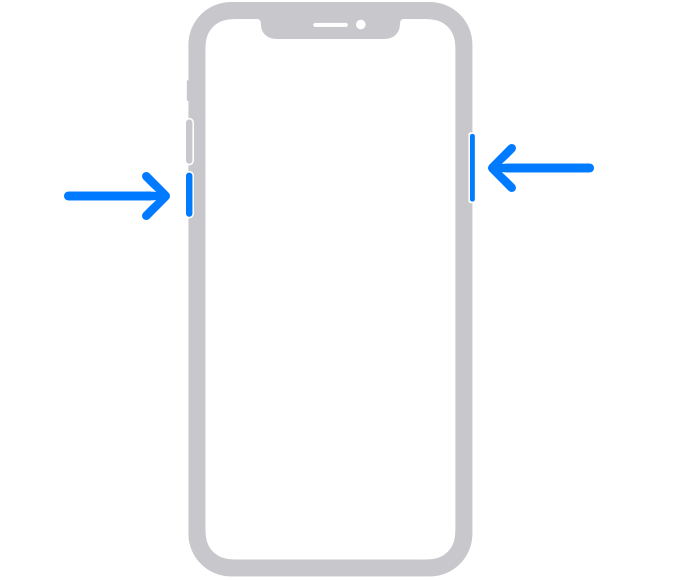
Trin 2: Nu skal du trække skyderen og vente i cirka 30 sekunder på, at din iPhone slukker. Når den er slukket med succes, skal du trykke på og holde sideknappen nede, indtil du ser et Apple-logo.
Bemærk: Hvis du bruger en ældre iPhone, skal du trykke og holde sideknappen nede for at skyderen vises.
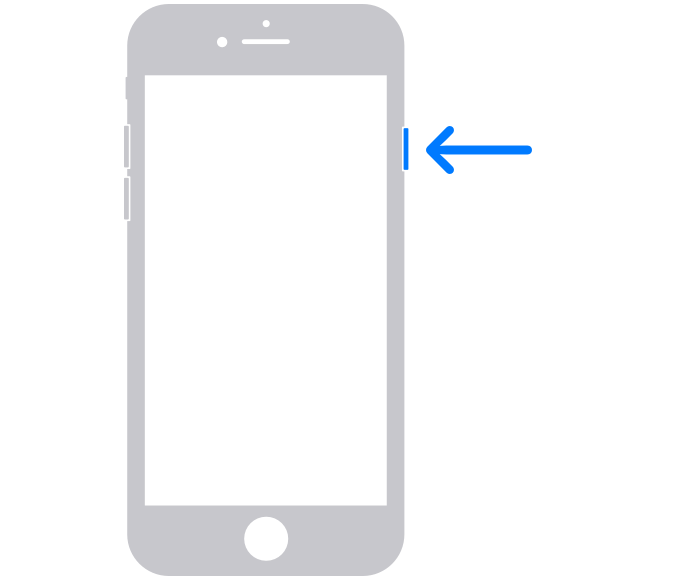
Nu skal du vente i cirka 30 sekunder. Når enheden er slukket, skal du trykke på sideknappen og holde den nede, indtil du ser et Apple-logo. Dette genstarter din iPhone.
Løsning 4: Opdater iOS til den nyeste
Nogle gange er en ældre version årsagen til den forkerte iPhone-batteriprocent eller ingen batteriprocent på iPhone 11, X og på andre modeller. I denne situation vil opdatering af din iPhone til den nyeste version gøre jobbet for dig. Du kan gøre dette ved
Trin 1: Du kan enten vente på, at din iPhone minder dig om opdateringen med en pop-up, eller du kan manuelt gøre det ved at gå til ‘Indstillinger’. Derefter skal du vælge ‘Generelt’ efterfulgt af ‘Softwareopdatering’. Du vil blive dirigeret til et nyt vindue. Vælg ‘Download og installer’.
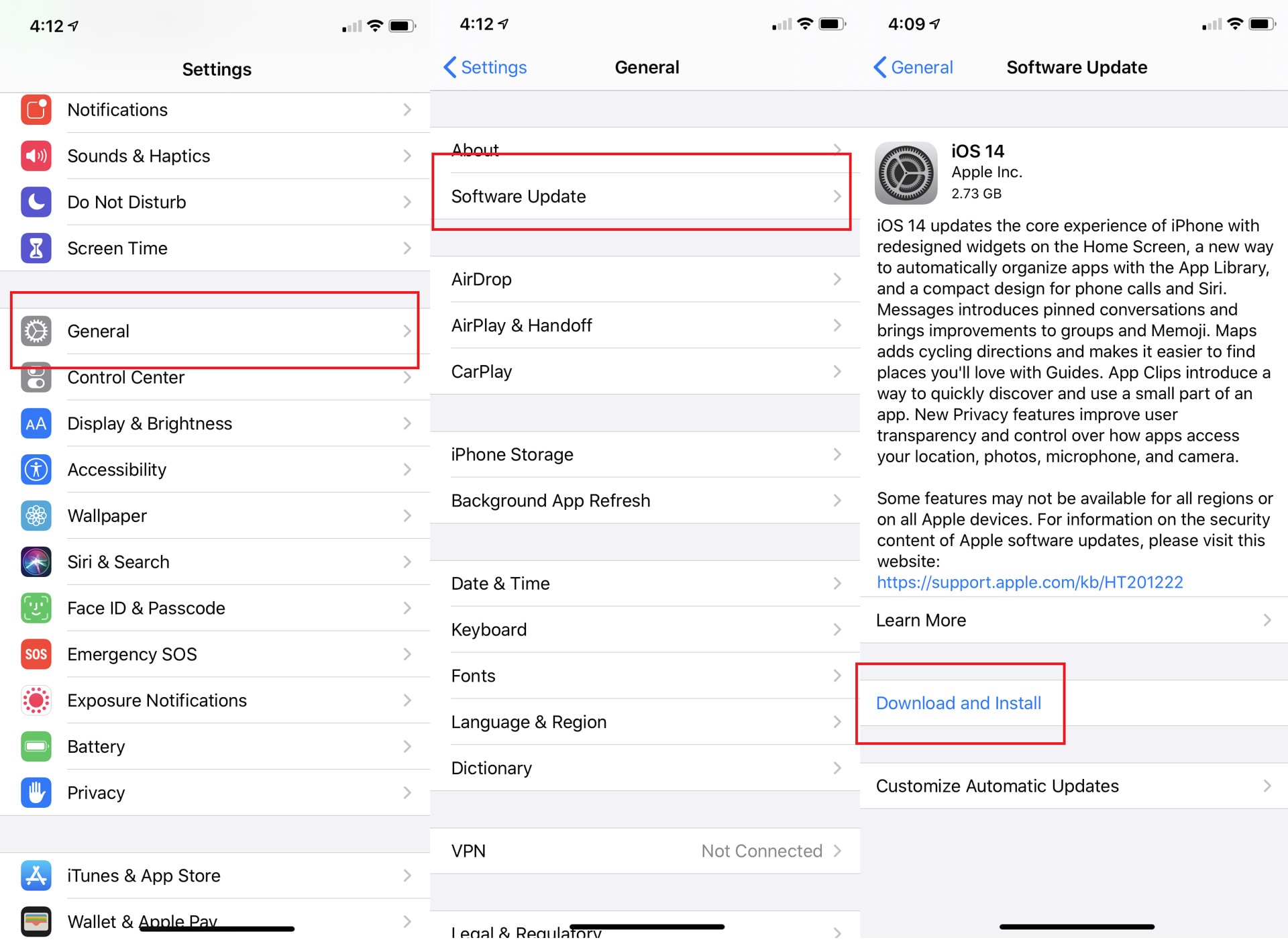
Trin 2: Du bliver bedt om at indtaste en adgangskode (hvis du har indstillet den). Så bliver du bedt om at acceptere Apples vilkår. Når du er enig, begynder downloadingen. Når downloadingen er fuldført, skal din iPhone genstartes. Når iPhone er genstartet, vil opdateringerne blive installeret, og problemet vil blive løst.
Bemærk: I nogle tilfælde, hvis der ikke er plads nok på din iPhone, bliver du bedt om at fjerne apps midlertidigt. I dette tilfælde skal du trykke på ‘Fortsæt’. Apps vil blive gendannet, når installationen er færdig.
Løsning 5: Brug DrFoneTool System Repair
Wondershare DrFoneTool er en af de bedste løsninger på forskellige iOS-problemer. Det kan nemt få din iPhone tilbage til normal uden tab af data. Det er lige meget, om problemet er sort skærm, batteriprocentikon, der ikke vises på iPhone, genoprettelsestilstand, hvid skærm med dødsfald eller noget andet. DrFoneTool lader dig løse problemet uden nogen færdigheder, og det også inden for få minutter.

DrFoneTool – Systemreparation
Den nemmeste iOS-nedgraderingsløsning. Intet behov for iTunes.
- Nedgrader iOS uden tab af data.
- Løs forskellige iOS-systemproblemer fast i genoprettelsestilstand, hvidt Apple-logo, sort skærm, looping ved start osv.
- Løs alle iOS-systemproblemer med blot et par klik.
- Virker til alle modeller af iPhone, iPad og iPod touch.
- Fuldt kompatibel med den nyeste iOS.

Trin 1: Start DrFoneTool
Download DrFoneTool i systemet og start det. Vælg ‘System Reparation’ fra hovedvinduet.

Trin 2: Tilslut din iPhone
Forbind nu din iPhone med systemet med et lynkabel. DrFoneTool vil opdage din enhed og give dig to muligheder.
- Standard tilstand
- Avanceret tilstand
Da problemet er mindre, kan du gå med standardtilstand.
Bemærk: Brug avanceret tilstand i ekstreme situationer, da det sletter dataene. Så du skal sikkerhedskopiere data, før du bruger den avancerede tilstand.

Din enheds modeltype vil blive registreret automatisk, og du vil blive forsynet med tilgængelige iOS-systemversioner. Du skal vælge en version. Når det er valgt, tryk på ‘Start’ for at fortsætte.

Ved at klikke på ‘Start’ vil iOS-firmwaren blive downloadet.
Bemærk: Du skal oprette forbindelse til et stabilt netværk, da processen med at downloade firmware vil tage tid.
Selvom overførslen starter automatisk, hvis den ikke er det, kan du gøre det manuelt ved at klikke på ‘Download’. Du skal klikke på ‘Vælg’ for at gendanne den downloadede firmware.

Når overførslen er afsluttet, vil DrFoneTool verificere den downloadede iOS-firmware.

Trin 3: Løs problemet
Når iOS-firmwaren er verificeret, får du besked. Nu skal du klikke på ‘Ret nu’ for at starte reparationsprocessen.

Det vil tage nogle minutter at reparere din enhed. Når den er repareret, skal du vente på, at den starter. Når du er startet, vil du se, at problemet er løst.

konklusion:
Der er flere situationer, hvor du har nogle afgørende opgaver at udføre, men du er ved at løbe tør for batteri. I dette tilfælde kan du oplade iPhone og fortsætte med dine opgaver. Men problemet opstår, når du ikke ved, hvor meget batteriprocent du sidder tilbage med. I dette tilfælde kan din enhed til enhver tid slukkes. Så du er forpligtet til at holde øje med batteriprocentikonet. Men hvis iPhone-batteriikonet ikke vises, kan du nemt få det til at vises ved at følge løsningerne i denne vejledning.
Seneste Artikler

