Løst: iPhone blinker ikke [2022]
I disse dage går meget få mennesker ud med en lommelygte i lommen eller holder en lommelygte derhjemme på grund af smartphones med en ordentlig lommelygte installeret i deres system. Nogle gange skal de dog stå over for et problem, som om iPhone-lommelygten ikke virker.
Lommelygten på en iPhone giver dig ikke kun nok lys til at hjælpe dig med at finde dine mistede nøgler, læse i et telt, men den giver dig også mulighed for at lyse ruten op eller gynge ud til en koncert osv. Alligevel kunne iPhone-lygten stoppe fungerer ligesom enhver anden funktion på telefonen når som helst. Derfor, når det holder op med at fungere uventet, skal du følge nogle måder at løse dette problem og køre det igen. Selvom det er svært at løse et hardwareproblem derhjemme, kan du gøre disse forsøg på at løse mange af firmwareproblemerne på egen hånd.
Her er nogle måder til din hjælp.
Del 1: Oplad din iPhone
Ved du nogle gange, at hvis din lommelygte ikke virker på telefonen, skyldes det, at batteriet ikke er opladet korrekt? Hvis batteriet er næsten svagt, kan brænderen ikke fungere. Dette gælder også, hvis telefonen er meget varm eller kold; temperaturer kan begrænse dets funktionssystem. Oplad din iPhone, prøv at sænke temperaturen til en normal grad, og prøv igen.
For at oplade din telefon skal du følge disse trin:
Trin 1: Først og fremmest skal du tilslutte din telefon til det medfølgende USB-kabel.

Trin 2: Tilslut en af de tre strømkilder.
Trin 3: Tilslut dit USB-opladningskabel til en strømadapter, og sæt stikket i væggen. Du kan også tilslutte USB til computersystemet for at oplade telefonen.
Andet strømtilbehør
Du kan tilslutte dit kabel til en strømforsynet USB-hub, en dockingstation og andre enheder, der er godkendt af Apple til at oplade din telefon.
Del 2: Test LED-blitzen i Kontrolcenter
I denne del vil du teste LED-blitzen ved at prøve Control Center-lommelygten, hvis din iPhone x-lommelygte ikke virker.
iPhone X eller nyere
For at teste LED-blitz skal du følge disse trin.
Trin 1: Stryg ned til kontrolcenteret fra øverste højre hjørne af din iPhone.
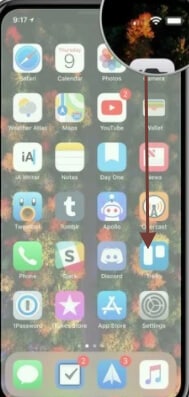
Trin 2: Hovedlayoutet af dit kontrolcenter kan være anderledes, men prøv at finde knappen Lommelygte.
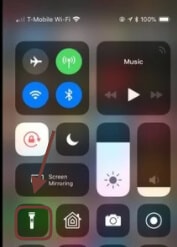
Trin 3: Tryk på lommelygten. Peg nu på noget, du vil have, fra bagsiden af din iPhone.
iPhone 8 eller tidligere
Hvis din iPhone 8 lommelygte ikke virker, skal du følge disse trin for at teste LED-blitzen.
Trin 1: Først og fremmest skal du stryge kontrolcentret fra bunden af din iPhone.
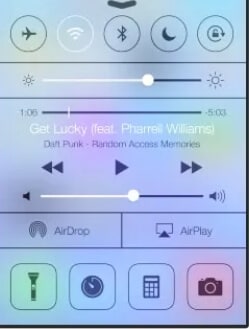
Trin 2: Klik nu nederst til venstre på lommelygtehåndtaget.
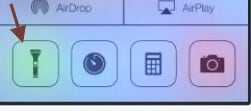
Trin 3: Nu på LED-blitzen fra bagsiden af din iPhone.
Del 3: Luk Kamera-appen
Når kameraappen på din telefon er åben, kan lommelygten ikke styre LED’en. Det er vigtigt at vide, hvordan man lukker kamera-appen.
iPhone X eller nyere
Først og fremmest, Swipe op, hold midt på skærmen på din iPhone X, og så vil du se åbne apps; stryg op for at lukke kameraappen.
iPhone 8 eller tidligere
For at lukke kamera-appen på iPhone 8 skal du trykke to gange på startknappen. Stryg den nu op for at lukke kameraappen.
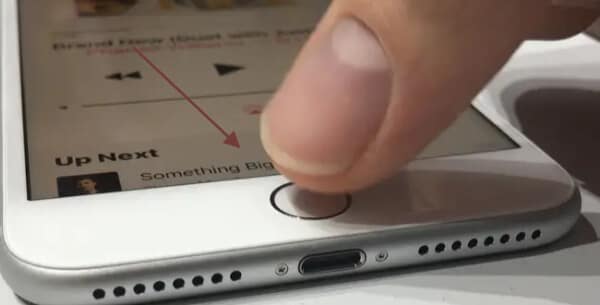
Del 4: Genstart din iPhone
Mange tekniske problemer og fejl, såsom at lommelygten ikke virker, kan nemt løses ved at genstarte iPhone-systemet. Dette gendanner effektivt nogle midlertidige indstillinger, som fører til funktionsfejl i apps og funktioner.
Metode 1: Enkel genstart af din iPhone
På få sekunder kan du genstarte din iPhone. Det afhænger dog af den iPhone-model du har; måden at lukke mobilen på er anderledes.
iPhone 8 eller tidligere model
Følg disse trin for at genstarte din iPhone.
Trin 1: Klik og hold tænd/sluk-knappen nede (afhængigt af den model, du ejer). Tænd/sluk-knappen er på toppen eller siden. En skyder skulle vises på skærmen efter et par sekunder.
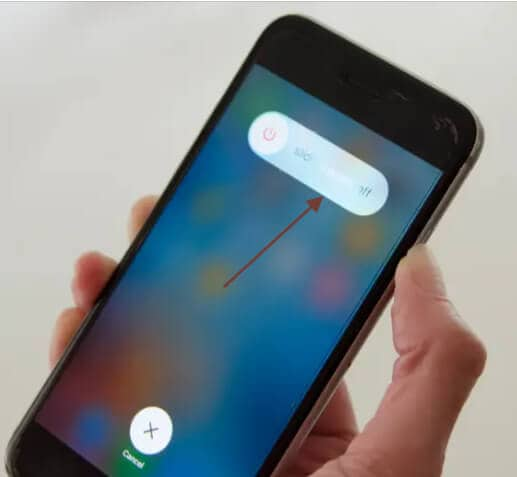
Trin 2: Træk nu skyderen til højre. Din telefon skal være slukket.
Trin 3: Vent nu et øjeblik, før systemet slukkes helt. Klik derefter på tænd/sluk-knappen, og behold den, indtil Apple-logoet vises. Nu genstarter telefonen normalt.
Genstart en iPhone X eller nyere
Følg disse trin for at genstarte iPhone x eller nyere version.
Trin 1: Tryk på tænd/sluk-knappen, som du kan finde på siden af iPhone x, og tryk derefter og hold en af lydstyrketasterne nede, mens du stadig holder fat i den. En skyder skulle vises på skærmen efter et par sekunder.
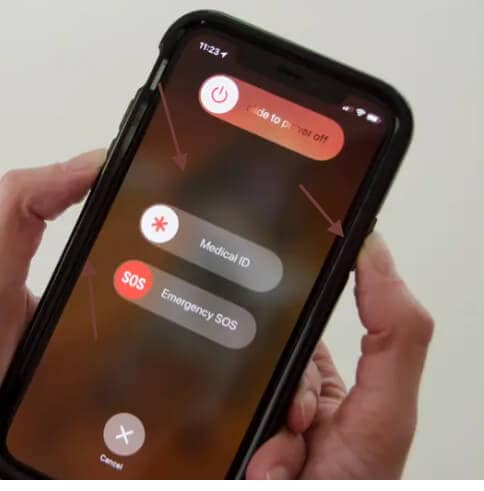
Trin 2: Træk nu skyderen til højre. Din telefon skal være slukket.
Trin 3: Vent nu et øjeblik, før systemet slukkes helt. Klik derefter på tænd/sluk-knappen, og behold den, indtil Apple-logoet vises. Nu genstarter telefonen normalt.
Metode 2: Tving til at genstarte din iPhone
Selv en grundlæggende genstart er ikke nok til at løse et problem nogle gange. I visse tilfælde bliver du nødt til at tage et skridt, der betragtes som en hård nulstilling.
Genstart på iPhone X, otte eller iPhone plus
Trin 1: Først og fremmest skal du trykke på og derefter slippe lydstyrke op-knappen.
Trin 2: Tryk og slip nu lydstyrke ned-knappen.
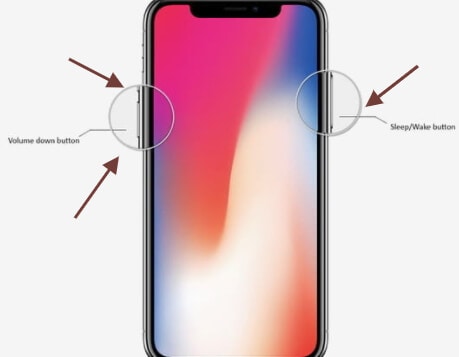
Trin 3: I dette trin skal du bare trykke på og derefter holde tænd/sluk-knappen nede. Du vil se logoet. Nu genstarter telefonen nemt.
Tving til at genstarte en iPhone 7 eller 7 Plus
Hvis iPhone 7 lommelygte ikke virker, så genstart din telefon ved at følge disse trin.
Trin 1: Først og fremmest skal du trykke på og derefter holde tænd/sluk-knappen nede.
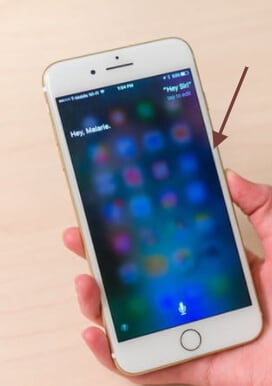
Trin 2: Tryk nu på og hold derefter lydstyrke ned-knappen.
Trin 3: Hold denne knap nede i 10 sekunder, indtil Apple-logoet vises.
Tving genstart en iPhone 6s eller tidligere model
For at genstarte din iPhone 6 eller tidligere model skal du følge disse trin.
Trin 1: Først og fremmest skal du trykke på og derefter holde tænd/sluk-knappen nede.
Trin 2: Du skal også trykke på og derefter holde hjem-knappen nede.
Trin 3: Hold begge knapper nede i mindst 10 til 15 sekunder, indtil et Apple-logo vises på din skærm.
Metode 3: Sluk din iPhone via indstillingsikonet
Du kan også slukke din iPhone ved at bruge disse trin på alle Apple-mobilenheder.
Trin 1: Først og fremmest skal du trykke på indstillingsikonet på din telefonskærm.
Trin 2: Vælg nu den generelle indstilling og tryk på luk ned.
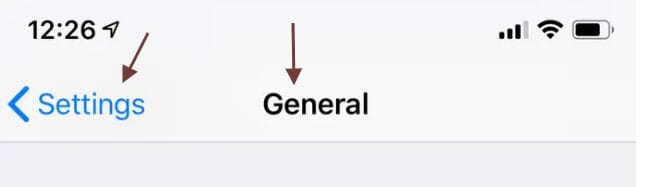
Metode 4: Hvis ingen af ovenstående metoder virker for dig
Det er også muligt, at din telefon forbliver frysende, deaktiveret eller ikke reagerer, selv efter at have forsøgt at tvinge dig til at genstarte. På dette tidspunkt kan du gøre mindst én ting mere.
Trin 1: Oplad din telefon i 1 til 2 timer.
Trin 2: Tjek nu, om det begynder at virke eller ej.
Trin 3: Du kan også genstarte den igen.
Del 5: Gendan dine iPhone-indstillinger
Hvis dine telefonindstillinger er problematiske, eller systemet har siddet fast, kan du genstarte telefonen. Dette vil gendanne indstillingerne på din mobil.
Metode 1: uden at miste dine iPhone-data
Nulstilling af alle iPhone-indstillinger hjælper dig med at gendanne dine iPhone-indstillinger til den oprindelige tilstand, så du ikke går glip af noter, filer eller installerede programmer.
Du vil følge disse trin.
Trin 1: For at nulstille indstillingerne skal du åbne indstillingsknappen, stryge den ned og trykke på generelt.
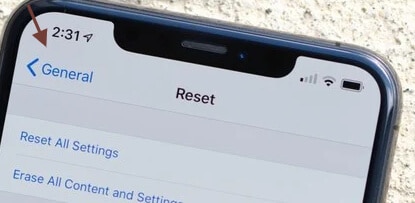
Trin 2: Stryg nu til bunden, og vælg Nulstil.
Trin 3: Tryk på Nulstil alle indstillinger igen for at gendanne alle standardindstillinger uden at fjerne dit indhold.
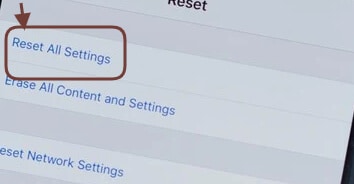
Metode 2: At miste dine iPhone-data
Denne indstilling vil nulstille indstillingerne på din iPhone og slette dens lagerplads. Til dette skal du følge disse trin.
Trin 1: Først og fremmest skal du låse iPhone op og gå til > Generelt > Nulstil indstillinger.
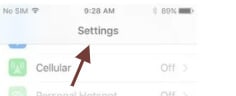
Trin 2: Tryk på knappen ‘Slet alt indhold og indstillinger’ og indtast din systemadgangskode for at validere din præference.
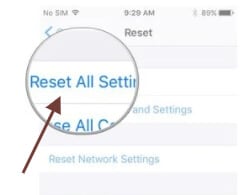
Trin 3: Vent nu et øjeblik, da din iPhone genstarter uden tidligere data eller fabriksindstillinger. Du skal konfigurere en ny iPhone.
Del 6: Løs iOS-systemproblemer
Hvis løsningen, som tidligere nævnt, ikke er i stand til at løse et lommelygteproblem til iPhone 6/7/8, eller X, prøv at bruge et specialprodukt. Udviklet af Wondershare, DrFoneTool – Repair (iOS) kan løse alle mulige firmware-relaterede problemer til en iPhone. Det kan reparere mange almindelige problemer såsom iPhone-lommelygten, der ikke virker, nulstille enheden, dødsskærmen, muret enhed osv. Dette professionelle værktøj er meget enkelt at bruge og har to tilstande, normal og avanceret. Standardtilstanden løser de fleste iPhone-problemer uden at udløse en systemdatafejl. Sådan kan du bruge dette iOS-enhedsværktøj til at gendanne dig selv.

DrFoneTool – Systemreparation
Den nemmeste iOS-nedgraderingsløsning. Intet behov for iTunes.
- Nedgrader iOS uden tab af data.
- Løs forskellige iOS-systemproblemer fast i genoprettelsestilstand, hvidt Apple-logo, sort skærm, looping ved start osv.
- Løs alle iOS-systemproblemer med blot et par klik.
- Virker til alle modeller af iPhone, iPad og iPod touch.
- Fuldt kompatibel med den nyeste iOS 14.

Du skal følge disse trin for at løse problemet.
Trin 1: Først og fremmest skal du vedhæfte din iPhone til din enhed og starte grænsefladen til dr.fone-værktøjssættet. Åbn kun sektionen ‘Reparation’ fra sit hjem.

Trin 2: I første omgang kan du bruge iOS-reparationsfunktionen i normal tilstand. Hvis det ikke virker, kan du vælge Avanceret tilstand. Den har en højere ydeevne, men kan stadig slette din enheds aktuelle data.

Trin 3: Applikationen vil registrere modellen og den seneste firmwareversion af din enhed. Det viser det samme for at søge og starter reparationsprocessen.

Trin 4: Når du klikker på knappen ‘Start’, downloader værktøjet firmwareopdateringen og tjekker for kompatibilitet med din enhed. Da det kan tage et stykke tid, skal du fortsætte med at vente og ikke afbryde enheden for at få resultaterne.

Trin 5: I sidste ende, når opdateringen er overstået, vil følgende skærm give dig besked. Bare klik på ‘Ret nu’ for at løse problemet med iPhone lommelygten, der ikke virker.

Trin 6: iPhone skal genstarte i den sædvanlige tilstand med den ændrede firmware. Du kan nu afinstallere enheden for at afgøre, om lommelygten fungerer eller ej. Hvis ikke, følg samme metode, men denne gang skal du vælge avanceret tilstand frem for almindelig tilstand.
Konklusion
Endelig kan der være et hardwarerelateret problem med din iPhone. Hvis du har nok erfaring med at reparere mobil, kan enheden skilles ad, og eventuelle skader på hardwaren kan rettes. Derfor anbefales det, at du kun besøger et lokalt Apple-supportcenter og får en professionel gennemgang af din telefon. Det sikrer, at lommelygten og hver anden del fungerer korrekt på enheden.
Denne detaljerede artikel om, hvordan du løser problemet med iPhone lommelygte, vil vise sig nyttig for dig. Med en pålidelig applikation såsom dr.fone-Repair (iOS), kan du hurtigt løse enhver form for maskinproblemer på din iPhone. Det vil løse ethvert stort problem uden at forårsage tab af data på enheden. Da dette værktøj også har en gratis prøveversion, kan du nemt prøve det selv uden at investere nogen penge.
Seneste Artikler

