4 løsninger til at rette iPhone, der ikke gemmer billeder [2022]
iPhone er kendt for sin billedkvalitet. Det er derfor, du får tilstrækkelig lagerplads til at gemme billeder og andre medier. Men hvad sker der, når du ikke kan gemme et billede på iPhone, eller der ikke er nogen mulighed for at gemme billede på iPhone?
Det vil være frustrerende. Er det ikke? Især når du elsker at fange forskellige øjeblikke. Her skal du vide, at billeder, der ikke gemmes på iPhone, er et simpelt problem, der ofte opstår af forskellige årsager. Du skal også forstå, at du nemt kan løse problemet med, at iPhone ikke gemmer billeder ved hjælp af simple teknikker, der præsenteres for dig her i denne guide.
Brugere rapporterer løbende problemer som f.eks. billeder, der ikke gemmes på kamerarulle, ingen mulighed for at gemme billeder på iPhone osv. Hvis du er en af dem og står over for det samme eller lignende problem, skal du stoppe med at bekymre dig. Chancerne er store for, at det kan være et simpelt problem, og du kan nemt løse problemet med billeder, der ikke gemmes på iPhone, ved at anvende testede og pålidelige løsninger. Desuden kan du gøre det selv uden ekstern hjælp.
Del 1: Hvorfor gemmer min iPhone ikke billeder?
- Mindre lagerplads: Når det kommer til kvaliteten af billeder taget af iPhone, er den ret høj. Det betyder, at selv 64 GB, 128 GB, 256 GB eller 512 GB kommer til kort, når du optager og gemmer både billeder og videoer. I dette tilfælde, hvis du mangler lagerplads, vil du ikke være i stand til at gemme medier.
- App sidder fast eller software går ned: Nogle gange opstår der et problem med appen på grund af en fejl. I et andet tilfælde går softwaren ned. Dette forhindrer, at billeder gemmes normalt.
- Netværksproblem: Nogle gange forsøger du at downloade et billede, men undlader at gemme det. Dette kan ske på grund af langsom internetadgang.
- Privatindstillinger: Der er chancer for, at du ikke har givet tilladelse til apps til placering, billeder, kameraer osv. Dette kan forhindre, at billeder gemmes normalt.
Løsning 1: Tjek din iPhone-lagerplads
Lav iPhone-lagerplads kan være et problem. Du kan nemt løse problemet enten ved at slette nogle data, som du ikke længere har brug for, apps eller ved at uploade data til iCloud, tage backup og derefter slette data, og så videre.
For at kontrollere lageret skal du gå til ‘Indstillinger’ efterfulgt af ‘Generelt’ efterfulgt af ‘iPhone Storage’.
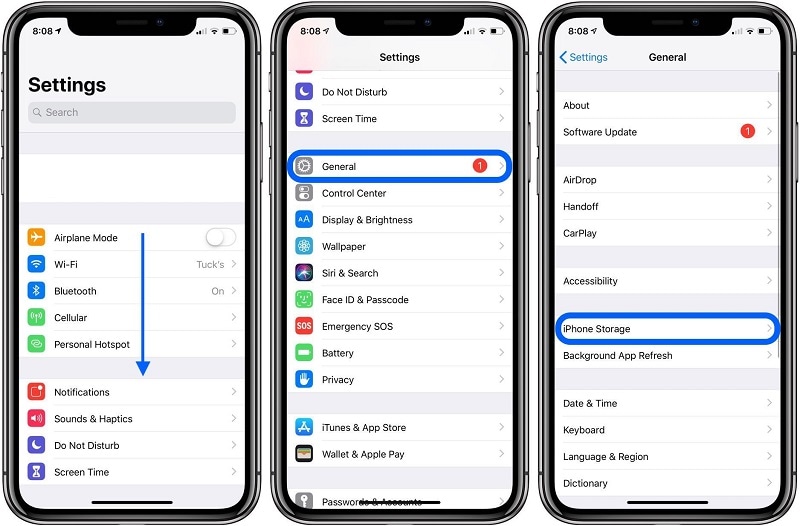
Løsning 2: Genstart din iPhone
Nogle gange kan et muligt fejl- eller softwareproblem føre til, at billeder ikke gemmes på iPhone. I dette tilfælde er genstart af iPhone en løsning. Det løser flere problemer, og din iPhone vil begynde at fungere normalt.
iPhone X, 11 eller 12
Tryk og hold enten lydstyrke op eller ned-knappen sammen med sideknappen, indtil du ser skyderen for SLUK. Træk nu skyderen og vent på, at iPhone slukker. For at tænde den skal du trykke på sideknappen og holde den nede, indtil Apple-logoet vises
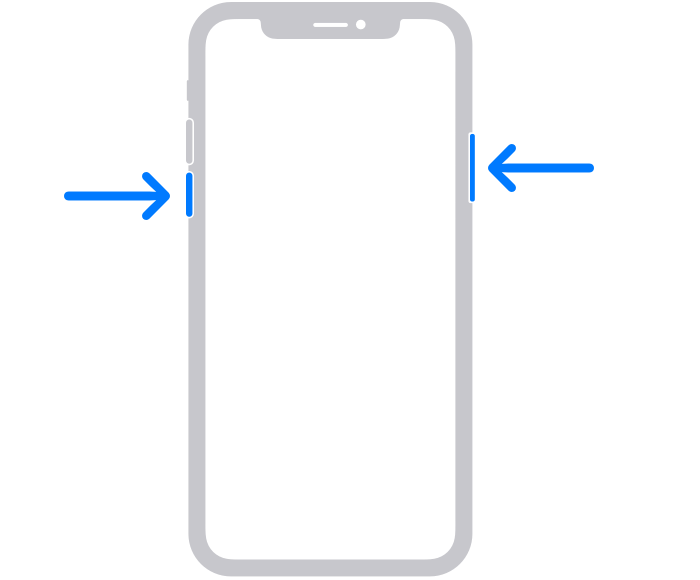
iPhone SE (2. generation), 8,7 eller 6
Tryk og hold sideknappen nede, indtil du ser skyderen. Når den vises, skal du trække den og vente på, at iPhone slukker. Tryk nu på sideknappen, og hold den nede, indtil du ser Apple-logoet for at tænde for iPhone.
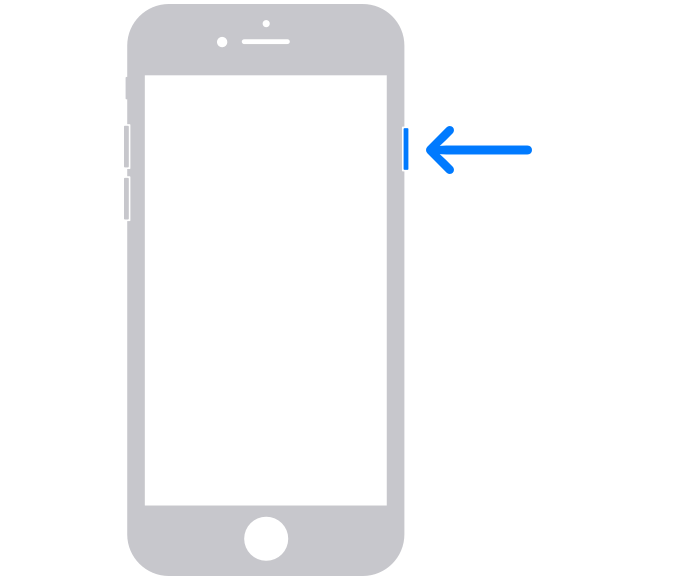
iPhone SE (1. generation), 5 eller tidligere
Tryk og hold knappen øverst nede, indtil skyderen for SLUK vises. Træk nu skyderen og vent på, at iPhone slukker. Tryk nu igen på den øverste knap, og hold den nede, indtil Apple-logoet vises, for at tænde for enheden.
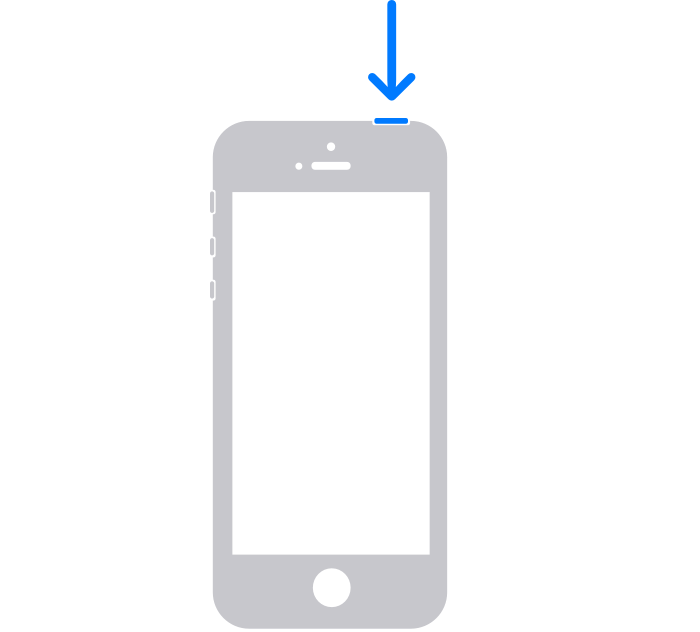
Løsning 3: Tjek dit iOS-system
Hvis de tidligere løsninger ikke ser ud til at virke for dig. Du kan gå med DrFoneTool – Systemreparation (iOS Systemgendannelse). Det er i stand nok til at løse forskellige problemer som hvidt Apple-logo, opstartsløkke, billede, der ikke gemmes, sort skærm, sidder fast i DFU-tilstand, gendannelsestilstand, frosset og meget mere med få klik.
Du kan gøre alt dette uden at miste dine data, og det også i dit hjem uden særlige færdigheder. Desuden kan du udføre denne operation inden for mindre end 10 minutter.

DrFoneTool – Systemreparation
Løs iPhone-problemer uden tab af data.
- Ret kun din iOS til normal, ingen datatab overhovedet.
- Løs forskellige iOS-systemproblemer fast i genoprettelsestilstand, hvidt Apple-logo, sort skærm, looping ved start osv.
- Retter andre iPhone-fejl og iTunes-fejl, som f.eks iTunes fejl 4013, error 14, iTunes fejl 27,iTunes fejl 9Og meget mere.
- Virker til alle modeller af iPhone, iPad og iPod touch.
- Fuldt kompatibel med den nyeste iOS-version.

Trin 1: Start DrFoneTool
Installer og start Dr. Fone – Systemreparation (iOS Systemgendannelse) på din pc, og vælg ‘Systemreparation’ fra menuen.

Trin 2: Vælg tilstanden
Tilslut nu din iPhone til din pc ved hjælp af et lynkabel. Værktøjet vil finde din enhedsmodel og giver dig to muligheder,
- Standard tilstand
- Avanceret tilstand
Vælg ‘Standard Mode’ fra de givne muligheder.
Standardtilstanden kan nemt løse forskellige iOS-systemproblemer uden at slette enhedsdataene.

Når din iPhone er opdaget af værktøjet, vil alle tilgængelige iOS-systemversioner blive vist for dig. Vælg en af dem, og klik på ‘Start’ for at fortsætte.

Firmwaren begynder at downloade. Denne proces vil tage noget tid, da filen er stor (i GBs)
Bemærk: Hvis den automatiske download ikke begynder, skal du klikke på ‘Download’. Dette vil downloade firmwaren ved hjælp af browseren. Det vil tage noget tid at fuldføre downloadingen. Når den er downloadet, skal du klikke på ‘vælg’ for at gendanne den downloadede firmware.

Når firmwaren er downloadet, begynder verifikationen. Det vil tage noget tid at bekræfte firmwaren.

Trin 3: Løs problemet
Når bekræftelsen er udført, vises et nyt vindue foran dig. Vælg ‘Ret nu’ for at begynde reparationsprocessen.

Reparationsprocessen vil tage noget tid at løse problemet. Når din enhed er repareret med succes, vil problemet med billeder, der ikke gemmes på iPhone vil blive rettet. Nu vil din enhed fungere normalt. Du vil nu være i stand til at gemme billederne, som du plejede at gøre tidligere.

Bemærk: Du kan også gå med ‘Avanceret tilstand’, hvis du ikke er tilfreds med ‘Standardtilstand’, eller du ikke er i stand til at finde din enhed på listen. Men Avanceret tilstand sletter alle data. Så du rådes til kun at gå med denne tilstand efter at have sikkerhedskopieret dine data. Du kan oprette en sikkerhedskopi af data ved hjælp af cloud storage eller tage hjælp fra nogle lagermedier til det samme.
Når reparationsprocessen er afsluttet, vil din iPhone blive opdateret til den seneste tilgængelige version af iOS. Desuden, hvis din iPhone er jailbroken tidligere, vil den blive opdateret til den ikke-jailbroken version, og hvis du har låst den op tidligere, vil den blive låst igen.
Løsning 4: Nulstil din iPhone
Nulstilling af din iPhone kan løse forskellige problemer, der dukker op efter at have brugt den i lang tid. Det omfatter også billeder gemmes ikke på iPhone problem.
Bemærk: Opret en sikkerhedskopi af data, da denne proces vil slette alle data fra din iPhone.
Trin 1: Gå til appen ‘Indstillinger’ på din iPhone og naviger til ‘Generelt’. Gå nu til ‘Nulstil’.
Trin 2: Vælg ‘Slet alt indhold og indstillinger’ fra de givne muligheder, og bekræft din handling. Dette vil begynde processen med at nulstille. Din iPhone vil begynde at fungere normalt, hvis der ikke er noget hardwareproblem. Men hvis problemet ikke er løst, er muligheden for hardwarefejl der. I dette tilfælde er det bedre at besøge servicecenteret.
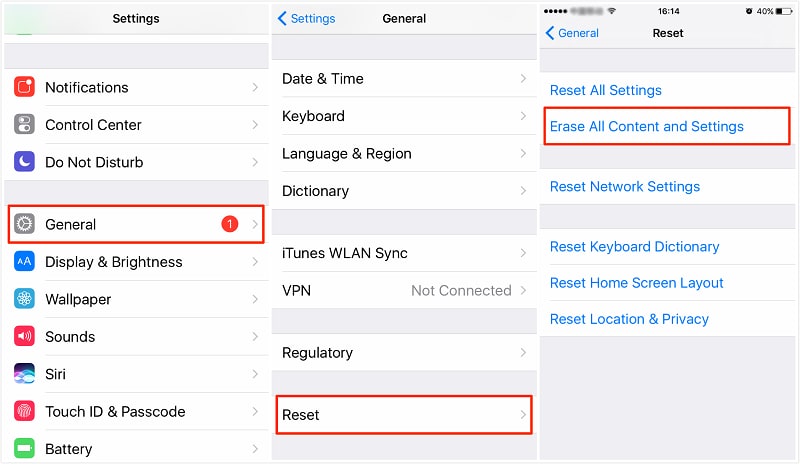
konklusion:
Billeder, der ikke gemmes på iPhone, er et almindeligt problem, der ofte sker hos mange. Men hvad du behøver at vide er, at du kan løse dette problem i dit hjem selv, og det også uden ekstern hjælp. Det kræves ikke, at du har nogen tekniske færdigheder til denne opgave. Alt du behøver er brugbare løsninger, som præsenteres for dig her i denne guide. Så brug bare disse løsninger og gem dine downloads og fangede øjeblikke når som helst og hvor som helst, som du plejede at gøre tidligere.
Seneste Artikler