[2022] iPhone beder om adgangskode efter opdatering (iOS 15/14)
Hvis du for nylig har opdateret din iOS iPhone og iPad til iOS 14/13-operativsystemet, kan du måske bemærke lidt af en fejl, hvor iPhone viser adgangskodelåsen, selvom du ikke har fået en sikkerhedskode på plads.
Dette betyder naturligvis, at du ikke vil være i stand til at få adgang til din telefon, og i mange tilfælde vil du gerne vende tilbage til din telefon så hurtigt som muligt. Dette kan dog være lettere sagt end gjort. Heldigvis skal vi i dag gennemgå flere løsninger for at hjælpe dig med at få din enhed til at fungere, som den skal!
Del 1. Prøv ikke blindt med adgangskoder
En af de værste ting, du kan gøre, når du står over for denne situation, er at indtaste adgangskoder blindt. Måske prøver du tilfældige tal og bogstaver, eller du prøver adgangskoder, du har brugt tidligere. Hvis du tager fejl, vil du blive låst ude af din enhed i lang tid.
Jo flere gange du får din kode forkert, jo længere tid vil du blive låst ude, så undgå at gøre dette for enhver pris, så sørg for at gå direkte til disse metoder for at få din telefon til at virke så hurtigt som muligt.
Del 2. 5 måder at låse iPhone op efter iOS 14/13 Update
2.1 Prøv en standardadgangskode i din familie
Selvom vi sagde, skal du ikke indtaste tilfældige tal for at prøve at gætte adgangskoden, selvfølgelig, hvis du har en standard familieadgangskode, som du bruger på alle iOS-enheder, måske en administratoradgangskode eller bare noget, du bruger til alt, det kan være et forsøg værd.

I virkeligheden får du tre forsøg på at indtaste en adgangskode, før den låser dig ude, så prøv to adgangskoder, som din familie bruger for at se, om dette nemt vil låse din enhed op. Hvis du medbragte din enhed i forvejen og stadig har kontakt med ejeren, har de muligvis en adgangskode, du kan prøve.
2.2 Lås iPhone op med et oplåsningsværktøj
Den anden tilgang, du kan tage, hvis du ikke kender adgangskoden og ikke kan få den låst op, er at bruge en kraftfuld softwareløsning kendt som DrFoneTool – Skærmlås (iOS). Dette Wondershare-softwareprogram låser din telefon helt op, selvom du ikke kender adgangskoden.
Denne software er nem at bruge og utrolig enkel, men den får arbejdet gjort. Hvis du leder efter en hurtig måde at få din iOS-enhed op at køre igen med fuld adgang efter en iOS 14/13-opdatering, bliver det ikke meget bedre end dette. Sådan fungerer det;
Trin 1
Download og installer softwaren DrFoneTool – Screen Unlock (iOS) til enten din Mac eller Windows-pc, og åbn den, så du er på startsiden. Tilslut din iOS-enhed til din computer ved hjælp af USB-kablet, og vent på, at softwaren genkender din enhed.
Når det sker, skal du lukke iTunes, hvis det automatisk åbner, og klikke på indstillingen Skærmlås i hovedmenuen.

Trin 2
Klik på Lås iOS-skærmen op.

Trin 3
Du skal nu sætte din enhed i DFU-tilstand, også kendt som gendannelsestilstand. Heldigvis er dette nemt takket være instruktionerne på skærmen, hvor du holder lydstyrken nede og tænd/sluk-knappen nede i et par sekunder.

Trin 4
Når DrFoneTool – Screen Unlock (iOS) har registreret din enhed i DFU-tilstand. Du vil være i stand til at vælge, hvilken enhed du bruger, og hvilken firmware du ønsker at blive repareret; i dette tilfælde iOS 14/13.

Trin 5
Når alt er blevet bekræftet, og du er glad for at fortsætte, skal du trykke på Lås op. Programmet vil gøre sit, og når det er færdigt, vil softwaren sige, at du er i stand til at frakoble din enhed og bruge den uden en låseskærm!
Så nemt gør DrFoneTool – Screen Unlock (iOS) hele oplåsningsprocessen!

2.3 Gendan en gammel sikkerhedskopi fra iTunes
En anden vigtig måde, som nogle brugere har fundet til at låse deres enhed op efter en opdatering, er at gendanne deres enhed til en ældre version med det formål at sætte din enhed tilbage i en position, hvor den ikke havde en låseskærm.
Det er kun muligt at gøre dette, hvis du tidligere har sikkerhedskopieret din iOS-enhed (hvilket er grunden til, at du opfordres til at sikkerhedskopiere regelmæssigt), og det hele kan gøres via iTunes-softwaren på enten din Mac- eller Windows-computer. Sådan fungerer det;
Trin 1
Sørg for, at du kører den nyeste version af iTunes, og tilslut derefter din iOS-enhed til din Mac- eller Windows-computer ved hjælp af det officielle USB-kabel. Dette skulle automatisk åbne iTunes-vinduet.
Trin 2
I iTunes skal du klikke på symbolet, der repræsenterer din enhed, og derefter klikke på Resume. På denne skærm vil du være i stand til at vælge Gendan iPhone-indstillingen øverst for at begynde gendannelsesprocessen.
Trin 3
Følg instruktionerne på skærmen, hvor du vælger, hvilken sikkerhedskopifil du vil bruge før iTunes, og gendanner derefter din enhed. Når softwaren har fuldført processen, vil du være i stand til at frakoble din enhed og bruge den uden en låseskærm!
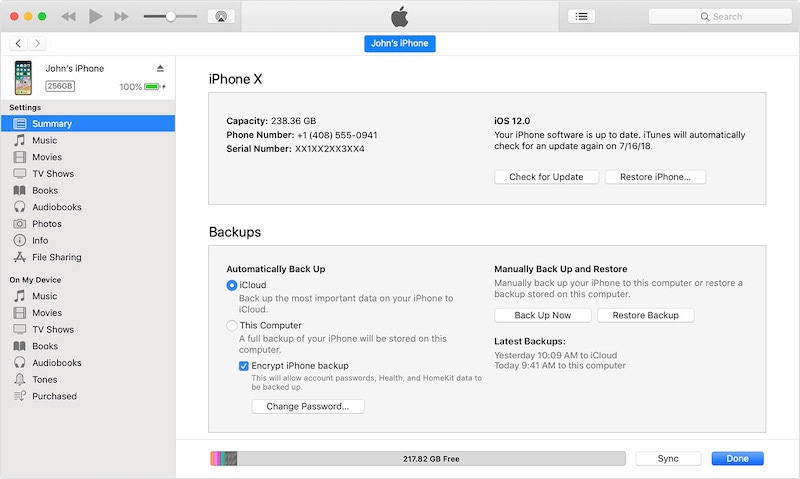
2.4 Gendan i gendannelsestilstand
I nogle tilfælde vil det ikke være godt nok at gendanne din enhed ved hjælp af iTunes, og det vil ikke have den effekt, du leder efter; i dette tilfælde, gendannelse af din enhed uden låseskærm efter en iOS 14/13-opdatering.
Hvis ovenstående metode til at gendanne din enhed via iTunes ikke virker, eller du ikke har en sikkerhedskopifil til at indlæse, skal du gendanne din enhed ved hjælp af et træk kendt som Recovery Mode eller DFU-tilstand. Dette vil hårdt nulstille din enhed og få den til at fungere til sit fulde potentiale.
Sådan gør du. (Bemærk, processen vil variere lidt afhængigt af hvilken iPhone-model du bruger).
Trin 1
Tryk og hold lydstyrke op-knappen nede i cirka et sekund, og skift derefter og tryk på Lydstyrke ned-knappen i samme tid. Du kan derefter holde sideknappen nede (på enheder uden en hjemmeknap), og følgende skærm skulle vises efter et par sekunder.
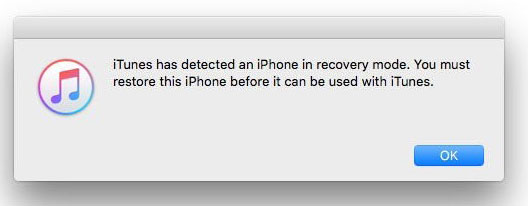
Trin 2
Tilslut nu din enhed til din computer med iTunes, og vent på, at iTunes åbner. Sørg for, at du kører den nyeste version af iTunes, før du tilslutter din enhed. Sørg også for, at du bruger det officielle USB-kabel for at få størst mulig stabilitet.
Trin 3
iTunes bør automatisk registrere, at din enhed er i gendannelsestilstand og automatisk gendanne din enhed til en standardtilstand uden en låseskærm. Vent, indtil denne proces er fuldført, før du frakobler din enhed og bruger den som normalt.
2.5 Brug Find min iPhone-funktionen i iCloud
Den femte og sidste tilgang, du kan tage til at fjerne en låseskærm fra din nyligt opdaterede iPhone eller iPad, når du står over for iOS 14/13-fejlen, er at drage fordel af den integrerede Apple-teknologi, og funktioner er kendt som Find My iPhone.
Selvom denne funktion oprindeligt giver dig mulighed for bogstaveligt talt at finde din iPhone i den situation, hvor den er gået tabt og tilbyder mange andre sikkerhedsfunktioner for at sikre, at din enhed og data ikke falder i de forkerte hænder, kan du også bruge den til at fjerne din enheds uønskede lås skærmen.
Dette vil selvfølgelig kun fungere, hvis Find My iPhone-funktionerne har været aktiveret tidligere, så sørg for, at du bruger det til at få det til at fungere. Sådan bruger du funktionen til at få din telefonadgang tilbage.
Trin 1
Fra din computer, iPad, tablet eller mobile webbrowser skal du gå over til iCloud.com og logge ind på din iCloud-konto ved hjælp af login-knappen øverst på skærmen.

Trin 2
Når du er logget ind, skal du rulle ned i menuen med funktioner og vælge funktionen Find iPhone. Klik på indstillingen Alle enheder øverst.
Trin 3
Fra listen over enheder, der er tilsluttet din konto, skal du klikke på enhedsnavnet med den låste skærm og derefter klikke på Slet-indstillingen. Dette vil rydde alt fra din enhed, ligesom den proces, vi har talt om i metoderne ovenfor.
Lad enheden slette, og når du er færdig, vil du være i stand til at løfte og bruge din telefon som normalt uden en låseskærm. Du skulle også nu kunne opdatere til iOS 14/13 uden problemer!
Resumé
Og der er de fem vigtige måder, du skal vide, når det kommer til at fjerne en uønsket låseskærm fra din iOS-enhed efter en iOS 14/13-opdatering. Vi anbefaler stærkt DrFoneTool – Screen Unlock (iOS), da softwaren gør hele processen utrolig nem, især når du håndterer eventuelle problemer, du måtte have på din iOS-enhed!
Seneste Artikler