7 måder at rette iPhone-skærmflimmer på
‘Min iPhone-skærm flimrer og viser grønne linjer ret ofte. Hvad betyder det, og hvordan man løser problemet med iPhone 13-skærmen?’
For et stykke tid tilbage stødte jeg på dette spørgsmål om problemet med flimrende iPhone-skærme, der fik mig til at indse, hvor almindeligt dette problem er. Fra ødelagt hardware (som skærmenheden) til korrupt iOS-firmware, kan der være alle mulige årsager til at få iPhone-skærmen til at flimre og problemer, der ikke reagerer. Derfor, for at hjælpe dig med at løse problemet med fejl i iPhone-skærmen, har jeg delt 7 afprøvede løsninger i dette indlæg, som alle kan implementere.

- Løsning 1: Brug DrFoneTool – Systemreparation til at reparere din iPhone uden datatab
- Løsning 2: Hard nulstil din iPhone (Slet alle data og indstillinger)
- Løsning 3: Geninstaller specifikke defekte apps
- Løsning 4: Tjek hukommelsesstatus på din iPhone (og få ledig plads)
- Løsning 5: Deaktiver Auto-Brightness-funktionen på iPhone
- Løsning 6: Aktiver funktionen Reducer gennemsigtighed
- Løsning 7: Gendan din iPhone ved at starte den i DFU-tilstand
Løsning 1: Brug DrFoneTool – Systemreparation til at reparere din iPhone uden datatab
Den bedste måde at løse problemet med flimrende og manglende respons på iPhone-skærmen er ved at bruge et pålideligt værktøj som DrFoneTool – System Repair (iOS). Ved at følge en simpel klikproces vil applikationen lade dig løse alle slags mindre, større eller kritiske problemer med din enhed.
Derfor er det ikke kun iPhone-skærmens blinkende problem, det kan også løse andre problemer som en tom skærm af død, enheden sidder fast i genoprettelsestilstand, en iPhone, der ikke reagerer, og så videre. Mens du reparerer din iOS-enhed, vil applikationen automatisk opdatere sin firmware og vil ikke forårsage tab af data i den. For at lære, hvordan du løser problemet med iPhone-skærmen eller iPhone-skærmens blinkende grønne linjer, kan du bare følge disse trin:

DrFoneTool – Systemreparation
Den nemmeste iOS-nedgraderingsløsning. Intet behov for iTunes.
- Nedgrader iOS uden tab af data.
- Løs forskellige iOS-systemproblemer fast i genoprettelsestilstand, hvidt Apple-logo, sort skærm, looping ved start osv.
- Løs alle iOS-systemproblemer med blot et par klik.
- Virker til alle modeller af iPhone, iPad og iPod touch.
- Fuldt kompatibel med den nyeste iOS

Trin 1: Start applikationen og vælg en reparationstilstand
Til at starte med skal du bare starte DrFoneTool-værktøjssættet, vælge modulet ‘Systemreparation’ fra dets hjem og tilslutte din iPhone til computeren.

Når grænsefladen til DrFoneTool – System Repair ville blive åbnet, kan du vælge ‘Standard Mode’ til at begynde med. Standardtilstanden sletter ikke dine data, og du kan senere prøve den avancerede tilstand, hvis du ikke får de forventede resultater.

Trin 2: Indtast detaljer relateret til din iPhone
For at fortsætte skal du blot indtaste enhedsmodellen for den tilsluttede iPhone og den respektive systemversion for at opdatere.

Trin 3: Opgrader og ret den tilsluttede iOS-enhed
Når du har indtastet enhedsdetaljerne, skal du bare klikke på knappen ‘Start’ og vente et stykke tid, da DrFoneTool ville downloade firmwareopdateringen. Det vil også verificere firmwareversionen med den tilsluttede enhed for at undgå komplikationer.

Når firmwarebekræftelsen er udført, får du følgende skærmbillede. For at reparere problemet med flimrende skærm på iPhone XR skal du blot klikke på knappen ‘Ret nu’ og vente på, at processen er afsluttet.

Applikationen vil nu forsøge at løse problemet med rystende iPhone-skærm og vil også opdatere det i processen. I sidste ende vil applikationen genstarte den tilsluttede iPhone i normal tilstand og vil give dig besked ved at vise følgende prompt.

Løsning 2: Hard nulstil din iPhone (Slet alle data og indstillinger)
Hvis der er en ændring i dine iPhone-indstillinger, der får dens skærm til at flimre eller fejle, så kan du hårdt nulstille din enhed. Ideelt set vil det slette alle gemte data eller konfigurerede indstillinger på din iPhone og gendanne standardværdierne.
Derfor, hvis din iPhones skærm fejler på grund af ændrede indstillinger, ville dette gøre tricket. For at reparere din iPhone skal du bare låse den op, gå til dens Indstillinger> Generelt> Nulstil og trykke på ‘Slet alt indhold og indstillinger’.
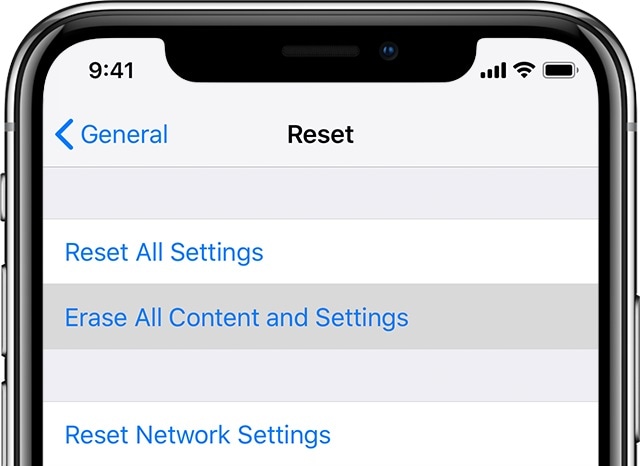
Nu skal du bare indtaste adgangskoden til din iPhone for at bekræfte dit valg og vente, mens din enhed vil blive genstartet med fabriksindstillinger.
Løsning 3: Geninstaller specifikke defekte apps
Mange brugere er stødt på, at problemet med iPhone 11/12-skærmen opstår for specifikke apps. For eksempel, hvis du spiller et bestemt spil, der ikke understøttes af din iOS-enhed, kan du støde på en skærmfejl som denne. For at løse problemet med at iPhone-skærmen blinker grønt på grund af en korrupt eller forældet app, kan du overveje at geninstallere den.
- Start først appen og kontroller, om problemet med flimrende iPhone X-skærm er vedvarende eller specifikt for appen.
- Hvis problemet er med appen, så overvej at afinstallere den. Bare gå til startskærmen på din iPhone, og tryk længe på en hvilken som helst apps ikon.
- Da apps ville begynde at jiggle, skal du trykke på krydsknappen over ikonet og vælge at afinstallere appen.
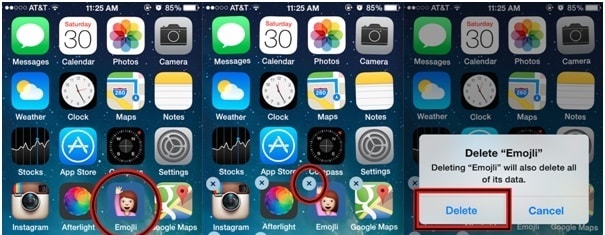
- Alternativt kan du også gå til din iPhones Indstillinger > Apps, vælge de defekte apps og vælge at slette dem herfra.
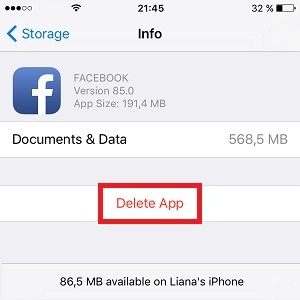
- Når den defekte app er slettet, kan du genstarte din enhed og igen gå til App Store for at installere den manuelt.
Løsning 4: Tjek hukommelsesstatus på din iPhone (og få ledig plads)
Det er overflødigt at sige, at hvis der ikke er nok plads på din iOS-enhed, kan det forårsage uønskede problemer i den (som iPhone-skærmen, der flimrer til grøn). Derfor anbefales det altid at holde mindst 20 % plads på din iPhone fri til dens behandling eller enhver anden aktivitet.
For at kontrollere den tilgængelige plads på din iPhone skal du bare låse den op og gå til dens Indstillinger > Generelt > iPhone-lager. Herfra kan du se den tilgængelige plads på din iPhone og endda kontrollere, hvordan dens lager er blevet brugt af forskellige datatyper.
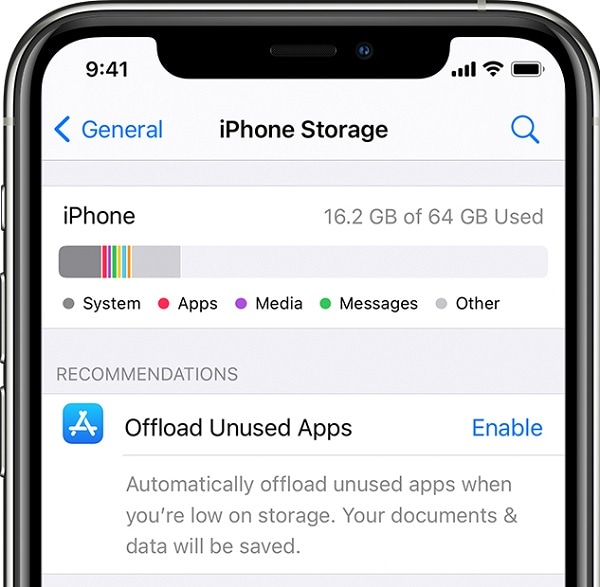
Efterfølgende, hvis du vil, kan du direkte afloade enhver app herfra for at få mere ledig plads. Du kan også slippe af med dine billeder, videoer, musik, dokumenter, browserdata og følge andre tips til at frigøre iPhone-lagerplads.
Løsning 5: Deaktiver Auto-Brightness-funktionen på iPhone
Ligesom andre smartenheder tilbyder iPhone også en Auto-Brightness-funktion, der automatisk kan justere skærmens lysstyrke. Det er dog blevet observeret, at den specifikke indstilling kan forårsage uønskede problemer som iPhone XS/X/XR-skærmflimmer.
For at løse dette problem kan du bare deaktivere funktionen Auto-lysstyrke ved at besøge din iPhones indstillinger. Lås enheden op, gå til dens Indstillinger > Generelt > Tilgængelighed > Auto-lysstyrke, og slå den fra manuelt.
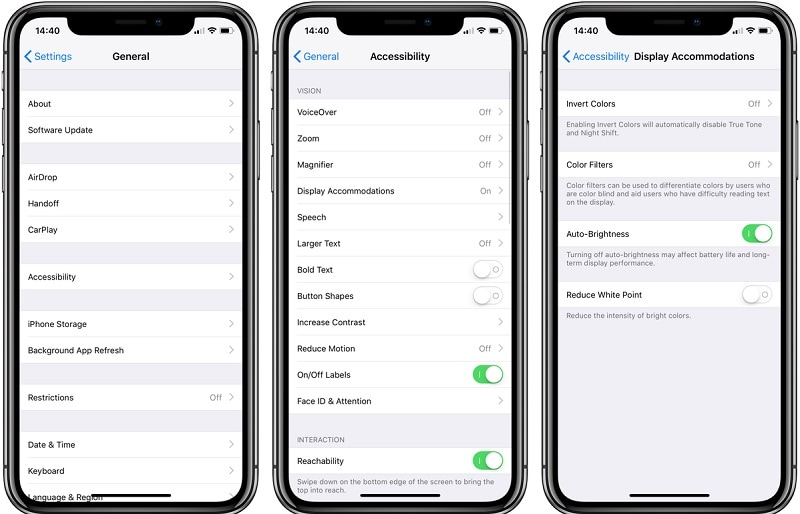
Løsning 6: Aktiver funktionen Reducer gennemsigtighed
Bortset fra indstillingen Auto-Brightness, kan gennemsigtighedsindstillingen på din telefon også forårsage problem med iPhone-skærmen. For eksempel har iOS-enheder en indbygget ‘Reducer Transparency’-funktion, der ville forbedre kontrasten og den overordnede tilgængelighed af enheden.
Nogle brugere var i stand til at løse problemet med blinkende iPhone-skærm ved blot at aktivere indstillingen. Du kan også gøre det ved at besøge dets Indstillinger > Generelt > Tilgængelighed > Reducer gennemsigtighed og slå det til.
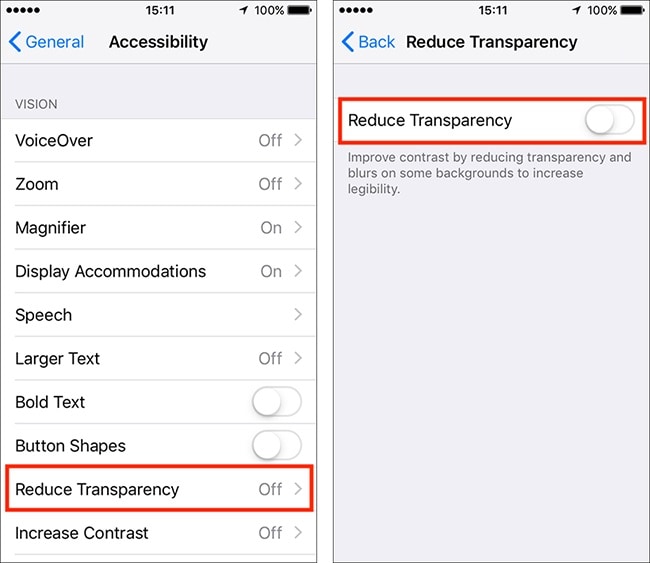
Løsning 7: Gendan din iPhone ved at starte den i DFU-tilstand
Til sidst, hvis intet andet ser ud til at løse problemet med flimrende iPhone-skærm, så starter du din enhed i DFU-tilstanden (Device Firmware Update). Ved at tage hjælp fra iTunes, vil det lade dig gendanne din iPhone til dens fabriksindstillinger. Du skal dog bemærke, at processen ville slette alle gemte data på din iPhone og nulstille enheden.
Derfor, hvis du er klar til at tage den risiko, kan du løse problemet med rystende eller flimrende iPhone-skærm på følgende måde.
Trin 1: Tilslut din iPhone til iTunes
Først skal du bare starte en opdateret version af iTunes på din computer og tilslutte din iPhone til den via et lynkabel. Du kan bare slukke din iPhone nu og vente på, at en sort skærm vises.
Trin 2: Start din iPhone i DFU-tilstand via korrekte tastekombinationer
Når din iPhone slukker, skal du bare vente et stykke tid og anvende følgende tastekombinationer for at starte den i DFU-tilstand.
Til iPhone 8 og nyere modeller
Tryk og hold lydstyrke ned og sidetasterne på samme tid på din iPhone i mindst 10 sekunder. Bagefter skal du kun slippe sidetasten og holde lydstyrke ned-tasten nede i yderligere 5 sekunder.
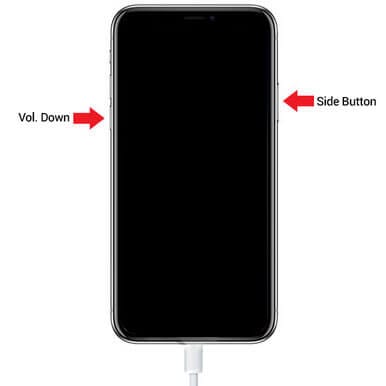
Til iPhone 7 og 7 Plus
Bare hold tænd/sluk- og lydstyrke ned-tasterne på samme tid i mindst 10 sekunder. Bagefter skal du kun slippe tænd/sluk-tasten, men holde lydstyrke ned-tasten nede i 5 sekunder.
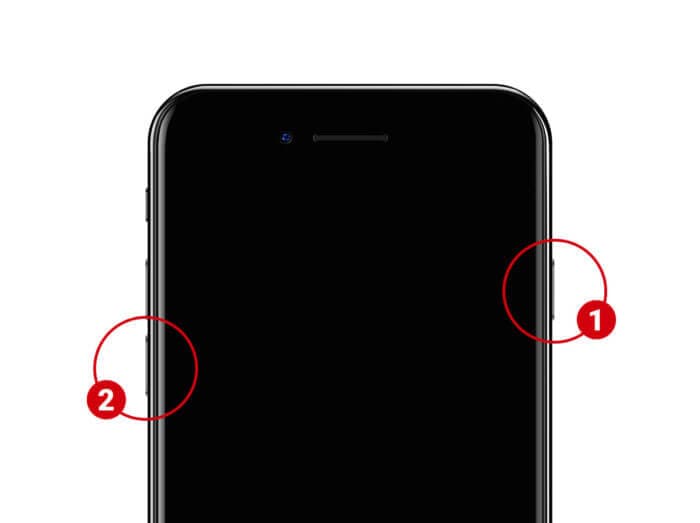
Til iPhone 6 og ældre modeller
Hold Hjem og tænd/sluk-tasterne på din iPhone nede på samme tid. Bliv ved med at trykke på begge taster i 10 sekunder, og slip kun tænd/sluk-tasten. Sørg for, at du trykker på Hjem-tasten i yderligere 5 sekunder og giver slip, når din enhed går ind i DFU-tilstand.
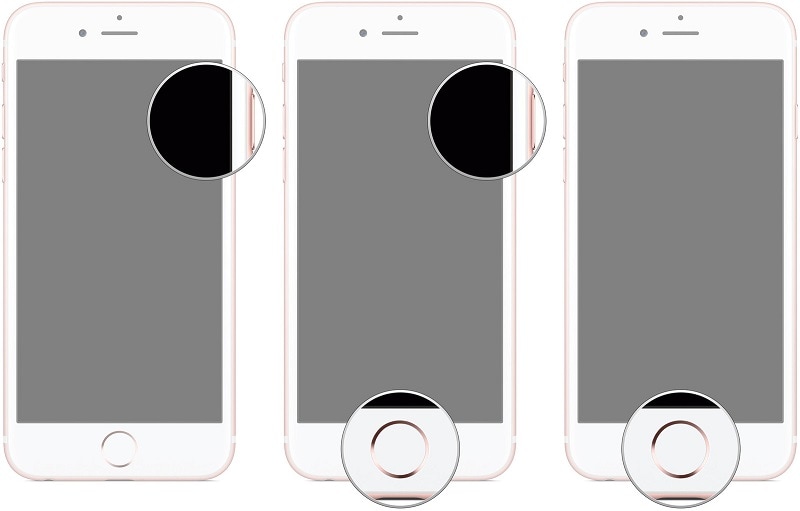
Trin 3: Gendan den tilsluttede iPhone
Bemærk venligst, at skærmen på din iPhone skal forblive sort (og du må ikke genstarte din iPhone). Når iTunes registrerer, at din enhed er gået ind i DFU-tilstand, vil den vise følgende prompt, så du kan nulstille din iPhone.
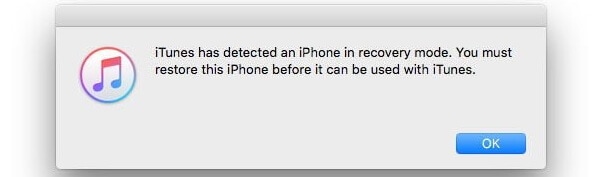
Professionelt tip: Tjek, om der er et hardwareproblem med din iPhone
Jeg har kun inkluderet forskellige måder at løse problemet med blinkende iPhone-skærm forårsaget af softwarerelaterede problemer. Chancerne er, at enhver hardware eller vandbeskadiget LCD eller forbindelsesledninger også kan forårsage dette problem. I dette tilfælde kan du besøge et nærliggende Apple Service Center for at få repareret din enhed.
Hvis du vil, kan du også skille din iPhone ad og manuelt ændre dens LCD-enhed. Du kan købe en kompatibel hardwareenhed online og kan tilslutte den med den relevante port, mens du samler din iPhone. Men hvis du ikke ønsker at tage nogen risiko, ville det være et ideelt valg at konsultere en betroet repræsentant.

Konklusion
Værsgo! Ved at følge disse forslag vil du helt sikkert kunne løse problemet med flimrende iPhone-skærm. Når min iPhone-skærm fejler, eller den støder på andre problemer, tager jeg hjælp fra DrFoneTool – Systemreparation. Dette skyldes, at applikationen er ekstremt nem at bruge og kan løse alle mulige problemer med din iPhone. Udover det, hvis du har en anden løsning til iPhone-skærmens blinkende fejl, så lad os vide om det i kommentarerne.
Seneste Artikler

