Løst: iPhone-skærmbillede virker ikke [2022]
Ved du, at skærmbilleder kan bruges på flere måder? For eksempel kan du bruge denne funktion i dit yndlingsspil til at vise en høj score, gemme tekst på en hjemmeside for nem adgang senere eller hjælpe en ven med at løse et problem. Når jeg siger, at det er enkelt med skærmbilleder, mener jeg det, især på en iPhone. Du trykker let på nogle ikoner på din iPhone, og skærmen blinker, og du er færdig.
Der er to forskellige måder at tage et iPhone-skærmbillede på. Hvilken en du skal lære afhænger af din iPhone-model. Nogle gange sker der også problemer, at iPhone-skærmbilledet ikke fungerer korrekt. For at løse disse problemer, her er denne artikel til din hjælp. Lad os finde ud af hvordan?
Først og fremmest vil jeg vise dig, hvordan du kan tage skærmbilleder fra din iPhone.
iPhone X og mere
IPhone 11, iPhone 11 Pro Max, iPhone XS eller iPhone XR er inkluderet i denne kategori. Du kan tage et skærmbillede på disse iPhones ved let at følge nogle få trin.
Trin 1: Tryk og hold tænd/sluk-/låseknappen nede (knappen for at vække iPhone).
Trin 2: Lydstyrke op-knappen på den anden side på samme tid.
iPhone SE eller en iPhone med hjemmeknap
Når du har din nye iPhone SE eller en iPhone-enhed med hjem-knappen, skal du holde hjem-knappen og samtidig sleep-/vågne-knappen nede samtidigt for nemt at tage et skærmbillede.
Del 1: Hvorfor tager min iPhone ikke skærmbilleder?
Vi har ofte hørt om problemet med, at mit skærmbillede iPhone XR ikke virker. Hvad betyder det? Ofte fungerer tingene ikke, som vi havde planlagt. Måske virker din telefonskærmbillede ikke, fordi du ikke bruger det rigtige trick. Eller en knap sidder fast på din telefon, og din telefon kan have et teknisk problem.
Din mobil kan også stoppe med at tage skærmbilleder uventet. Eller det ser ud til at være umuligt at opdatere iPhone eller iPad til nye iOS-modeller, hvis denne skærmbillede ikke fungerer korrekt. Måske skulle du tage et skærmbillede, men låste kun din iPhone eller Siri. Faktisk er dette kun et af de populære iOS-problemer, der kan ske på enhver iPhone. Så der er mange grunde til dette problem.
Del 2: Sådan løses iPhone-skærmbillede, der ikke virker?
Hvis skærmbilledet ikke virker på din iPhone, skal du tjekke billedappen på din telefon. Ofte virker skærmbilleder-funktionen, men du har ingen idé om, hvor disse skærmbilleder er gemt. Åbn appen Billeder på din iPhone-enhed, og gå til siden Gallerier. Vælg seneste billeder eller skærmbilleder for at se dem. Hvis du finder andre problemer, bedes du læse og bruge følgende trin. Jeg forventer, at løsningen vil blive fundet på dit problem.
2.1 Opdater iOS til den nyeste version
Hvis din iPhone-app er gammel, kan den også forårsage uventede problemer, såsom skærmbilleder, der ikke kører. Det er også bedst at opgradere iOS til den nye udgave. Til dette skal du følge disse trin.
Trin 1: Åbn startskærmens ‘Indstillinger’-app.

Trin 2: Tryk på ‘Generelle indstillinger’.
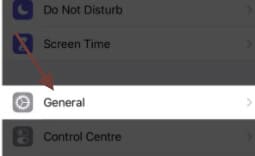
Trin 3: Tryk nu på ‘Opdater software’.
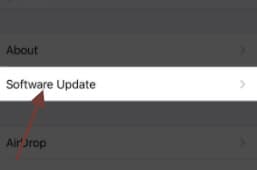
2.2 Tryk og hold Hjem- og Power-knapperne nede samtidigt
Hvis iPhone XR-skærmbilledet ikke virker, kan årsagen være, at du ikke bruger det på den rigtige måde. For eksempel, når du prøver at tage et skærmbillede, kan iPhone være låst, og Siri kan aktiveres i stedet for at tage et skærmbillede. Tryk og behold tænd/sluk- og hjemmetasterne samtidigt, men sørg for, at tænd/sluk-knappen trykker et sekund før startknappen, dvs. den mindre forskel i iOS 10.
2.3 Genstart din iPhone
Nogle uberegnelige fejl på iOS, som skærmbilledet på iPhone XR, der ikke virker, kan nemt rettes ved at genstarte iPhone. Følg din systemvejledning, og kontroller derefter, om skærmbilleder virker igen. Hvis ikke, som forklaret nedenfor, bør du finde en alternativ måde.
iPhone X/XS/XR og iPhone 11:
Klik på sideknappen på højre side af din iPhone, og tryk derefter på lydstyrketasterne på samme tid, før skyderen vises. Træk ikonet og sluk iPhone fra venstre mod højre. For at tænde iPhone igen skal du trykke på og holde sideknappen nede, indtil Apple-logoet vises på din skærm.
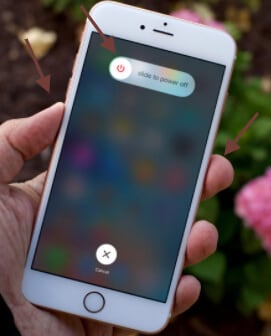
iPhone 6/7/8:
Hvis skærmbilledet iPhone 6 ikke virker, kan du løse det ved at genstarte telefonen. Klik på sideknappen, og hold den nede, indtil skyderen kommer frem. Træk knappen og sluk iPhone fra venstre mod højre. For at tænde iPhone igen skal du trykke på og holde sideknappen nede, indtil Apple-logoet vises på skærmen.
2.4 Brug Assistive Touch
iPhone Assistive Touch-funktionaliteten giver folk mulighed for at håndtere mobilitetsudfordringer ved let at betjene klemme, tryk, strygninger og forskellige kommandoer. Assistive Touch er også nyttig, hvis konventionelle tilgange gør skærmbilleder vanskelige. Følg følgende trin:
Trin 1: Gå til App-indstillinger og vælg Generelt.

Trin 2: Tryk på fanen ’tilgængelighed’.

Trin 3: Tryk på knappen ‘Assistive Touch’ og tænd den. Derefter vises en virtuel knap på din telefon. Denne lille knap kan være praktisk og nem til din iPhone-betjening. Desuden giver det dig mulighed for at gengive skærmbilleder uden knappen Hjem og Strøm eller Sleep/Wake.
Trin 4: Tryk på denne virtuelle knap, og tryk derefter på enheden.
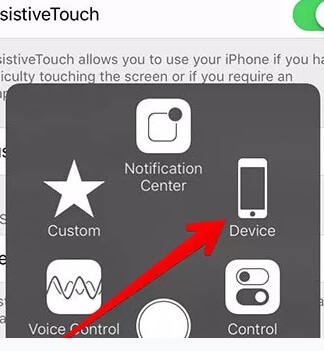
Trin 5: Tryk nu på flere muligheder.
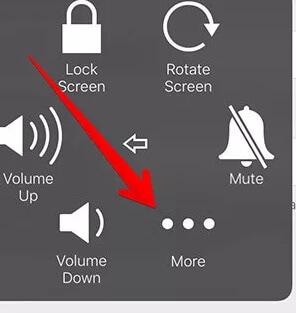
Trin 6: Tryk nu på skærmbilledet.
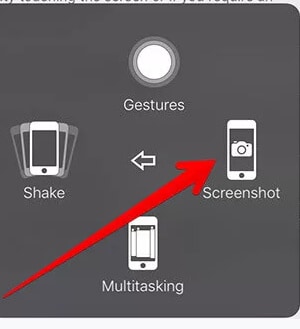
Denne løsning kan bruges til alle iPhone-modeller og er blevet accepteret af mange mennesker. Det vil reparere iPhone-skærmbilledet, der ikke fungerer hurtigt og effektivt.
Bemærk: Assistive Touch-knappen vises ikke i billedet, hvis du tager et skærmbillede ved hjælp af denne proces. Du kan flytte knappen til hvert hjørne af din yndlingsskærm. Denne funktion er for brugere, der har problemer med at røre ved skærmen, men den tjener også dem, der har problemer med deres telefontaster.
2.5 Brug 3D Touch
Denne 3D touch-funktion hjælper dig med at udføre gentagne opgaver hurtigt, men det rigtige trick er at lære, hvordan du bruger den til at opnå dine behov korrekt. Du kan indstille 3D Touch til at tage skærmbilleder, men Assistive Touch skal først aktiveres, hvilket kan gøres ved at følge trinene angivet tidligere.
Til iPhone 6s og nyere:
Trin 1: Gå til applikationen ‘Indstillinger’.

Trin 2: Tryk på fanen Generelt.
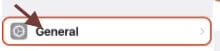
Trin 3: Vælg ‘Tilgængelighed’.

Trin 4: Vælg ‘Assistive Touch’
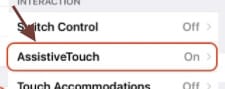
Trin 5: Få adgang til ’tilpas menuen på øverste niveau’, og gå ind.
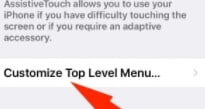
Trin 6: Tryk på ‘3D Touch’ og vælg ‘Skærmbillede’. Klik derefter på den cirkulære knap Assistive Touch og tag skærmbilledet.
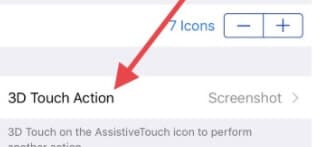
Peg på note: iPhone SE har ingen 3D Touch-mulighed på deres telefon.
Til iPhone X/11:
For iPhone X/11 skal du følge disse trin.
Trin 1: Gå til applikationen ‘Indstillinger’.
Trin 2: Vælg ‘Tilgængelighed’.
Trin 3: Tryk på ‘Touch’.
Trin 4: Vælg muligheden ‘Assistive Touch’.
Trin 5: Tryk på ‘3D Touch’, og vælg ‘Skærmbillede’ fra listen.
2.6 Tjek dit iOS-system
Det kan være muligt, at iPhone X-skærmbilledet ikke virker på grund af din enheds softwarefejl. I disse tilfælde er DrFoneTool reparation (iOS) det eneste, du kan bruge til at opdatere dit system. Det er et program designet til at rette adskillige iOS-enhedsproblemer som Apple-logoet, sort skærm, boot loop osv. Du kan løse alle problemerne uden tab af data ved at bruge denne app. Den understøtter alle iPhone-versioner. I øjeblikket fungerer det også til andre iOS-produkter såsom iPad og iPod touch.
For at lære, hvordan du dækker dit ikke-iPhone-problem ved hjælp af DrFoneTool-Repair (iOS), skal du tilføje det til din enhed og tage følgende trin.

DrFoneTool – Systemreparation
Den nemmeste iOS-nedgraderingsløsning. Intet behov for iTunes.
- Nedgrader iOS uden tab af data.
- Løs forskellige iOS-systemproblemer fast i genoprettelsestilstand, hvidt Apple-logo, sort skærm, looping ved start osv.
- Løs alle iOS-systemproblemer med blot et par klik.
- Virker til alle modeller af iPhone, iPad og iPod touch.
- Fuldt kompatibel med den nyeste iOS 14.

Trin 1: Kør Dr. Fone – Reparation (iOS), og tilslut din enhed til dit computersystem via digitalt kabel. Vælg nu ‘Repair’ fra programmets hovedgrænseflade.

Trin 2: Når standardtilstanden er valgt, kan appen identificere enhedens type. Du skal vælge en version af din enhed og trykke på ‘Start’ her.

Trin 3: Appen vil nu opdatere den relevante firmware for at gendanne din iOS-enhed.

Trin 4: Når du har installeret firmwaren, skal du trykke på knappen ‘Ret nu’. Dit computerprogram vil blive repareret på få minutter.

2.7 Gendan iPhone til fabriksindstillinger
Når ovenstående metoder er blevet prøvet, og intet virker, er din mobils sidste mulighed at nulstille til fabriksindstillingerne. Dette løser altid tekniske fejl, men kan slette din enheds registreringer.
Tag disse trin for at nulstille din iPhone til dens oprindelige tilstand:
Trin 1: Tryk på indstillingen Indstillinger.

Trin 2: Vælg her General.
Trin 3: Rul ned og tryk på Nulstil.
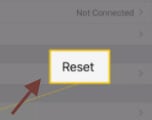
Trin 4: Slet alt indhold og indstillinger på nulstillingen.
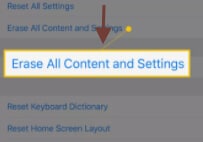
Trin 5: Indtast adgangskoden på din telefon, hvis det er nødvendigt.
Trin 6: Nu vil den vise en advarsel om at slette al lyd, andre medier, data og indstillinger. Tryk på Slet for at fortsætte.
Peg på note: Tryk på Annuller, hvis du ikke vil returnere din telefon til dens standard fabriksstatus.
Trin 7: Det tager et par minutter at slette alt fra iPhone. Når proceduren er fuldført, er iPhone-genstart blevet nulstillet til arbejdsindstillinger, og iPhone er blevet nulstillet.
Peg på note: Det mest kritiske træk, når du nulstiller din iPhone fra fabrikken, er at sikkerhedskopiere iPhone-oplysningerne. Kontakt Apple-support
Hvis du har prøvet alt dette og stadig ikke kan løse problemet eller rette indstillingen for øjebliksbilleder på din iPhone, skal du tage det i Apple Store for at løse problemet.
Konklusion
Mange mennesker arbejder ikke med iPhone/iPad-skærmbilledet. Men for mange mennesker kan skærmbillede, der ikke fungerer på iPhone-problem, være meget problematisk. Her giver vi dig nogle nyttige måder at løse dette problem på; vi håber, at disse løsninger kan hjælpe dig. En anden løsning, du kan bruge, er DrFoneTool på din computer til at håndtere dine skærmbilleder, billeder og andre iPhone-problemer. Dr. Fone er et gavnligt program, der hjælper med at reparere alle iOS-problemer.
Seneste Artikler

