Løst: iPhone Silent Switch virker ikke [2022]
Du ved måske allerede, hvor vigtig lydløs tilstand på enhver smartphone er. Der er trods alt tidspunkter, hvor vi er nødt til at sætte vores iPhone i lydløs tilstand. Selvom iPhone lydløs knap ikke virker, kan det forårsage uønskede problemer for dig. Bare rolig – det er et almindeligt problem, at iPhones lydløse kontakt ikke virker, som nemt kan løses. I dette indlæg vil jeg fejlfinde iPhone lydløs tilstand, der ikke fungerer på forskellige måder.

- Fix 1: Tjek Silent-knappen på din iPhone
- Fix 2: Brug Assistive Touch til at aktivere Silent Mode
- Fix 3: Skru ned for ringetonens lydstyrke
- Fix 4: Konfigurer en lydløs ringetone
- Fix 5: Genstart din iOS-enhed
- Fix 6: Aktiver flytilstand
- Rettelse 7: Indstil teksttonefunktionen til Ingen
- Rettelse 8: Ret iOS-systemet til din enhed

Fix 1: Tjek Silent-knappen på din iPhone
Før du tager nogle drastiske foranstaltninger, skal du sørge for, at den lydløse knap ikke er brudt på din iPhone. Du kan finde kontakten Ringer/lydløs på siden af din enhed. Først skal du kontrollere, om din iPhone lydløs knap sidder fast, og rens eventuelt snavs eller snavs fra den. Hvis knappen er i stykker, kan du besøge servicecenteret for at få det rettet.
Derudover skal du sørge for, at lydløs-knappen er placeret korrekt. For at sætte din telefon i lydløs tilstand skal du skubbe knappen ned, så den orange linje er synlig på siden.
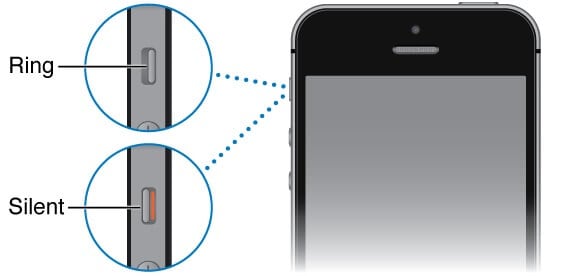
Fix 2: Brug Assistive Touch til at aktivere Silent Mode
Hvis iPhone lydløs knap sidder fast eller er gået i stykker, kan du bruge Assistive Touch-funktionen på din enhed. Det vil give forskellige genveje på skærmen, som du kan få adgang til. Først skal du bare gå til din telefons Indstillinger > Tilgængelighed og sørge for, at ‘Assistive Touch’-funktionen er slået til.
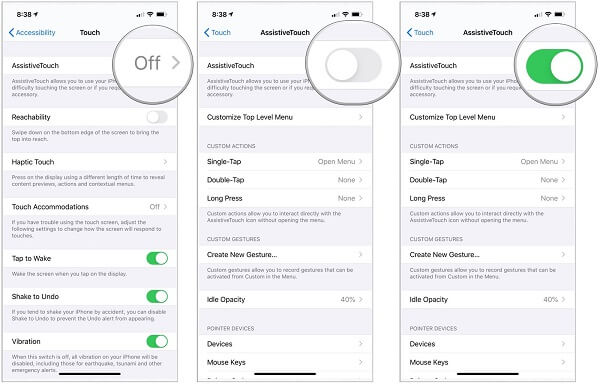
Nu kan du finde en cirkulær flydende mulighed på skærmen til Assistive Touch. Hvis din iPhones lydløse kontakt ikke virker, skal du trykke på Assistive Touch-indstillingen og gå til Enhedsfunktionerne. Herfra kan du trykke på knappen ‘Mute’ for at sætte din enhed i lydløs tilstand.
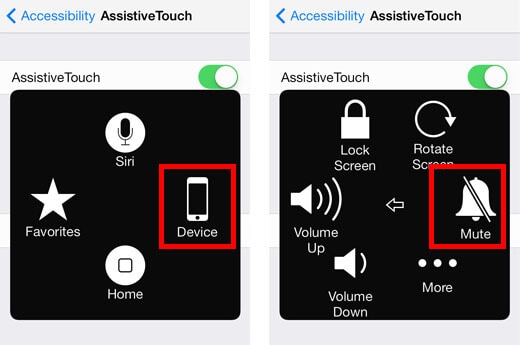
Du kan senere følge den samme proces og trykke på ikonet for at slå lyden fra på din enhed (for at slå telefonen fra lydløs tilstand). I tilfælde af at iPhone lydløs kontakt ikke virker, så ville Assistive Touch være en erstatning for det.
Fix 3: Skru ned for ringetonens lydstyrke
Selvom iPhone lydløs knap ikke virker, kan du stadig minimere din enheds lydstyrke. For eksempel kan du skrue ringelydstyrken ned til minimumsværdien, hvilket ville svare til en lydløs tilstand.
Derfor, hvis iPhone lydløs tilstand ikke fungerer, skal du gå til din telefons Indstillinger > Lyde & Haptics > Ringesignaler og ændringer. Skub nu lydstyrken ned manuelt til den laveste værdi for at løse problemet med iPhone 6 lydløs knap, der ikke fungerer.
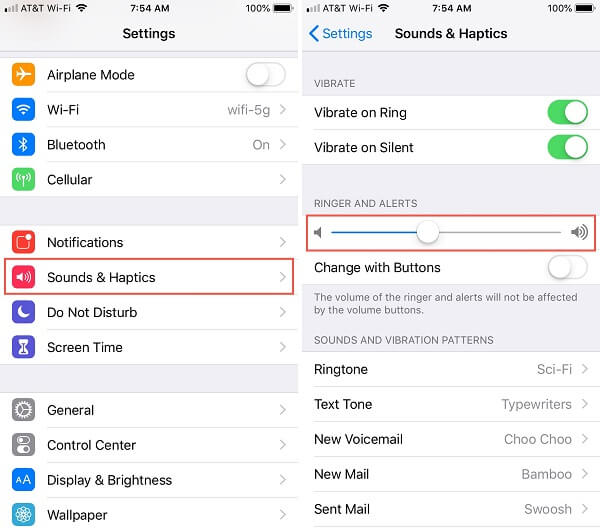
Fix 4: Konfigurer en lydløs ringetone
Du ved måske allerede, at der er forskellige måder at konfigurere ringetoner på på vores enhed. Selvom lydløs-knappen er brudt på din iPhone, kan du indstille en lydløs ringetone for at få samme effekt.
Du skal blot låse din iPhone op og gå til dens Indstillinger > Lyde & Haptics > Ringetoner. Gå nu til Tone Store herfra, se efter en lydløs ringetone, og indstil den som standard ringetone på din telefon.
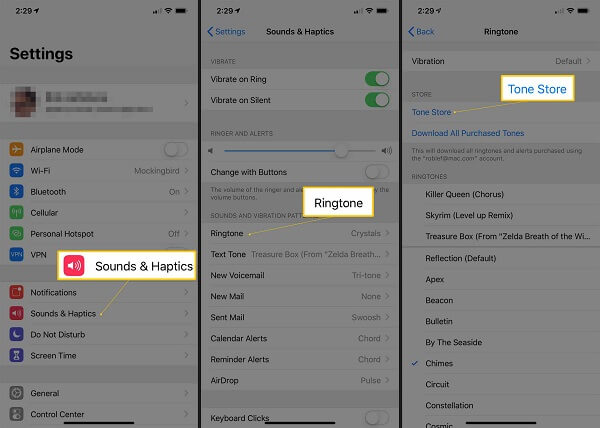
Fix 5: Genstart din iOS-enhed.
Hvis din telefon ikke er startet korrekt, kan det også forårsage, at iPhone lydløs tilstand ikke fungerer. En hurtig genstart ville nulstille strømcyklussen på din telefon for at løse dette problem.
Hvis du har en iPhone X, 11,12 eller 13, kan du trykke på side- og enten Lydstyrke op eller ned-tasterne samtidigt.
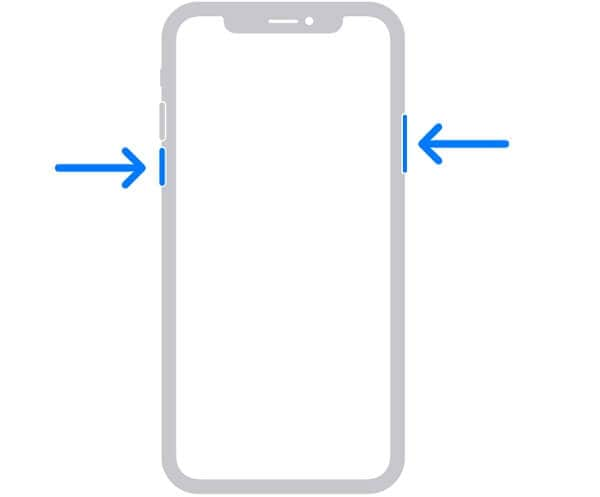
Hvis du har en iPhone 8 eller en ældre generationsmodel, skal du blot trykke længe på tænd/sluk-tasten (vågne/dvale) i stedet.
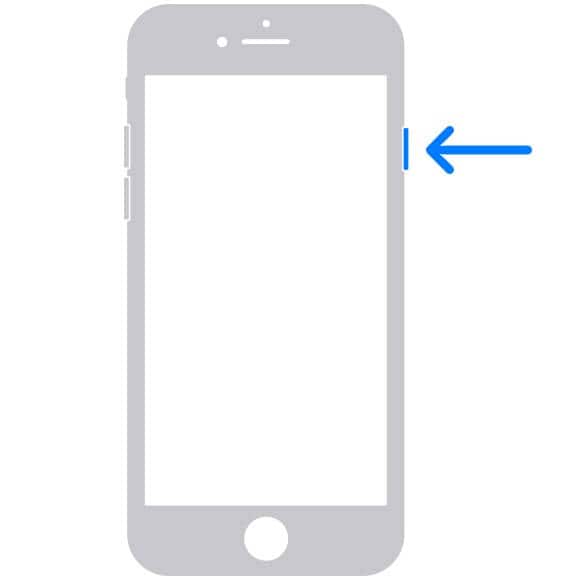
Dette vil vise en Power-skyder på din telefon, som du kan skubbe for at slukke for din enhed. Senere kan du trykke på tænd/sluk-/sidetasten igen for at genstarte din enhed.
Fix 6: Aktiver flytilstand
Dette er en anden midlertidig rettelse, som du kan følge for at ordne iPhone lydløs knap, fungerer ikke problem. Hvis du slår flytilstand til, vil standardnetværket på din telefon automatisk blive deaktiveret (og du vil ikke modtage noget opkald).
Du kan bare gå til kontrolcenteret på din iPhone og trykke på flyikonet for at aktivere det. Alternativt kan du også gå til din iPhones Indstillinger for at sætte din telefon i flytilstand.
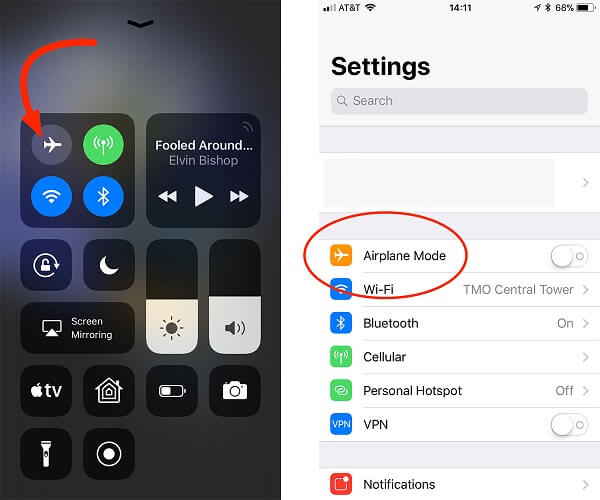
Rettelse 7: Indstil teksttonefunktionen til Ingen
Hvis du har sat noget andet op til teksttonen, kan det overskrive din enheds lydløs tilstand. Derfor, hvis iPhone lydløs tilstand ikke fungerer, kan du gå til dens Indstillinger > Lyde & Haptics. Gå nu til indstillingen Teksttone (under Lyd- og vibrationsmønstre), og sørg for, at den er indstillet til ‘Ingen.’
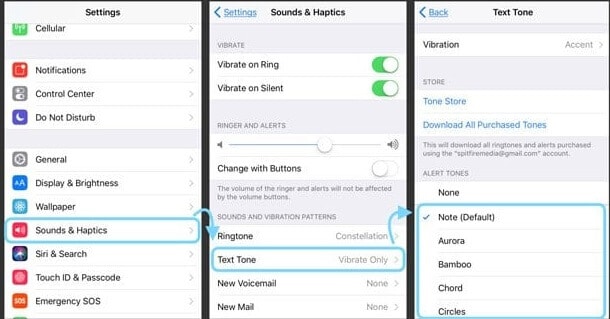
Rettelse 8: Ret iOS-systemet til din enhed.
Hvis ingen af disse ting ser ud til at virke, er der chancer for, at et softwarerelateret problem forårsager, at den stille tilstand ikke virker. For at løse dette kan du blot tage hjælp fra DrFoneTool – System Repair (iOS).

DrFoneTool – Systemreparation
Reparer iOS-systemfejl for at rette op på, at iPhone lydløs knap ikke fungerer. Ingen iTunes er nødvendig.
- Fix iOS til normal uden tab af data.
- Løs forskellige iOS-systemproblemer fast i genoprettelsestilstand, hvidt Apple-logo, sort skærm, looping ved start osv.
- Løs alle iOS-systemproblemer med blot et par klik.
- Virker til alle modeller af iPhone, iPad og iPod touch.
- Fuldt kompatibel med den nyeste iOS 15.

- En del af DrFoneTool-værktøjssættet kan applikationen reparere alle slags firmware- eller softwarerelaterede problemer med din telefon.
- Det kan nemt løse problemer som iPhone lydløs tilstand, der ikke fungerer, en enhed, der ikke reagerer, forskellige fejlkoder, enheden sidder fast i gendannelsestilstanden og adskillige andre problemer.
- Du skal blot følge en klikproces for at reparere din iPhone og opgradere den til den seneste stabile iOS-version.
- DrFoneTool – Systemreparation (iOS) er 100 % sikker, behøver ikke jailbreak-adgang og sletter ikke nogen gemt data på din enhed.
Sådan bruger du DrFoneTool – Systemreparation (iOS) til at rette op på, at iPhones lydløse kontakt ikke fungerer.
Trin 1: Klik på knappen nedenfor for at downloade DrFoneTool og installer det derefter på din computer (Win eller Mac).
Trin 2: Åbn Dr.fone software og klik på ‘System Reparation’. Brug USB-kablet til at forbinde iPhone med en ikke-fungerende lydløs kontakt til computeren.

Trin 3: Vælg ‘Standardtilstand’, efter at iPhone er registreret af værktøjet.

Trin 4: Derefter vil din enhedsoplysninger automatisk blive registreret af værktøjet. Du kan klikke på ‘Start’ efter at have bekræftet enhedsoplysningerne.

Trin 5: iOS-firmwaren downloades automatisk. Vent på, at download af firmware er fuldført. Og klik derefter på ‘Fix Now’, når firmwaren er bekræftet.

Trin 6: Reparationsprocessen vil tage et par minutter, hold enheden tilsluttet, indtil reparationsprocessen er fuldført.

Trin 7: Vent på, at iPhone genstarter, og iPhones lydløse kontakt skulle fungere nu.
Jeg er sikker på, at efter at have fulgt disse forslag, ville du være i stand til at rette iPhone lydløs tilstand, ikke fungerende problem. I tilfælde af at iPhone lydløs knap sidder fast, kan du nemt løse problemet. Hvis lydløs-knappen er i stykker på din iPhone, kan du overveje at få den repareret. Til sidst, hvis der er et softwarerelateret problem bag iPhone lydløs tilstand, der ikke fungerer, så er et dedikeret værktøj som DrFoneTool – Systemreparation (iOS) nemt kan løse problemet.
Seneste Artikler

