Løst: iPhone sidder fast på opladningsskærm [2022]
Ligesom enhver anden enhed kan din Apple iPhone også give dig problemer ved at sidde fast. Den bedste egenskab ved telefonen er dens fantastiske sømløse ydeevne. Men hey! Selv denne kan give dig hovedpine nogle gange, når du har et problem med iPhone, der sidder fast på opladningsskærmen, eller iPhone sidder fast på den røde batteriskærm.
Derfor forsøgte vi med denne artikel ved hånden at forklare og finde holdbare løsninger og måder at slippe af med dette.
- Del 1: Hvorfor sidder min iPhone fast på den døde batteriskærm?
- Del 2: Opvarm iPhone-batteriet før opladning
- Del 3: Tving genstart din iOS-enhed
- Del 4: Tøm iPhone go Kom ud af opladningsskærm
- Del 5: Udskift din iPhones batteri
- Del 6: Brug DrFoneTool – Systemreparation til at reparere din iPhone (ingen datatab)

- Del 7: Tilslut din iPhone til din Mac/Windows-pc og afbryd
- Del 8: Start din iPhone i DFU-tilstand og tilslut den til dens originale oplader
- Del 9: Indstil din iPhone i gendannelsestilstand og genstart den senere
- Del 10: Gendan din iPhone via iTunes og DFU-tilstand [Datatab]
- Del 11: Tips til at rette iPhone fast i startsløjfen for dødt batteri
Del 1: Hvorfor sidder min iPhone fast på den døde batteriskærm?
Inden vi reparerer din iPhone, som sidder fast på opladningsskærmen, lad os hurtigt diskutere nogle af dens almindelige triggere og årsager til nemt at rette den.
- Chancerne er, at din iPhone måske ikke er opladet nok eller ikke bliver opladet korrekt.
- Der kan være et problem med batteriet på din iOS-enhed (som dens dårlige ydeevne).
- Hvis din iPhone er blevet overophedet på grund af opladning, kan det forårsage det samme problem.
- Enhedens batteri er muligvis ikke kalibreret korrekt og skal aflades først.
- Hvis din iOS-enhed kører på gammel eller korrupt firmware, kan den støde på det samme problem.
- Der kan være en anden grund til dette, såsom batteriets lave ydeevne, malwareangreb eller et softwarerelateret problem med telefonen.
Del 2: Opvarm iPhone-batteriet før opladning
Hvis du er i en situation som denne, kan du prøve en meget nem metode til at overvinde iPhone 6, der sidder fast på opladningsskærmen. Du skal bare frakoble din iPhone fra opladningskablet. Hold derefter din iPhone/iPad med forsiden nedad, og brug en hårtørrer, der sigter mod enhedens bagside højre side og kant, hvor batteriet er placeret, i cirka 2 minutter.
Sæt nu telefonen tilbage på opladningsledningen. Du vil bemærke, at det røde batterilogo straks vil blive erstattet af Apple logo.

Del 3: Tving genstart din iOS-enhed
En af de enkleste måder at løse alle slags mindre problemer med en iPhone er ved at udføre en blød nulstilling, der med kraft ville genstarte enheden. Da den automatisk nulstiller strømcyklussen på din iPhone, kan den ende med at løse adskillige batterirelaterede problemer med den.
Til iPhone 6s og tidligere modeller
Bare tryk længe på tænd/sluk-knappen (vågne/søvn) og Hjem-knappen i mindst 15 sekunder og vent, mens din enhed genstartes.
Til iPhone 7 / 7 Plus
I stedet for Hjem-knappen skal du trykke på lydstyrke ned og tænd/sluk-tasterne. Hold dem på samme tid i 15 sekunder, og slip, når din enhed er genstartet.
Til iPhone 8 og nyere modeller
Foretag først et hurtigt tryk og slip for Lydstyrke op-tasten, og gør derefter det samme med Lydstyrke ned-tasten. Senere skal du trykke og holde sidetasten nede og slippe, når din telefon genstarter kraftigt.
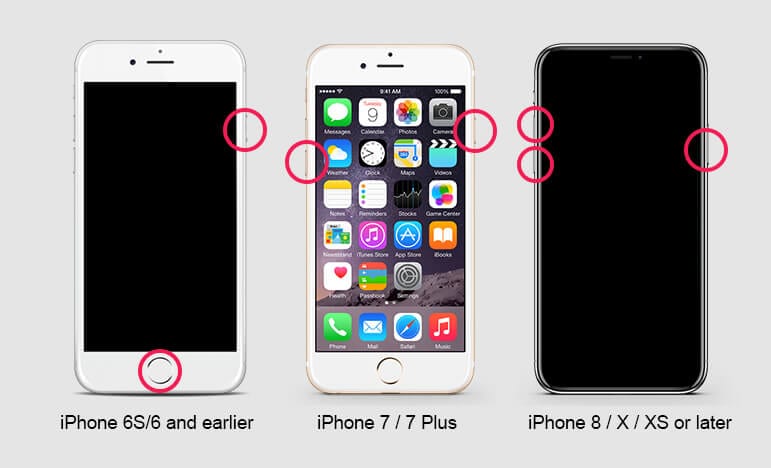
Del 4: Tøm iPhone-batteri for at komme ud af opladningsskærmen
Hvad vil sikre dit langtidsholdbare batteri, når du står over for et problem med iPhone sidder fast på opladningsskærmen eller iPhone sidder fast på den røde batteriskærm? Selvom iPhone har en bemærkelsesværdig batterilevetid, er det ikke alle brugere, der oplever kronen på ydeevnen. Det er vigtigt at standardisere lithium-ion-batteriet en gang imellem, hvilket vil sikre langvarig batterilevetid.
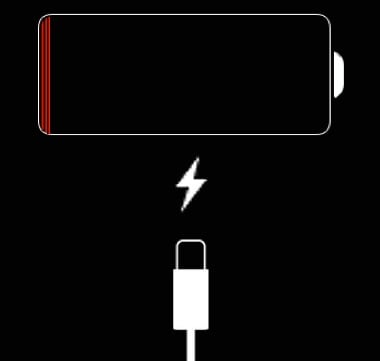
Dræning og genopladning af batteriet fra tid til anden opretholder strømmen af ioner, der bevæger sig i batteriet. Materialeegenskaberne af lithium-ion-batterier kræver evigvarende brugt for at opretholde den højeste ydeevne. Af netop denne grund anbefaler Apple at aflade og genoplade batteriet en gang om måneden.
- 1. Brug din iPhone, indtil den slukker automatisk. Hvis det nærmer sig 0% levetid, og du ønsker at tømme den hurtigere, skal du tænde lommelygten, øge skærmens lysstyrke, bruge internettet osv.
- 2. Lad din iPhone være i slukket tilstand natten over for at tømme batteriet yderligere.
- 3. Tilslut din iPhone, og vent på, at den tændes.
- 4. Hold sleep / wake-knappen nede, og stryg “slide to power off”.
- 5. Lad din iPhone oplade i mindst 5 timer.
- 6. Tænd din iPhone med ladekablet stadig tilsluttet.
- 7. Når din iPhone er tilbage online, skal du fjerne opladningskablet.
Bemærk: Vi har givet dig løsningen til at komme ud af iPhone, der sidder fast på opladningsskærmen eller iPhone, der sidder fast på den røde batteriskærm. Takl let nu!
Del 5: Udskift iPhone-batteri
Øjeblikkelig afhjælpning, hvis du har et problem med iPhone sidder fast på opladningsskærmen eller iPhone sidder fast på den røde batteriskærm. iPhonen ser utvivlsomt uigennemtrængelig ud, men du krævede et par skruer for at tage dit batteri ud, og det er meget nemt at gøre. Du skal også bruge et værktøjssæt, som indeholder et plastikværktøj, en standard Philips 00 skruetrækker og en sugekop. Hovedværktøjet er en skruetrækker til at fjerne Pent-lapskruerne på iPhones underside.
Trin 1: Sluk telefonen ved at holde tænd/sluk-knappen nede, efter at skub skærmknappen til højre.
Trin 2: Brug din Pent-skruetrækker til at fjerne skruer (hovedsageligt to) fra det nederste område af din iPhone. Opbevar alle skruer sikkert.

Trin 3: Ved hjælp af en sugekop skal du trykke hårdt mod oversiden af startknappen eller på hver side af den. Åbn også det lille hul for at åbne enhedens skærm.

Trin 4: Ved hjælp af et lirkeværktøj skal du arbejde fra bunden til midten for at frigøre klippene (som holder skærmen op mod din telefon).

Trin 5: Der er et trick til at udskifte batteriet uden at forårsage nogen afbrydelse af skærmen, men du bliver nødt til forsigtigt at holde det i 90 grader under hele forløbet. For at fjerne enhedens skærm skal du dog bruge din Philips 00 skruetrækker for at tage metalpladen ud, som tilsluttede skærmens kabler til iPhone. Prøv nu at trække stikkene op, og fjern derefter enhedsskærmen.

Trin 6: Fjernelse af de to skruer ud af pladen, som beskytter bundkortet på din enhed. Pladen forbliver afskærmning til batteristikket, men det er nemt at tage af og komme ud af problemet med iPhone 6 sidder fast på opladningsskærmen eller iPhone sidder fast på den røde batteriskærm.

Trin 7: Prøv at trække i plastikudløsningstappen for at fjerne batteriet fra dets plads. Du skal lægge et konstant pres, og du vil høre batteriet slippe.

Trin 8: Juster nu forsigtigt det nye batteri, tryk det blødt på plads og skru metalpladen for at fastgøre det.

Trin 9: Hvis du har fjernet skærmen helt, skal du tilslutte kablerne igen, så de er på plads igen. Udskift derefter metalpladen, indsæt trækkene først forsigtigt.
Trin 10: Fang skærmens øverste kant ind i enhedens krop. Du skal sørge for, at den ikke forlænges med mere end en halv millimeter. Hvis det stikker ud, betyder det, at du ikke har placeret det korrekt. Tryk nu let på skærmen og arbejder dig fra toppen til bunden.
Trin 11: Gå ikke i panik, hvis din telefon ikke tændes; det er en mulighed, at batteriet var helt afladet for sikkerheden. Gå nu tilslut opladeren og vent på at komme til at tænde!
Bemærk: Kom ud af problemet med iPhone 6, der sidder fast på opladningsskærmen. Nu er din iPhone blevet udskiftet med et nyt batteri. Ingen grund til at søge i butikken! Ingen grund til at vente på at tælle dage for at løse dit problem!
Del 6: Brug DrFoneTool – Systemreparation til at reparere din iPhone (ingen datatab)
Ideelt set er den bedste måde at løse alle slags problemer med en iPhone ved at bruge et pålideligt fejlfindingsværktøj som DrFoneTool – System Repair (iOS). Som navnet antyder, kan desktopapplikationen løse alle slags systemrelaterede problemer med din enhed. Det bedste er, at DrFoneTool kan reparere din iPhone uden at forårsage tab af data på den.
Udover at din iPhone sidder fast på opladningsskærmen, kan den reparere din enhed under adskillige andre scenarier som en dødsskærm, en telefon, der ikke reagerer, iPhone oplader langsomt, og så meget mere. For at lære, hvordan du reparerer din iPhone, der sidder fast på opladningsskærmen med DrFoneTool – Systemreparation, skal du følge disse trin:

DrFoneTool – Systemreparation
Reparer iPhone, der sidder fast på opladningsskærm uden datatab.
- Ret kun din iOS til normal, ingen datatab overhovedet.
- Løs forskellige iOS-systemproblemer fast i genoprettelsestilstand, hvidt Apple-logo, sort skærm, looping ved start osv.
- Retter andre iPhone-fejl og iTunes-fejl, som f.eks iTunes fejl 4013, error 14, iTunes fejl 27,iTunes fejl 9Og meget mere.
- Fungerer til alle iPhone-modeller (iPhone XS/XR inkluderet), iPad og iPod touch.
- Fuldt kompatibel med den nyeste iOS-version.

Trin 1: Tilslut din iOS-enhed og vælg en reparationstilstand
I første omgang kan du bare tilslutte din iPhone til computeren (Win eller Mac), starte DrFoneTool-værktøjssættet og vælge funktionen ‘Systemreparation’ fra hjemmet.

Når din enhed er tilsluttet, kan du gå til ‘iOS Repair’-indstillingen fra siden og vælge en reparationstilstand – Standard eller Advanced. Standardtilstanden kan løse alle slags mindre problemer uden tab af data, mens den avancerede tilstand nulstiller din enhed.

Derfor vil jeg anbefale at vælge standardtilstanden først og prøve den avancerede tilstand, hvis du stadig står over for uønskede problemer med din iPhone.
Trin 2: Indtast din iOS-enheds detaljer og download firmwaren
For at fortsætte skal du blot indtaste nogle afgørende detaljer om den tilsluttede iPhone, som dens model og den kompatible firmwareversion.

Som du ville klikke på ‘Start’-knappen, begynder applikationen automatisk at downloade den understøttede firmware. Det anbefales at holde applikationen kørende og opretholde en stabil internetforbindelse for at afslutte downloadingen hurtigt.

Trin 3: Lad applikationen reparere din iOS-enhed
Når firmwaren er blevet downloadet, vil applikationen bekræfte den for at sikre, at den er kompatibel med din iOS-enhed.

Bagefter vil den vise følgende prompt, der viser firmwareversionen og enhedsmodellen. Du kan nu klikke på knappen ‘Ret nu’ og bare vente et stykke tid, da applikationen ville reparere din enhed. Det anbefales ikke at afbryde din iPhone, når reparationsprocessen kører.

Det er det! Når reparationsprocessen er afsluttet, vil applikationen fortælle dig det. Du kan nu frakoble den reparerede iPhone og bruge den, som du vil. Hvis problemet fortsætter, kan du gentage processen og køre den avancerede reparation i stedet for at få bedre resultater.

Vil du reparere ‘iPhone sidder fast på opladningsskærm’? Giv det en chance!
Del 7: Tilslut din iPhone til din Mac/Windows-pc og afbryd
Det lyder måske overraskende, men til tider kan vi ordne iPhone, der sidder fast på batteriopladningsproblemet, ved blot at forbinde den til vores computer. Ideelt set, når vi forbinder vores iOS-enhed til vores Mac/Windows, registrerer den det automatisk og sender den relevante prompt til vores iPhone.
Så hvis et mindre problem forårsagede dette opladningsproblem, ville dette være i stand til at løse det. For det første skal du tænde din Mac eller Windows-pc og tilslutte din iPhone til den ved hjælp af et autentisk lynkabel. Vent et stykke tid, da dit system vil opdage din iPhone og afbryde den efter et par minutter.

Del 8: Start din iPhone i DFU-tilstand og tilslut den til dens originale oplader
DFU, som står for Device Firmware Update, er en dedikeret tilstand i iOS-enheder, der lader os nemt starte, opdatere eller nedgradere telefonen. Tilstanden bruges mest til at installere en dedikeret firmware på enheden problemfrit.
For at løse problemet med iPhone-opladning kan du først slukke for din enhed og derefter følge disse tastekombinationer:
Til iPhone 6s og tidligere modeller
Tryk på både Power (vågne/søvn) og Hjem-knappen på samme tid, og hold dem nede i 10 sekunder. Bagefter kan du bare slippe tænd / sluk-tasten, men blive ved med at trykke på Hjem-knappen i 5 sekunder.
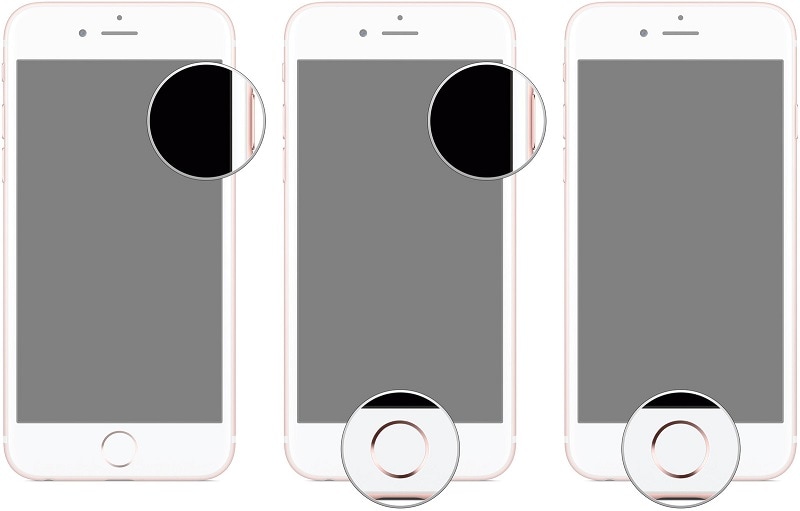
Til iPhone 7 og 7 Plus
Du skal blot trykke på tænd/sluk-knapperne (vågne/søvn) + lydstyrke ned samtidigt i 10 sekunder. Slip nu kun tænd/sluk-knappen, mens du stadig trykker på lydstyrke ned-tasten i kun 5 sekunder.
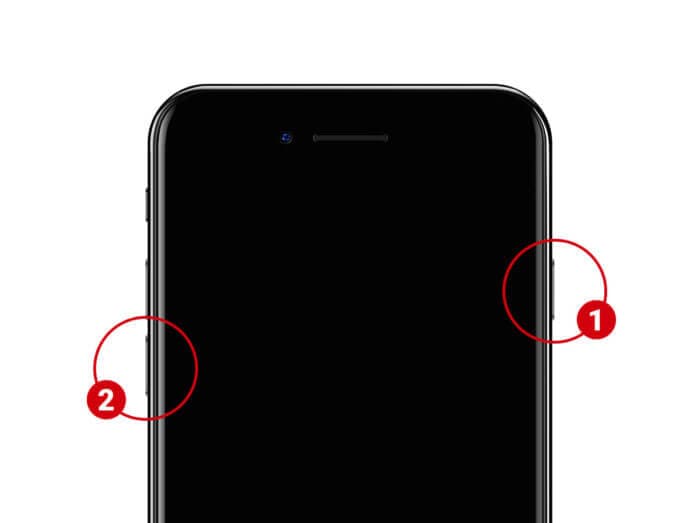
Til iPhone 8 og nyere modeller
Først skal du kun trykke på lydstyrke ned og sidetasterne og holde dem nede i de næste 10 sekunder. Nu skal du bare slippe sidetasten, mens du trykker på lydstyrke ned-knappen i præcis 5 sekunder.
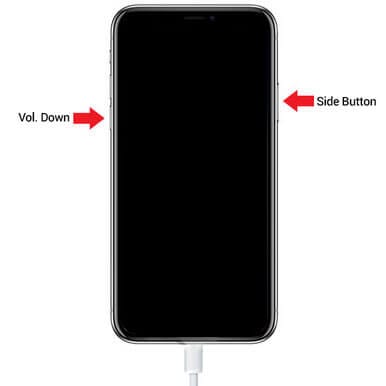
Mens du starter din iPhone i DFU-tilstand, skal du sørge for, at skærmen forbliver sort. Hvis du får iTunes-symbolet, eller enheden genstarter, betyder det, at du har lavet en fejl, og at du skal lave det hele om.
Når din iPhone starter i DFU-tilstand, skal du bare tilslutte den til en autentisk adapter ved hjælp af et kompatibelt kabel og vente, mens din iPhone begynder at oplade i normal tilstand.

Del 9: Indstil din iPhone i gendannelsestilstand og genstart den senere
En anden løsning til at ordne din iPhone, der sidder fast i opladningscyklussen, er ved at starte den til gendannelsestilstand. Når din iPhone genstarter i gendannelsestilstand, vil iTunes lade dig gendanne din enhed til dens fabriksindstillinger.
Før du starter, skal du bare sørge for, at en opdateret version af iTunes er lanceret på din enhed. Tilslut nu din iPhone til systemet ved hjælp af et lynkabel og følg disse tastekombinationer.
Til iPhone 6s eller tidligere modeller
Når din iPhone er tilsluttet, skal du trykke på og holde både Hjem- og Power-knapperne nede. Bliv ved med at trykke på dem i mindst 15 sekunder, og slip, når symbolet for genoprettelsestilstand vises på skærmen.
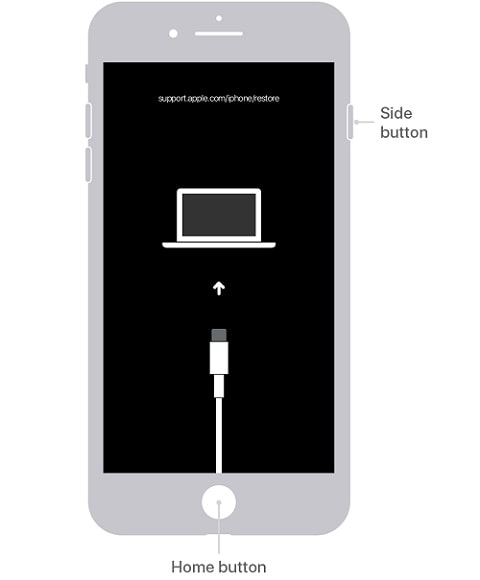
Til iPhone 7 og 7 Plus
Tilslut blot din enhed, og tryk længe på både lydstyrke ned og tænd/sluk-tasterne i omkring 15 sekunder. Du kan slippe tasterne, når du får ikonet for gendannelsestilstand på skærmen.
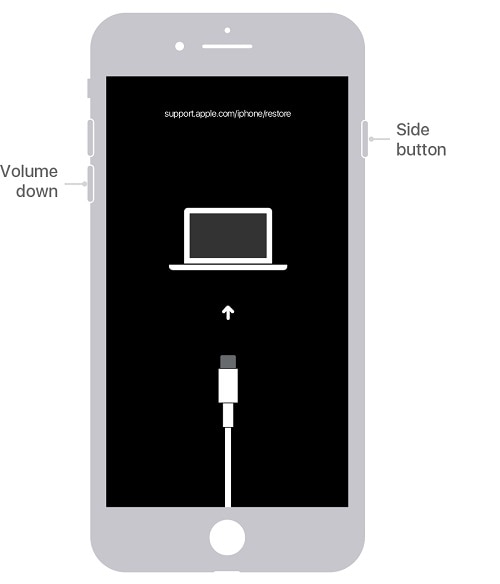
Til iPhone 8 og nyere modeller
Til sidst, hvis du har de nyeste iOS-enheder, skal du først trykke og hurtigt slippe knappen Lydstyrke op og derefter gøre det samme med tasten Lydstyrke ned. Tryk nu på sideknappen og hold den nede i et stykke tid, og slip efter at have fået genoprettelsestilstandsikonet på din enhed.
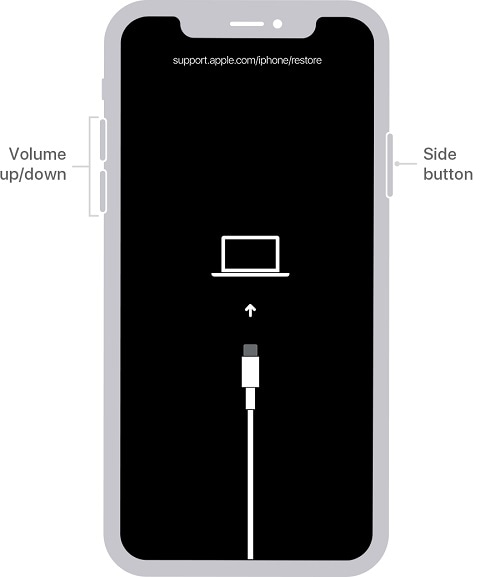
Så snart din iPhone genstartes i gendannelsestilstand, vil iTunes registrere den og vise følgende prompt. Herfra kan du blot vælge at gendanne din iPhone til dens fabriksindstillinger. Udover det kan du bare vente og tvinge genstart af din enhed igen for at bryde skærmen med opladningssløjfen.
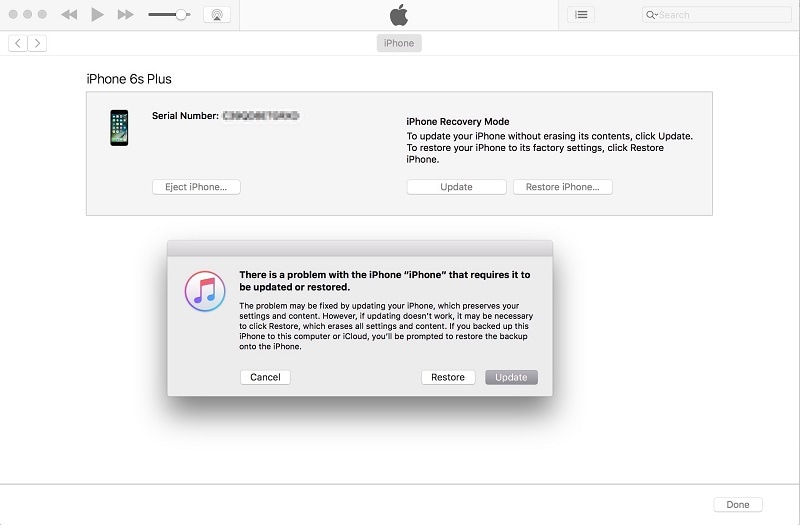
Del 10: Gendan din iPhone via iTunes og DFU-tilstand [Datatab]
Endelig kan du også tage hjælp fra DFU-tilstanden og iTunes for at bryde dens opladningsløkke. Men når vi forbinder det til iTunes, vil det lade os gendanne enheden til fabriksindstillingerne. Det er overflødigt at sige, at det automatisk sletter alle eksisterende data fra din tilsluttede iOS-enhed i processen.
I første omgang kan du bare tilslutte din iOS-enhed til din computer og blot starte iTunes på den. Vi har allerede diskuteret de korrekte tastekombinationer, som du skal anvende for at starte din iPhone i DFU-tilstand.
Til iPhone 6s og tidligere modeller
Tryk på Power + Home-tasterne i 10 sekunder, og slip derefter kun Power-knappen, men hold Home-tasten nede i 5 sekunder.
Til iPhone 7 og 7 Plus
Hold lydstyrke ned + tænd / sluk-tasten i 10 sekunder, og slip derefter tænd / sluk-knappen, men bliv ved med at trykke på lydstyrke ned-tasten i 5 sekunder.
Til iPhone 8 og nyere modeller
Tryk og hold Side- og Lydstyrke ned-tasterne i 10 sekunder. Slip derefter sideknappen, mens du holder lydstyrketasten nede i yderligere 5 sekunder.
Så snart din iPhone går ind i DFU-tilstand, vil iTunes registrere den og vise følgende skærm. Du kan acceptere beskeden og vente et stykke tid, da det ville gendanne din enhed og nulstille den til fabriksindstillingerne. Når din iOS-enhed er gendannet, genstartes den normalt uden problemer.

Del 11: Tips til reparation af iPhone, der sidder fast i opstartsløkken med dødt batteri
Nu vil du være i stand til at starte din iPhone korrekt ved at bryde opladningsskærmens løkke. Men hvis du vil undgå situationen og rette batteristartsløjfen korrekt, så overvej at følge disse forslag:
- Brug altid Apples autentiske lynkabel og adapter, mens du oplader din enhed for at undgå uønskede problemer.
- Sørg for, at din iOS-enhed er tilsluttet en stabil strømkilde, og undgå at tilslutte den til en ustabil forbindelse.
- Hvis under opladning, din iOS-enhed er blevet overophedet, tag derefter din iPhone ud af stikkontakten og placer den på en hård overflade. Overvej kun at oplade den igen, når den ikke bliver overophedet.
- Gør også en vane med at besøge din iPhones Indstillinger > Batteri for at kontrollere batteriets generelle helbred og få det udskiftet, hvis status er usund.
- Det anbefales at opbevare et enhedsreparationsværktøj som DrFoneTool – Systemreparation (iOS) praktisk, så du nemt kan løse disse uønskede problemer uden at forårsage skade på din telefon.
Seneste Artikler

