iPhone sidder fast ved at bekræfte iOS 14-opdatering? Hurtig rettelse er her!
Det er altid tilrådeligt at holde din smartphone-software opdateret, er det ikke? og Apple er meget effektiv til at sende tid til anden opdateringer til sin iOS. Den seneste opdatering, der kommer om et par måneder, er iOS 14, som jeg er sikker på, du, mig og alle er ivrige efter at vide om og opleve.
Nu skal den lange tid iPhone-brugere på et tidspunkt have stået over for dette særlige iOS-problem (eller andet iOS 14 spørgsmål), som kommer under opdatering af softwaren: de sidder bare fast på iPhone, der bekræfter opdateringen. Det værste er, at du ikke er i stand til at bruge din enhed eller endda navigere til en anden skærm. Dette er bestemt meget irriterende, da du ikke aner, hvad du skal gøre i et sådant scenarie.
Derfor har vi i denne artikel i dag sørget for, at vi fortæller dig detaljeret om iPhone-bekræftelsesopdateringen og alle mulige måder at løse det effektivt på. Lad os ikke blive ved med at vente. Lad os gå videre for at vide mere.
- Del 1: Sidder din iPhone virkelig fast på ‘Bekræftelse af opdatering’?
- Del 2: Reparer iPhone, der sidder fast ved at bekræfte opdateringen ved hjælp af tænd/sluk-knappen
- Del 3: Tving genstart iPhone for at reparere iPhone, der sidder fast ved bekræftelse af opdatering
- Del 4: Opdater iOS med iTunes for at omgå Bekræftende opdatering
- Del 5: Rette fast ved at bekræfte opdatering uden datatab med DrFoneTool
Del 1: Sidder din iPhone virkelig fast på ‘Bekræftelse af opdatering’?
Nu hvor vi diskuterer dette problem ved hånden, lad os starte med at forstå, hvordan man kan vide, om din iPhone sidder fast ved at bekræfte opdateringsmeddelelsen eller ej.
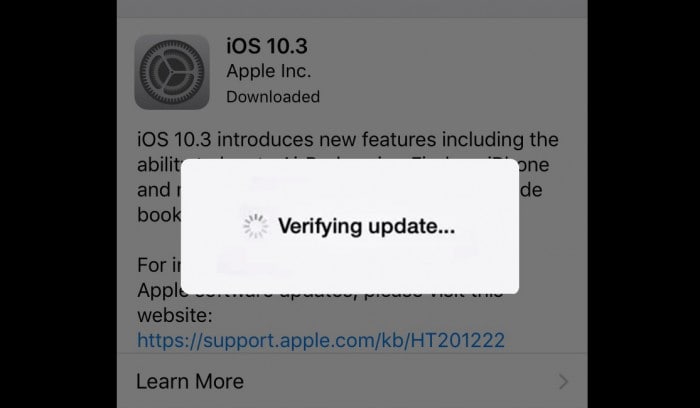
Nå, først og fremmest skal vi forstå det faktum, at når en ny opdatering lanceres, er der millioner af iOS-brugere, der forsøger at installere den, på grund af hvilke Apple-servere bliver overbelastede. Således kan installationsprocessen tage et par minutter, hvilket betyder, at iPhone-bekræftelse af opdatering tager tid, men din iPhone sidder ikke fast.
Du skal også være opmærksom på, at der ikke er noget unormalt, hvis pop op-vinduet vises og tager et par minutter at behandle anmodningen.
En anden grund til, at iPhone tager længere tid end forventet, kunne være, hvis din Wi-Fi-forbindelse er ustabil. I dette tilfælde sidder din enhed ikke fast på Bekræftelsesopdatering, men venter bare på stærkere internetsignaler.
Endelig, hvis din iPhone er tilstoppet, hvilket betyder, at dens lagerplads er næsten fuld, kan iPhone bekræftelse af opdatering tage et par ekstra minutter.
Derfor er det vigtigt at analysere problemet ordentligt, og først efter at du har konstateret, at iPhone virkelig sidder fast på Verifying Update, skal du gå videre til fejlfinding af problemet ved at følge nedenstående metoder.
Del 2: Reparer iPhone, der sidder fast ved at bekræfte opdateringen ved hjælp af tænd/sluk-knappen
iPhone-bekræftelse af opdatering er ikke en usædvanlig eller alvorlig fejl; lad os derfor begynde med at prøve det nemmeste middel, der findes.
Bemærk: Hold din iPhone opladet, og tilslut den til et stabilt Wi-Fi-netværk, før du bruger nogen af teknikkerne nedenfor. Metoden diskuteret i dette segment kan virke som et hjemmemiddel, men det er værd at prøve, fordi det har løst problemet mange gange.
Trin 1: Først og fremmest skal du trykke på tænd/sluk-knappen for at låse din iPhone, når den sidder fast på Bekræftelse af opdateringsmeddelelse.
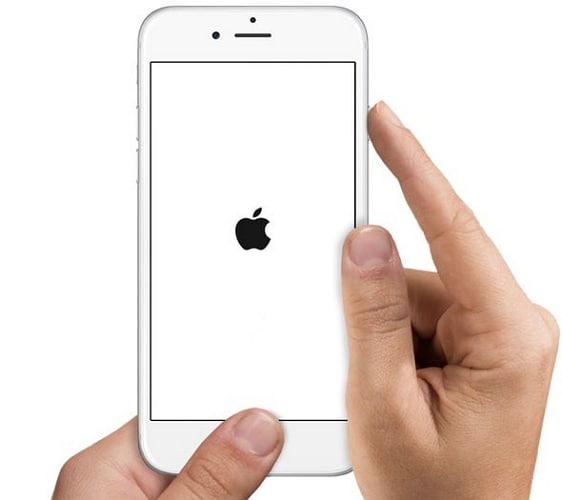
Trin 2: Nu skal du vente et par minutter og låse din iPhone op. Når du er låst op, skal du gå til ‘Indstillinger’ og trykke på ‘Generelt’ for at opdatere softwaren igen.
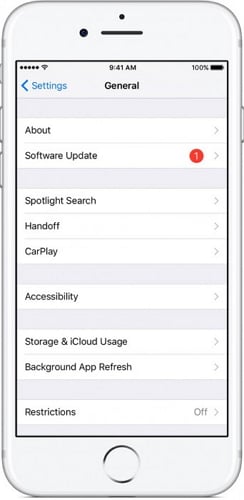
Du kan gentage trinene 5-7 gange, indtil iPhone-bekræftelse af opdateringsprocessen er fuldført.
Del 3: Tving genstart iPhone for at reparere iPhone, der sidder fast ved bekræftelse af opdatering
Hvis den første metode ikke løser problemet, kan du prøve en Force Restart, bedre kendt som Hard Reset/ Hard Reboot, din iPhone. Dette er igen en nem løsning og tager ikke meget af din tid, men løser problemet de fleste gange og giver dig de ønskede resultater.
Du kan henvise til artiklen, der er linket til nedenfor, som indeholder detaljerede instruktioner til Force Genstart din iPhone, som sidder fast på meddelelsen Bekræfter opdatering.
Når du har fuldført processen med tvungen genstart, kan du opdatere firmwaren igen ved at gå til ‘Generelt’ i ‘Indstillinger’ og vælge ‘Softwareopdatering’ som vist nedenfor.
Denne metode vil helt sikkert hjælpe dig, og din iPhone vil ikke sidde fast på pop-up-meddelelsen Bekræftende opdatering.
Del 4: Opdater iOS med iTunes for at omgå Bekræftende opdatering
Udover at downloade musik er en vigtig opgave, der kan udføres ved hjælp af iTunes, at iOS-softwaren kan opdateres via iTunes, og dette omgår processen med at bekræfte opdateringen. Vil du vide hvordan? Enkelt, følg nedenstående trin:
For det første skal du downloade den opdaterede version af iTunes på din personlige computer.
Når den er downloadet, skal du bruge et USB-kabel til at forbinde din iPhone til computeren og derefter vente på, at iTunes genkender den.
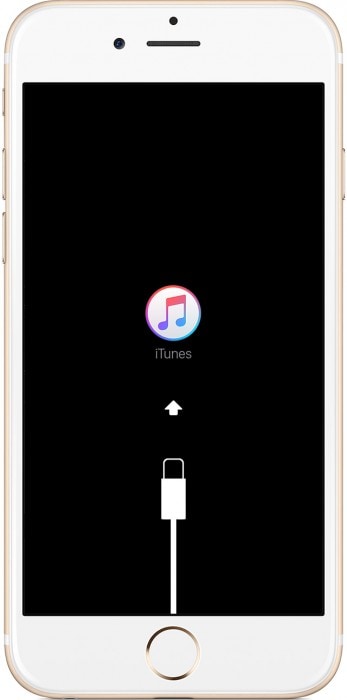
Nu skal du klikke på ‘Oversigt’ fra valgmulighederne på skærmen. Vælg derefter ‘Søg efter opdateringer’ som vist på billedet nedenfor.

Når du er færdig, vil du blive bedt om den tilgængelige opdatering, tryk på ‘Opdater’ for at fortsætte.
Du skal nu vente på, at installationsprocessen er overstået, og husk ikke at afbryde din iPhone, før den er fuldført.
Bemærk: Ved at bruge denne metode til at opdatere din iOS, vil du være i stand til at omgå meddelelsen Bekræftende opdatering på din iPhone.
Del 5: Rette fast ved at bekræfte opdatering uden datatab med DrFoneTool
En anden, og ifølge os den bedste, metode, der er tilgængelig til at løse iPhone, der sidder fast på problemet med at bekræfte opdateringen, er at bruge DrFoneTool – Systemreparation . Du kan bruge dette værktøjssæt til at rette alle typer iOS-systemfejl. DrFoneTool tillader også en gratis prøvetjeneste til alle brugere og lover en effektiv og effektiv systemreparation.

DrFoneTool – Systemreparation
Ret iPhone-systemfejl uden tab af data.
- Ret kun din iOS til normal, ingen datatab overhovedet.
- Løs forskellige iOS-systemproblemer fast i genoprettelsestilstand, hvidt Apple-logo, sort skærm, looping ved start osv.
- Retter andre iPhone-fejl og iTunes-fejl, som f.eks iTunes fejl 4013, error 14, iTunes fejl 27,iTunes fejl 9 og mere.
- Virker til alle modeller af iPhone, iPad og iPod touch.
- Fuldt kompatibel med den nyeste iOS-version.

Her er trin, der skal følges for at bruge værktøjskassen. Se venligst på dem omhyggeligt for at forstå, at de fungerer bedre:
Til at begynde med skal du downloade og starte DrFoneTool på en computer og derefter gå videre for at tilslutte iPhone til den via USB-kabel. Tryk nu på fanen ‘Systemreparation’ på hovedskærmen i softwaren for at fortsætte videre.

På den næste skærm skal du vælge ‘Standardtilstand’ for at beholde data eller ‘Avanceret tilstand’, som sletter telefondata.

Hvis iPhone er tilsluttet, men ikke registreret, er det tid for dig at starte din iPhone i DFU-tilstand. Se skærmbilledet nedenfor for at vide, hvordan du gør det.

Softwaren vil automatisk registrere enhedsmodellen og iOS-systemversionen, efter at telefonen er fundet. Klik på ‘Start’ for at udføre dens funktion korrekt.

Dette trin vil tage noget tid, fordi det vil downloade firmwarepakken som vist på skærmbilledet nedenfor.

Lad installationen fuldføre; det kan tage lidt tid, så vær tålmodig. Så vil DrFoneTool derefter starte sine operationer med det samme og begynde at reparere din telefon.

Bemærk: Hvis telefonen nægter at genstarte, efter at processen er slut, skal du klikke på ‘Prøv igen’ for at fortsætte.

Det var det!. Nemt og enkelt.
iPhone-bekræftelse af opdatering er et normalt trin, efter at den seneste version af iOS er downloadet. Men hvis det tager for lang tid, eller iPhone forbliver fast på Bekræftelse af opdateringsmeddelelse, kan du prøve en af teknikkerne ovenfor. Vi anbefaler stærkt DrFoneTool værktøjssæt – iOS System Recovery er den bedste mulighed for dets effektivitet og effektivitet og håber, at denne artikel vil hjælpe dig med at løse dit iPhone-softwareopdateringsproblem på en hurtigere og nemmere måde.
Seneste Artikler

