En komplet guide til at rette iTunes-fejl 23
iTunes-fejl 23 opstår som et resultat af hardwareproblemer eller internetforbindelser. Da vi har forskellige metoder til at rette fejl 23, er det tilrådeligt at tage et efterforskningstrin og beslutte, hvilken metode du vil bruge. Én løsning kan fungere for forskellige brugere, men ikke for dig. Formålet med denne artikel er at give dig en guideline, der vil hjælpe dig med at rette iTunes-fejl 23 ved hjælp af Dr. Fone iOS System Recovery og andre løsninger.
- Del 1: Forstå iTunes-fejl 23
- Del 2: Sådan rettes nemt iTunes-fejl 23 uden at miste data
- Del 3: Ret iTunes-fejl 23 via DFU-tilstand (datatab)
- Del 4: Opdater iTunes for at rette iTunes-fejl 23
- Del 5: Se efter hardwareproblemer for at rette iPhone-fejl 23
Del 1: Forstå iTunes-fejl 23
Fejl 23 er en iTunes-relateret fejl, der opstår, når du opdaterer eller gendanner din iPad eller iPhone. Selvom denne fejl er enkel og nem at manøvrere rundt, kan den være en hovedpine for et stort antal iPhone- og iPad-brugere, især når man tænker på, at det kan forårsage netværksproblemer. I de fleste tilfælde drejer denne fejl sig om hardwareproblemer.
At opleve iTunes Error 23 er ikke så stor en sag, især hvis du ikke har opdateret din software. Det største problem er, når fejlen opstår selv uden at opdatere din iPhone eller iPad.
Del 2: Sådan rettes nemt iTunes-fejl 23 uden at miste data
Der er flere løsninger til at rette iTunes-fejl 23, men nogle af dem kan vise sig forgæves, og du skal muligvis kontakte Apple-support i det lange løb. Imidlertid, DrFoneTool – iOS Systemgendannelse er godt beskrevet og vil hjælpe dig med at gendanne dine data og rette din defekte iPhone inden for en kort periode.

DrFoneTool – iOS Systemgendannelse
Ret iTunes-fejl 23 uden tab af data.
- Løs med forskellige iOS-systemproblemer som gendannelsestilstand, hvidt Apple-logo, sort skærm, looping ved start osv.
- Ret nemt og hurtigt forskellige iPhone-fejl og iTunes-fejl.
- Arbejd for alle modeller af iPhone, iPad og iPod touch.
- Fuldt kompatibel med Windows 10 eller Mac 10.11, iOS 10
Trin til at rette iTunes-fejl 23 med DrFoneTool
Trin 1: Vælg iOS System Recovery
På din grænseflade skal du klikke på ‘Flere værktøjer’ og vælge ‘iOS Systemgendannelse’.

Trin 2: Tilslut iDevice til pc
Brug dit USB-kabel, tilslut din iPhone til din pc. Dr. Fone vil automatisk registrere din iOS-enhed. Klik på ‘start’ for at fortsætte med processen.
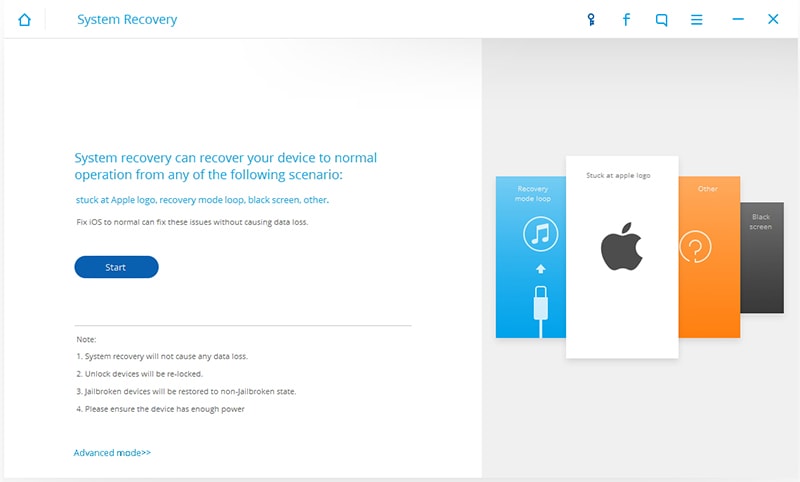
Trin 3: Download firmware
For at rette op på det unormale operativsystem skal du downloade firmwaren til din iOS-enhed. DrFoneTool vil tilbyde dig den nyeste iOS-version, som du kan downloade. Du skal kun klikke på ‘Download’ og læne dig tilbage, når downloadprocessen starter.

Trin 4: Reparer din iOS-enhed
Når du er færdig med at downloade softwaren, begynder programmet automatisk at reparere din iOS.
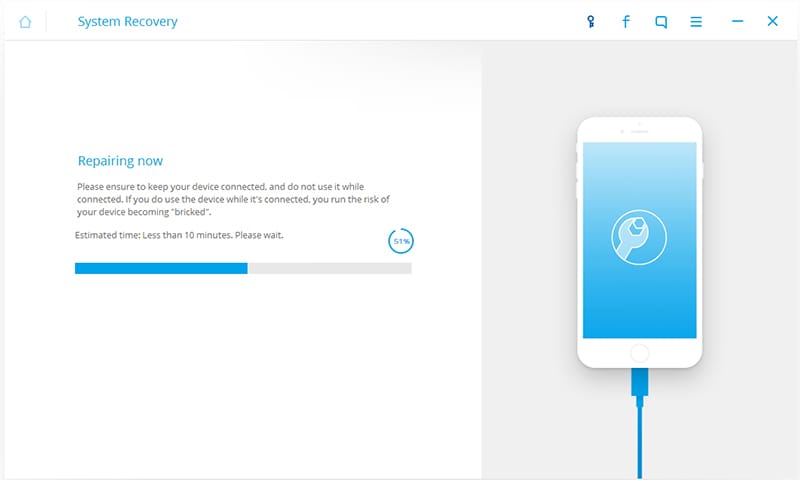
Trin 5: Reparation vellykket
Efter nogle minutter vil DrFoneTool give dig besked om, at din enhed er blevet repareret. Vent på, at din iPhone genstarter, og når det sker, skal du frakoble din enhed fra din pc.

Hele dit system vil blive repareret samt fejlkoden.
Del 3: Ret iTunes-fejl 23 via DFU-tilstand (datatab)
For at rette fejl 23 kan du bruge DFU-gendannelsestilstanden. Denne metode garanterer dig dog ikke sikkerheden af dine oplysninger. Brug følgende trin til at udføre DFU.
Trin 1: Sluk din iDevice
Du skal først slukke din iPhone eller iPad, før du udfører denne metode.

Trin 2: Start iTunes
Start iTunes på din pc, og tilslut din iDevice til din pc ved hjælp af lightning-kablet.
Trin 3: Hold Hjem & Power-knapperne nede
Tryk hårdt på hjem- og tænd/sluk-knapperne i mindst 3 sekunder. Slip tænd/sluk-knappen, og bliv ved med at holde hjem-knappen nede, indtil du ser ‘Opret forbindelse til iTunes’-skærmen. Dette indikerer, at iTunes har registreret din enhed i gendannelsestilstand.
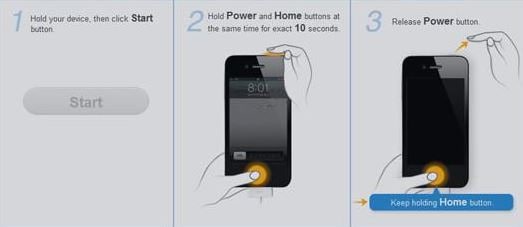
Trin 4: Sikkerhedskopier og gendan data
Sikkerhedskopier og gendan dine data i iTunes.
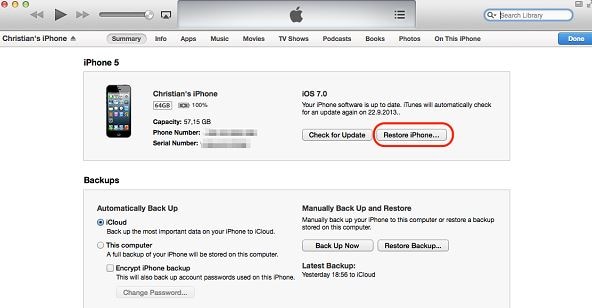
Genstart din iDevice og kontroller, om du stadig har fejlkoden 23.
DFU iTunes error 23 fixing mode giver dig mulighed for at eliminere fejlen med det sandsynlige resultat at miste dine værdifulde data. Dette kan ikke siges om DrFoneTool iOS System Recovery-metoden. DrFoneTool System Recovery opgraderer din firmware, mens DFU-tilstand nedgraderer din iOS og den generelle firmware.
Del 4: Opdater iTunes for at rette iTunes-fejl 23
Den manglende opdatering af din software er hovedårsagen til iTunes-fejl 23. For at løse denne fejl skal du opdatere din software. De trin, der er anført nedenfor, vil lede dig til, hvordan du løser din iTunes 23-fejl via iTunes-opdatering.
Trin 1: Søg efter opdateringer
Start med at tjekke din iTunes-statusopdatering ved at åbne iTunes og se efter opdateringer.
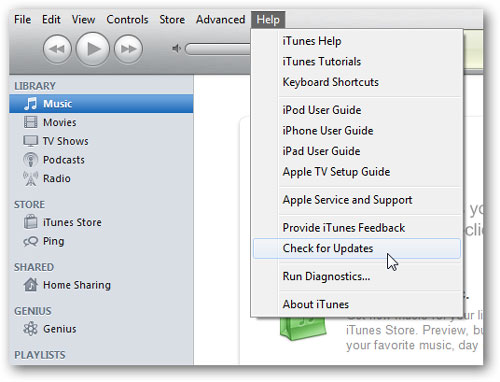
Trin 2: Hent opdateringer
Hvis du ikke har den seneste opdatering, skal du klikke på download-indstillingen og vente på, at installationen er færdig. Prøv at få adgang til iTunes på din iPad eller iPhone og se, om fejlen er forsvundet.
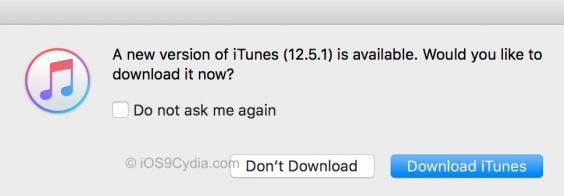
Del 5: Se efter hardwareproblemer for at rette iPhone-fejl 23
I et stort antal tilfælde, som oplevet, er forskellige hardwareproblemer normalt den primære årsag til iPhone-fejl 23. Andre problemer forbundet med iPhone-fejl 23 er problemer relateret til tredjeparts sikkerhedssoftware. For at løse dette kodefejlproblem, en gang for alle, er det normalt tilrådeligt at lokalisere og komme med en løsning. Nedenfor er hvad du skal tjekke, hvis du støder på iPhone-fejl 23.
Trin til at tjekke for hardwareproblemer
Trin 1: Afslut iTunes
Når du tjekker eller bekræfter, om du har et hardwarerelateret problem, anbefales det normalt først og fremmest at afslutte iTunes, det er aktivt. Når du har gjort dette, skal du logge ind igen.
Trin 2: Søg efter opdateringer
Når du er logget ind, skal du kontrollere, om du har en aktiv opdatering. Start iTunes, og klik på opdater på din computer. Hvis en opdatering er tilgængelig, skal du downloade den.
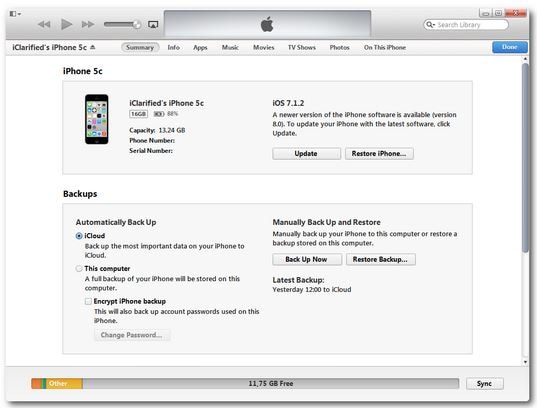
Trin 3: Undersøg tredjeparts sikkerhedssoftware
De fleste af os tilføjer normalt ekstra sikkerhedsprogrammer for at beskytte vores data. Disse ekstra programmer kan dog være hovedårsagen bag hardwareproblemet. Hvis du har denne software, skal du kontrollere, om de kan påvirke den måde, din enhed opfører sig på.
Trin 4: Brug originale kabler
Det er normalt tilrådeligt at bruge originale og pålidelige USB-kabler på din pc. Brugen af falske kabler kan være årsagen til, at du ikke kan tilslutte din enhed til din pc og omvendt.
Trin 5: Kontakt Apple
Hvis du stadig oplever det samme problem efter at have anvendt metoderne ovenfor, skal du kontakte Apple-support for mere hjælp.
I de fleste tilfælde vil du modtage iTunes-fejl 23, når du gendanner eller opdaterer din enhed. Dybest set kan du få denne fejl på grund af følgende årsager til hardwareproblemer, netværksisolering eller en manglende MAC-adresse på din iPhone, IMEI-standardværdi eller sikkerhedssoftwareproblemer. Denne artikel giver dig de bedste løsninger til iTunes-fejl 23; du er velkommen til at prøve en løsning, der fungerer bedst for dig. Vigtigst af alt kan du rette iTunes-fejl 23 helt selv.
Seneste Artikler

