Sang/afspilningsliste mangler efter iOS 13/13.2-opdatering
Apple udgiver jævnligt opdateringer og nye operativsystemer til både deres iPhone- og iPad-enheder for at sikre, at du får den allerbedste, mest stabile og sikreste oplevelse. Det betyder dog ikke altid, at alt går efter planen.
Nogle gange, når du opdaterer din enhed, kan du opleve problemer, såsom at visse funktioner ikke fungerer, at visse funktioner ikke kan tilgås, eller at visse aspekter af din telefon bare ikke fungerer. En af de mest almindelige er, at dine sange eller afspilningsliste ikke vises eller mangler helt efter den seneste iOS 15/14-opdatering.
Der er mange grunde til, at dette kan ske, men heldigvis vil vi detaljere alt, hvad du behøver at vide for at få det tilbage. Vi vil gennemgå flere metoder, du kan bruge til at få alt til at fungere, som det skal! Lad os springe direkte ud i det!
Del 1. Tjek, om Vis Apple Music er slået til
Nogle gange kan indstillingen Vis Apple Music skiftes automatisk under iOS 15/14-opdateringen. Dette kan forårsage, at din Apple Music i dit bibliotek bliver gjort usynlig og ikke opdateret til din enhed. Heldigvis er det ikke noget problem at få det tilbage, og det kan gennemføres på få trin.
Trin 1 – Tænd din enhed og fra hovedmenuen naviger til menuen Indstillinger og rul derefter ned og vælg Musik.
Trin 2 – Under fanen Musik skal du se efter ‘Vis Apple Music’-knappen. Hvis dette er slået fra, skal du slå det til, og hvis det er tændt, skal du slå det fra og derefter tænde igen. Dette skulle reparere fejlen og få din musik vist igen.
Du kan også få adgang til denne mulighed ved at navigere gennem dine menuer til iTunes > Præferencer > Generelt, og du finder den samme mulighed.
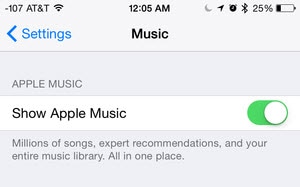
Del 2. Slå iCloud Music Library til og fra på enheden og iTunes
Det meste af din musik vil blive opdateret, downloadet og administreret af din enhed ved hjælp af iCloud Music Library-funktionen. Selvom dette styres automatisk af dit operativsystem, kan det nogle gange fejle, når din enhed opdateres ved hjælp af iOS 15/14-opdateringen.
Heldigvis er løsningen meget enkel at få denne backup og køre igen. Hvis din musik, sange eller afspilningslister ikke vises efter din iOS 15/14-opdatering, kan dette være den løsning, du vil prøve.
Trin 1 – Luk alt på din iOS-enhed, og sørg for, at du er i hovedmenuen. Naviger til ikonet Indstillinger.
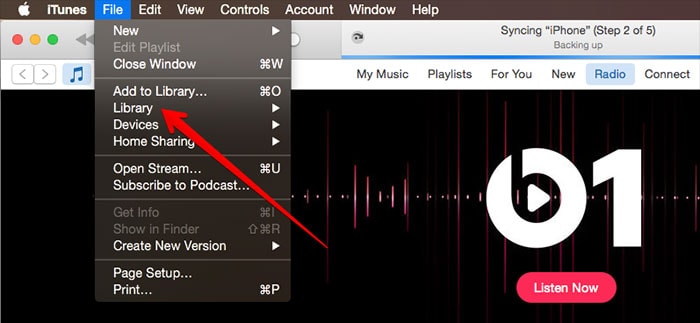
Trin 2 – Under Indstillinger, rul ned til Musik og tryk derefter på iCloud Music Library-indstillingen. Dette bør være aktiveret. Hvis den er deaktiveret, aktiver den, og hvis den allerede er aktiveret, deaktiver den og genaktiver den igen for at sikre, at den fungerer korrekt.
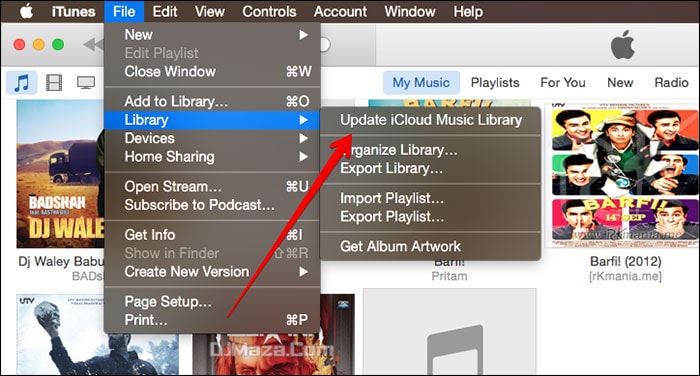
Del 3. Opdater iCloud-musikbiblioteket ved hjælp af iTunes
En anden almindelig årsag til, at din Apple-musik muligvis ikke vises efter en iOS 15/14-opdatering, er, at din iTunes-konto er synkroniseret på tværs af dine enheder. Hvis du bruger iTunes på din Mac- eller Windows-computer og synkroniserer dine musikfiler automatisk, vises dine sange og afspilningslister muligvis ikke, fordi dette ikke er sket.
Nedenfor vil vi undersøge, hvordan du får denne indstilling tilbage, og hvordan du opdaterer dit musikbibliotek ved hjælp af iTunes.
Trin 1 – Åbn iTunes på enten din Mac eller Windows-pc, og få det åbent, så du er på hovedhjemmesiden. Klik på Filen efterfulgt af Bibliotek.
Trin 2 – På fanen Bibliotek skal du klikke på den øverste mulighed med titlen ‘Opdater iCloud-musikbibliotek.’ Dette vil derefter opdatere hele dit bibliotek på alle enheder og skulle hjælpe dig med at få dine sange og afspilningslister tilbage efter en iOS 15/14-opdatering, hvis de mangler.
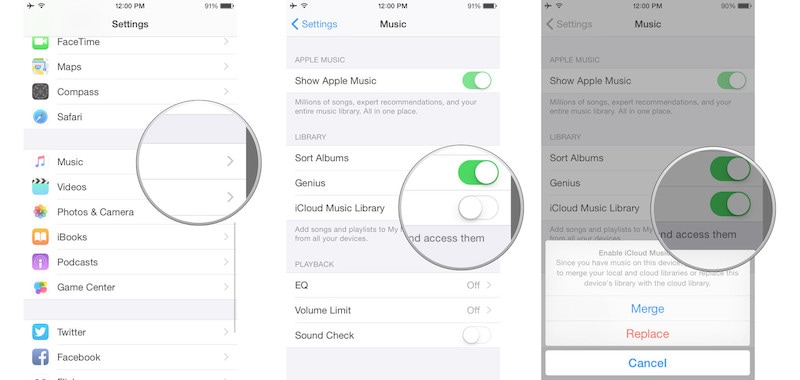
Del 4. Kontroller, om iTunes viser Musik som ‘Andet’ medie
Hvis du nogensinde har kigget på hukommelseslagringen på din iTunes-konto eller din iOS-enhed, har du bemærket, at der nogle gange er en hukommelseslagringssektion med titlen ‘Andet’. Dette refererer til andre filer og medier, der er gemt på din enhed, og som ikke falder ind under de generiske vilkår.
Men nogle gange under en iOS 15/14-opdatering kan nogle af filerne fejle, hvilket får dine lydfiler til at blive kaldt Andet, hvilket gør dem utilgængelige. Sådan tjekker og får du dem tilbage.
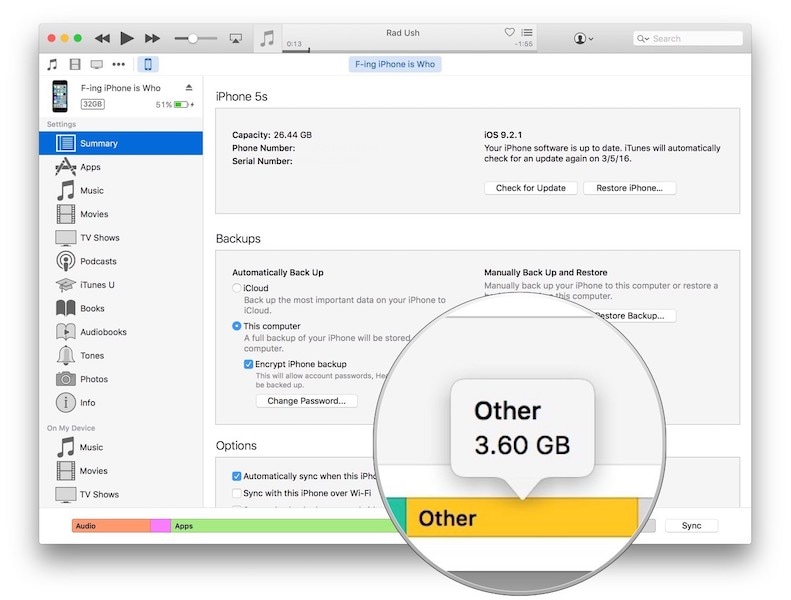
Trin 1 – Åbn din iTunes-software på din Mac eller Windows-computer via et USB-kabel, og åbn din enhed i vinduet på den sædvanlige måde. Den åbner muligvis også automatisk, når du tilslutter din enhed.
Trin 2 – Klik på din enhed i iTunes-vinduet, og klik på indstillingen Resume. I det næste vindue, der åbnes, vil du se og bjælke nederst på skærmen med flere farver og etiketter.
Trin 3 – Tjek her for at se, hvor stor din lydfilsektion er, og hvor stor din Anden sektion er. Hvis lyden er lille, og den Anden er stor, ved du, at dine sange bliver kategoriseret det forkerte sted.
Trin 4 – For at løse dette skal du blot gensynkronisere din enhed med din iTunes for at sikre, at alle dine filer er mærket korrekt og vises på det rigtige sted, og du bør være tilgængelig, når du afbryder og genstarter din enhed.
Del 5. Sikkerhedskopier hele enheden, og vælg kun Musik for at gendanne
Den sidste tilgang, du kan tage, hvis alt andet fejler, er at bruge et kraftfuldt stykke software kendt som DrFoneTool – Backup and Restore. Ved at bruge din computer vil du være i stand til at sikkerhedskopiere alle musikfilerne på din enhed, rydde din enhed og derefter gendanne alt og sikre, at alt er tilbage, hvor det skal være.
Dette kan være utroligt effektivt, hvis du vil have dine lydfiler tilbage så hurtigt som muligt, og du ikke vil rode rundt med indstillinger. Dette kan især være nyttigt, hvis du leder efter en et-klik-løsning. Sådan fungerer det.
Trin 1 – Download og installer DrFoneTool – Backup & Restore-softwaren på enten din Mac- eller Windows-computer, og åbn den i hovedmenuen efter at have tilsluttet din enhed ved hjælp af det officielle USB-kabel.

Trin 2 – Når softwaren har genkendt din enhed, skal du klikke på Telefon-sikkerhedskopi mulighed, efterfulgt af indstillingen Backup i det næste vindue.

Trin 3 – I det næste vindue kan du enten vælge at tage backup af alle dine filer (hvilket er den anbefalede tilgang), eller du kan sikkerhedskopiere kun dine musikfiler. Vælg de indstillinger, du ønsker, og klik derefter på knappen Backup.
Du kan vælge din lagringsplacering for din backupfil og spore forløbet af sikkerhedskopieringen ved hjælp af vinduet på skærmen.

Trin 4 – Når sikkerhedskopieringen er fuldført, kan du frakoble din iOS-enhed og tørre den ren. Det er derfor, det anbefales, at du sikkerhedskopierer alt på din enhed, så du ikke risikerer at miste personlige filer.
Du kan derefter reparere eller geninstallere iOS 15/14-opdateringen for at rydde eventuelle fejl eller fejl, der kan have forhindret dine lydfiler og afspilningslister i at blive vist. Du kan gøre dette OTA eller ved at bruge iTunes.
Trin 5 – Når iOS 15/14 er blevet installeret, og det fungerer på din enhed, vil du være i stand til at gendanne alle dine filer ved hjælp af DrFoneTool – Phone Backup-software. Du skal blot åbne softwaren igen, tilslutte din enhed, men denne gang skal du bruge Gendan-indstillingen efter at have klikket på Telefon-sikkerhedskopi mulighed i hovedmenuen.

Trin 6 – Gå gennem listen, der vises, og vælg den sikkerhedskopi, du lige har lavet med alle dine lydfiler indeni. Når du har fundet den ønskede fil, skal du vælge knappen Næste.

Trin 7 – Når det er valgt, vil du være i stand til at se alle de filer, der er i backup-mappen. Her vil du være i stand til at bruge menuen til venstre til at vælge, hvilke filer du vil have tilbage på din enhed. I dette tilfælde skal du sørge for at vælge dine lydfiler! Når du er klar, skal du klikke på Gendan til enhed.

Trin 8 – Softwaren vil nu automatisk gendanne dine musikfiler til din pc. Du kan overvåge fremskridtene på skærmen. Sørg for, at din computer forbliver tændt, og at din enhed forbliver tilsluttet, indtil processen er fuldført.
Når det er færdigt, og du ser en skærm, der siger, at du kan afbryde forbindelsen, skal du frakoble din iOS-enhed, og du burde være i stand til at bruge den som normalt!
Seneste Artikler