6 tips til at ordne Safari, der ikke virker på iPhone/iPad
Apple-brugere bruger ofte Safari-browseren til at oprette forbindelse til internettets verden. Men efter iOS 15/iOS 16-opdateringerne har brugere over hele verden stået over for nogle problemer med det, såsom at safari ikke er forbundet til internettet, tilfældigt safari styrter ned, fryser, eller weblinks reagerer ikke.
Hvis du også kæmper med, at Safari ikke virker på iPhone eller Safari, der ikke virker på iPad-problemer, skal du sørge for, at Safari-systemindstillingen er korrekt. For det skal du gå til Cellular-indstillingen Under Indstillinger > tjek, om Safari-indstillingen er markeret TIL eller ej, hvis ikke, markeres den TIL for at godkende Safari-browseren, så du ville være i stand til at bruge den. Yderligere bør du sørge for at lukke alle de åbne faner for at undgå dataredundans.
Lad os lære 6 tips til at rette op på, at Safari ikke fungerer på iPhone/iPad efter iOS 15/iOS 16-opdatering.
Tip 1: Genstart Safari-appen
Nogle gange forårsager kontinuerlig brug af Safari-appen dødvande eller systemproblemer. Så for at løse det, lad os starte med nogle hurtige rettelser til appen ved at genstarte Safari-appen.
For at genstarte appen skal du dobbeltklikke på startknappen på din enheds skærm (for at åbne multitasking-skærmen for at se alle de kørende apps)> Stryg derefter Safari-appen op for at lukke den ned> derefter vent et par stykker sekunder siger 30 til 60 sekunder > genstart derefter Safari-appen. Se om dette løser din bekymring. Hvis ikke, så gå videre til næste trin.
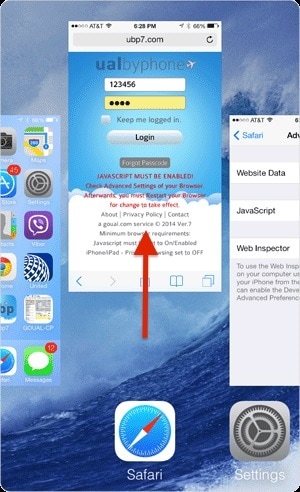
Tip 2: Genstart enheden
Det næste tip vil være at genstarte enheden, selvom den primære, men meget effektive proces, da dette vil opdatere dataene og apps og frigive ekstra brugt hukommelse, der nogle gange forårsager en forsinkelse i driften af en app eller et system.
Til genstart din iPhone/iPad du er forpligtet til at holde dvale- og vågneknappen nede og trykke på den, indtil skyderen vises. Stryg nu skyderen fra venstre mod højre, indtil skærmen slukker > Vent et stykke tid > tryk derefter på dvale- og vågneknappen igen for at genstarte din enhed .
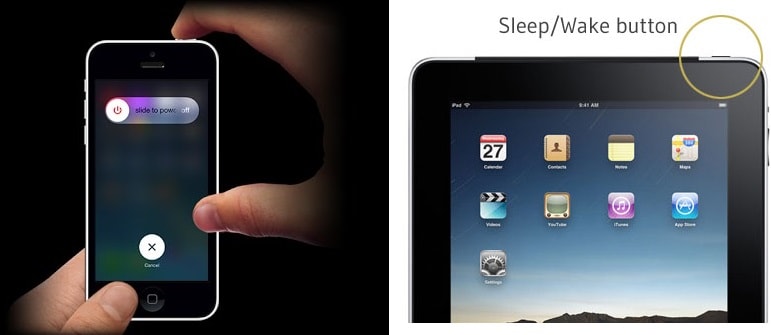
Eller du kan trykke og holde på sideknappen og lydstyrken op/ned for at slukke for iPhone 13 eller iPhone 12/11/X.
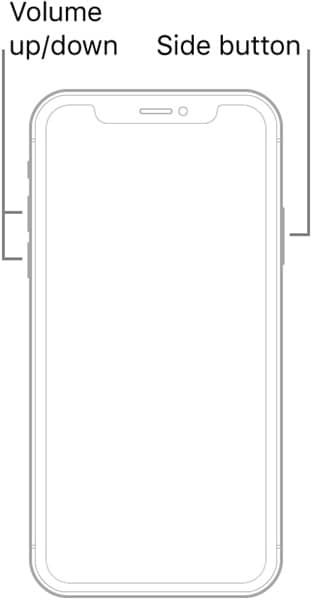
Tip 3: Opdater iOS af iPhone/iPad

DrFoneTool – Systemreparation (iOS)
Fortryd en iOS-opdatering uden tab af data.
- Ret kun din iOS til normal, ingen datatab overhovedet.
- Løs forskellige iOS-systemproblemer fast i genoprettelsestilstand, hvidt Apple-logo, sort skærm, looping ved start osv.
- Nedgrader iOS uden iTunes overhovedet.
- Virker til alle modeller af iPhone, iPad og iPod touch.
- Fuldt kompatibel med den nyeste iOS 16.

Det tredje tip er at opdatere din iOS til den nyeste version for at undgå fejl. Dette hjælper enheden til at fungere problemfrit ved at reparere enheden samt give beskyttelsesfunktioner. Så du skal sørge for, at din iPhone eller iPad er opdateret.
3.1 Hvordan opdaterer man iOS-software trådløst?
For at opdatere softwaren på iPhone/iPad trådløst skal du tænde for din internet Wi-Fi-forbindelse > Gå til Indstillinger > Vælg den generelle indstilling > Klik på Softwareopdatering, > Klik på download > derefter skal du klikke på installer > Enter adgangskoden (hvis nogen bliver spurgt) og bekræft den til sidst.
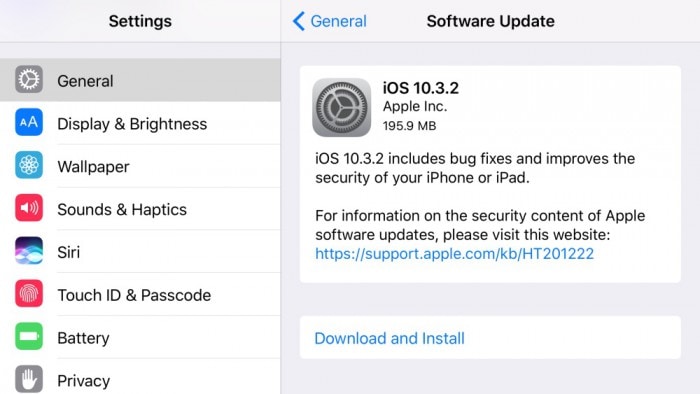
3.2 Sådan opdaterer du iOS-software med iTunes
For at opdatere software med iTunes skal du først og fremmest installere den seneste version af iTunes fra: https://support.apple.com/en-in/HT201352>Så skal du tilslutte enheden (iPhone/iPad) med computersystem > Gå til iTunes > vælg din enhed derfra > Vælg indstillingen ‘Oversigt’ > Klik på ‘Søg efter opdatering’ > Klik på ‘Download og opdater’ mulighed > Indtast adgangsnøglen (hvis nogen), og bekræft den.
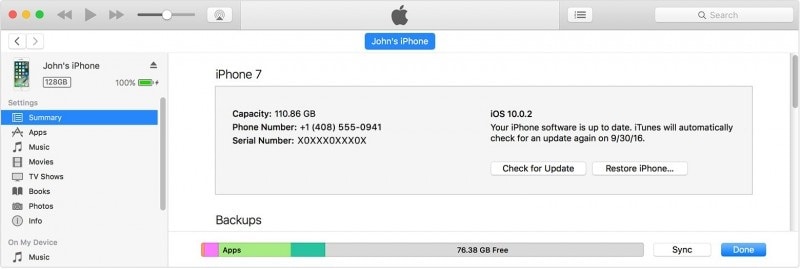
For at vide, hvordan man opdaterer iOS i detaljer, besøg venligst: https://www.drfonetool.com/da/iphone-tips/how-to-update-iphone-with-without-itunes.html
Tip 4: Ryd historik, cache og webstedsdata
Det er en god idé at rydde din enheds cachehukommelse eller uønskede data, da det vil få enheden til at køre hurtigere og side om side løse ukendte fejl eller fejl. Trinene til at rydde cache/historik er ret enkle.
For at rydde historik og data skal du gå til Indstillinger > Vælg Safari > derefter Klik på ryd historik og webstedsdata > Klik til sidst på Ryd historik og data
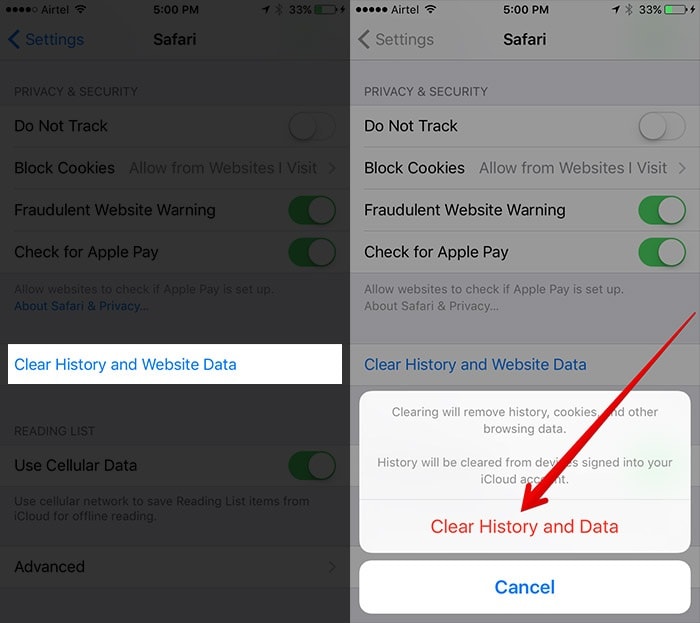
B. Rydning af browserhistorik og cookies
Åbn Safari-appen > Find knappen ‘Bogmærke’ på værktøjslinjen > Klik på bogmærkeikonet øverst til venstre > Klik på menuen ‘Historie’ > Klik på ‘Ryd’, derefter (Vælg indstillingen sidste time, sidste dag , 48 timer eller det hele)
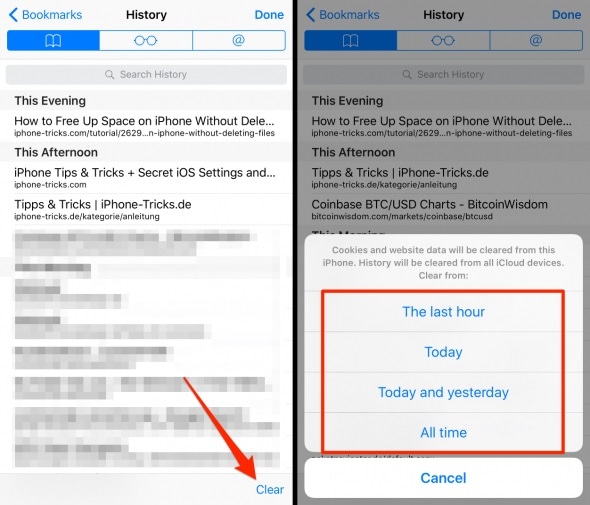
C. Fjernelse af alle webstedsdata
Denne mulighed vil hjælpe dig med at slette webstedsdataene, men før det skal du sikre dig, at du bliver logget ud af enhver af de websteder, du er logget ind på, når du vælger at fjerne alle webstedsdata. De trin, der skal følges, er her under:
Gå til Indstillinger > Åbn Safari-appen > Klik på Avanceret mulighed > Vælg ‘Webstedsdata’ > Klik på Fjern alle webstedsdata > Vælg derefter Fjern nu, det vil bede om at bekræfte det.
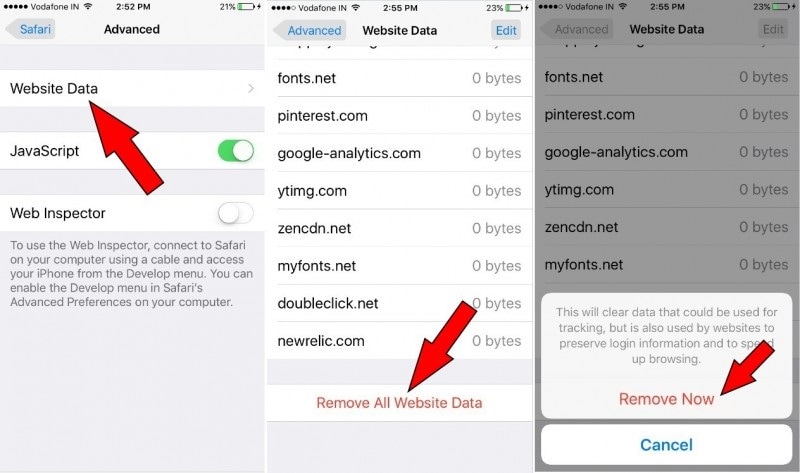
Tip 5: Deaktiver indstillingen Forslag i Safari-indstillinger
Safari Suggestions er en interaktiv indholdsdesigner, der foreslår indhold om nyheder, artikler, appbutikker, film, vejrudsigter, i nærheden placeringer, og meget mere. Nogle gange er disse forslag nyttige, men de kan forsinke enhedens funktion i baggrunden eller gøre dataene overflødige. Så hvordan slår man Safari-forslagene fra?
For det skal du gå til Indstillinger > Vælg Safari-indstillingen > Sluk for Safari-forslagene

Tip 6: Tjek for begrænsninger
Begrænsningen er faktisk forældrekontrolfunktionen, hvorigennem du ville være i stand til at kontrollere og administrere dine apps eller indholdet af enheden. Der kan være chancer for, at denne begrænsningsfunktion er aktiveret for Safari-appen. Så du kan slå det fra ved at:
Besøg appen Indstillinger > Vælg indstillingen Generelt > Gå til Begrænsninger >
> Indtast adgangsnøglen (hvis nogen). Under dette slå safariskiltet fra, indtil det bliver gråt/hvidt.
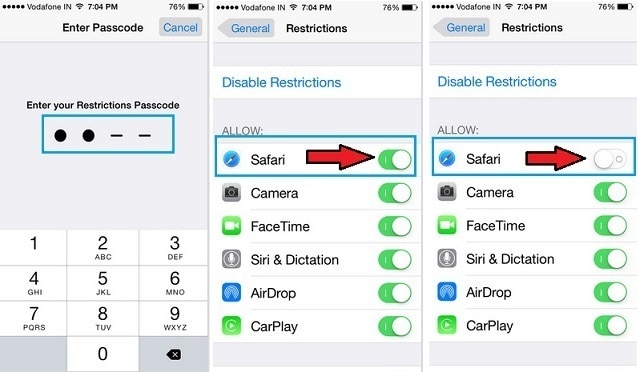
Bemærk: Til sidst vil vi gerne dele detaljerne på Apple Support-siden for yderligere hjælp. Hvis ingen af ovenstående tips hjælper dig, behøver du ikke bekymre dig om at besøge Apple Support. Du kan endda kontakte Safaris kundesupport på 1-888-738-4333 for at tale med nogen om dine Safari-problemer.
Vi er sikre på, at når du gennemgår artiklen, vil du finde nogle virkelig vigtige tips til at løse problemet med, at Safari ikke fungerer på iPhone/iPad eller Safari, der ikke er forbundet til internettet.
I ovenstående artikel har vi nævnt tipsene på en trin-for-trin måde, du skal følge trinene omhyggeligt og i rækkefølge, og også efter hvert trin skal du sørge for at kontrollere, om problemet med Safari, der ikke fungerer, er løst eller ej.
Seneste Artikler

