10 tips til at løse almindelige iPhone Bluetooth-problemer, der ikke fungerer
Lad mig spørge dig dette, viser din iPhone fejl, mens du opretter forbindelse til Bluetooth-enheden? Desuden ved du ikke, hvad du kan gøre for at løse dette problem, så filerne kan deles mellem iPhone og andre enheder? Hvis dit svar er ja, så læs artiklen, som vil hjælpe dig med at finde ud af, hvad der er de rigtige og guidede måder at løse din bekymring på, hvorfor Bluetooth ikke virker på iPhone.
Men før du går videre for at håndtere problemet, kræves nogle foreløbige trin til, hvordan du løser almindelige iPhone Bluetooth-problemer, som ikke fungerer, som:
- en. Sørg for, at din telefon er tæt på Bluetooth-enheden.
- b. Kontroller, at Bluetooth-enheden er tændt og opladet.
Nu hvor du er klar, lad os se, hvad du skal gøre for nemt at løse problemet med, hvorfor Bluetooth ikke fungerer på iPhone 11.
Del 1: 10 tips til at løse, at Bluetooth ikke fungerer på iPhone
Tip 1: Slå Bluetooth fra/til
For det første trin til at løse, at Bluetooth ikke fungerer på iPhone, skal du genstarte Bluetooth-enheden for at kontrollere, om der er en forbindelsesfejl. Hvordan gør man det? godt, trinene er ret enkle for begge metoder. Se nedenfor:
I bunden af skærmen på din iPhone-enhed skal du klikke på Kontrolcenter > Klik på Bluetooth-ikonet for at slukke > vent et stykke tid, Tænd Bluetooth.
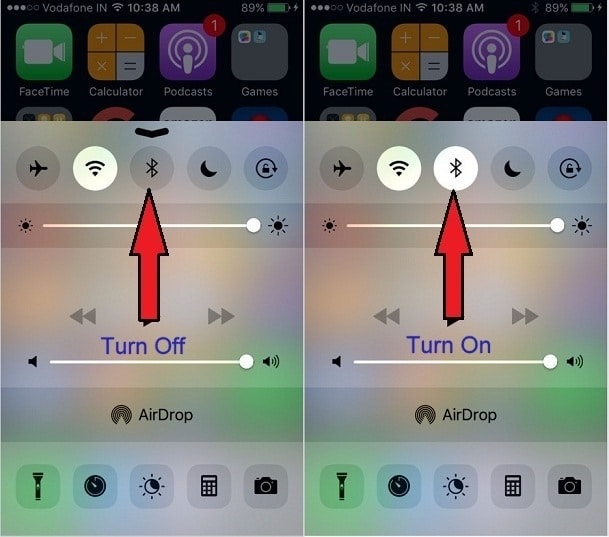
Anden metode: Gå til Indstillinger > Vælg Bluetooth-indstilling > Sluk det > Vent et par sekunder for igen, > Tænd det igen.
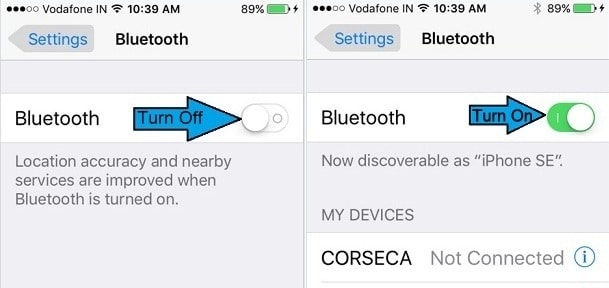
Tip 2. Slå Synlig tilstand til
Hvis du ønsker, at din iPhone skal fortsætte med at søge efter Bluetooth-enheder i nærheden, skal du holde din enheds opdagelsestilstand TIL. Det er et must at sikre, at forbindelsen mellem dem forbliver aktiv og nem, da den normalt synlige tilstand kun forbliver TIL i få minutter, f.eks. et eller to minutter.
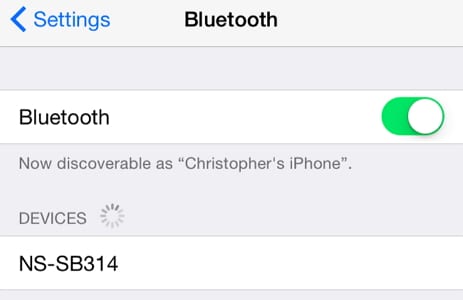
Tip 3: Slå flytilstand fra
Det tredje tip til, at iPhone Bluetooth ikke virker, er at sørge for, at du har holdt flytilstand slukket, det er sådan, fordi hvis du glemmer og holder flytilstanden TIL, vil det stoppe forbindelsen mellem din enhed og enhver form for netværk. Du kan slå flytilstand fra ved blot at åbne kontrolcenteret > Slå flytilstand fra (ved at klikke på den).
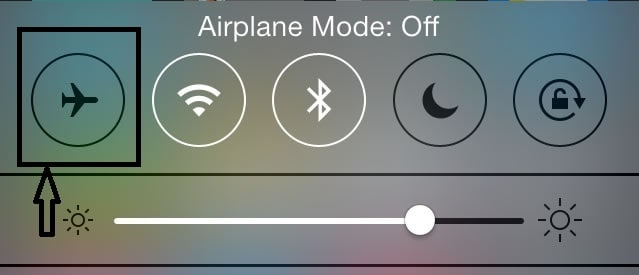
Eller alternativt, gå til Indstillinger> Flytilstand for at slå den fra.
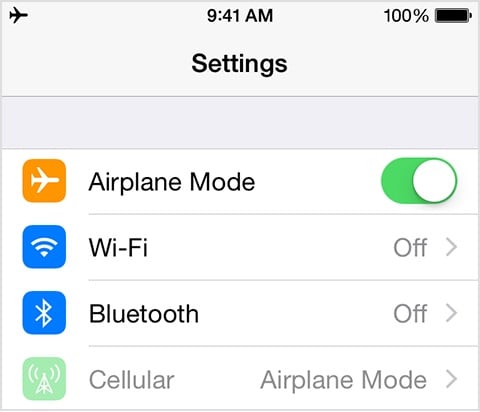
Tip 4: Slå Wi-Fi-forbindelse fra
Wi-Fi-router skaber også nogle gange interferens mellem dine Bluetooth-forbindelser på grund af matchningen af spektret. Så det er tilrådeligt at holde din Wi-Fi-router slukket, indtil problemet med Bluetooth-forbindelse bliver løst. Du kan slå Wi-Fi-forbindelsen fra ved at starte kontrolcenteret > Sluk for Wi-Fi-indstillingen
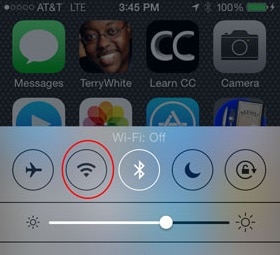
Eller en anden metode ville være at gå til Indstillinger > Sluk for Wi-Fi.
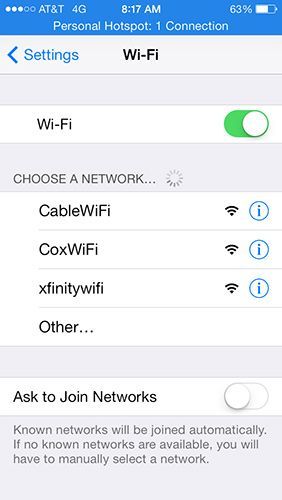
Tip 5: Genstart enheden
Mange gange løser nogle små trin også disse problemer, såsom genstart af din enhed. Genstart vil opdatere telefonen, fjerne de apps, der kører i baggrunden, og frigøre noget plads, hvilket giver noget plads til enhedens funktion. Derfor bør du fra tid til anden genstarte din enhed.
For at genstarte din iPhone skal du først holde dvale- og vågneknappen nede, indtil skærmen bliver sort. Vent derefter et par sekunder, og tryk igen på knappen Sleep and Wake for at tænde den.
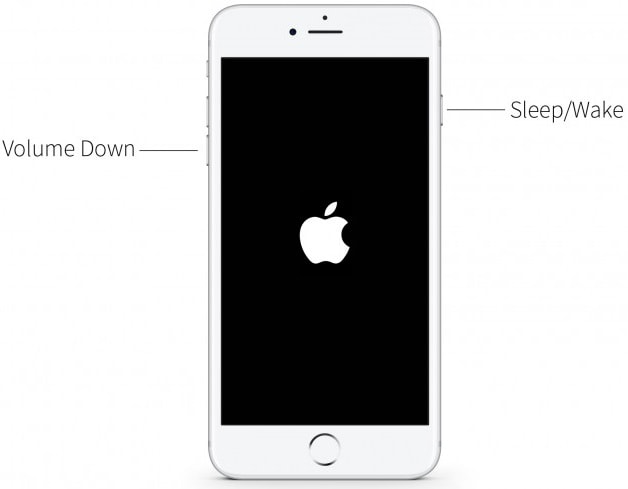
Tip 6: Glem enheden
Hvis du står over for fejl, mens du opretter forbindelse til en bestemt enhed, skal du prøve at glemme enheden fra din telefon. Dette vil opdatere dataene for den pågældende enhed. Processen at gøre er som følger:
Gå til Indstillinger > Vælg Bluetooth > Vælg Bluetooth-enhed, der viser forbindelsesfejl > Klik på info-knappen (i) > Klik på glem enheden, vent et par sekunder > Par din iPhone med Bluetooth-enhed igen

Tip 7: Softwareopdatering
Hvis du stadig ikke ville være i stand til at slippe af med, at Bluetooth ikke virker på iPhone 11, så skal du vælge en softwareopdatering. Opdatering af softwaren løser ubevidst mange af de softwarerelaterede problemer, såsom fejl, der på en eller anden måde stopper enhedens funktion. Så det anbefales altid at opdatere din enheds software.
1. For trådløs opdatering af software på iDevice skal du oprette forbindelse til Wi-Fi og gå til Indstillinger > Klik på Generelt > Derefter Softwareopdatering > Tryk på download og installer > Indtast adgangsnøgle (hvis nogen) og > Bekræft det.
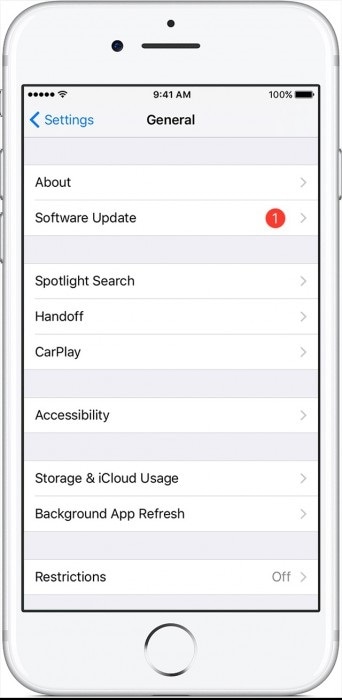
2. Du kan også opdatere softwaren på din enhed manuelt med iTunes via en pålidelig computer. Åbn iTunes > Vælg enheden > Klik på Oversigt > Søg efter opdatering. Hvis du kan se, at en opdatering er tilgængelig, skal du klikke på Download og indtast adgangskoden (hvis nogen). Til sidst skal du bare opdatere det.

Tip 8: Nulstil alle indstillinger for at løse problemer med iPhone-bluetooth
Nulstil alle indstillinger, er også en nyttig proces til at tage sig af iPhone-fejl og forbindelsesproblemer. Dette resulterer ikke i noget datatab, så du skal bare følge nedenstående trin uden at være bekymret for sletning af data. Til at starte med, Gå til Indstillinger > Klik på Generelt > Tryk på Nulstil > Nulstil alle indstillinger > Indtast adgangskoden (hvis nogen) og bekræft den.
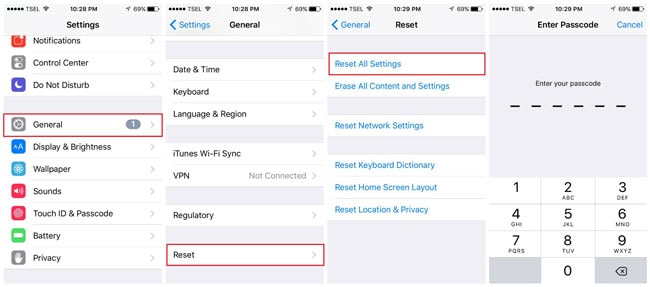
Tip 9: Nulstil netværk for at ordne, at iPhone bluetooth ikke virker
En af løsningerne til, at Bluetooth ikke virker på iPhone, kan være at nulstille netværket helt. Før du vælger denne mulighed, bør du dog sikre dig, at du har gemt alle netværksdataoplysninger, f.eks. netværksdata-id’er, adgangskoder osv. Hvis du gør det, nulstilles alle netværksoplysninger. For at nulstille netværket, gå til Indstillinger > Generelt > Nulstil > Nulstil netværksindstillinger og indtast derefter adgangskoden (hvis nogen bliver bedt om det) for til sidst at bekræfte det.

Bemærk: Når processen er afsluttet, vent et stykke tid, og indtast derefter dine netværksoplysninger igen for at gemme dem.
Tip 10: Fabriksindstil iPhone for at løse iPhone-bluetooth-problemer
Det sidste tip til at løse problemet med, at Bluetooth ikke virker på iPhone, er at gå til fabriksnulstilling. Fabriksindstilling vil returnere din iPhone til en ny tilstand.
For at udføre en fabriksnulstilling af din iPhone skal du blot indtaste Indstillinger>Generelt>Nulstil for at vælge ‘Slet indhold og indstillinger’, indtast din adgangskode og klik på Slet iPhone for at bekræfte det samme.
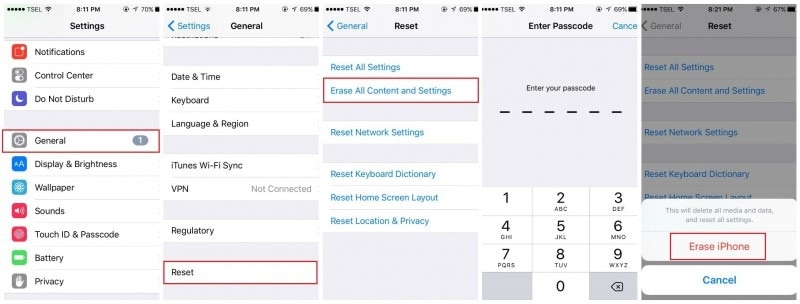
Bemærk venligst, at du bør lav en fuld backup til iPhone før du vælger fabriksnulstilling.
Efter at have gennemgået artiklen håber jeg, at din bekymring for, hvorfor iPhone Bluetooth ikke fungerer, nu er rettet. Vi forsøgte kategorisk at forklare hver eneste løsning til dig i detaljer for at løse dit iPhone Bluetooth-problem, der ikke fungerer. Vi ønsker også, at der ikke vil opstå en sådan fejl fremover, så du kan få en problemfri funktion af din enhed. Glem ikke at efterlade dine tanker i kommentarfeltet nedenfor. Det hjælper os med at gøre et bedre stykke arbejde hver gang.
Seneste Artikler