Sådan nedgraderes iPhone/iPad med TinyUmbrella
Hænderne op, hvis du er en af de mange, der var hurtige til at installere betaversionen af iOS 10. Yay for dig, fordi du er opdateret med teknologi!
Det eneste problem er, at du hurtigt indså, at en betaversion kommer med en række fejl, der skal rettes og justeres. Indtil da bliver du sandsynligvis nødt til at rette op på det med buggy-operativsystemet.
Dette sker hele tiden, når du beslutter dig for at opgradere til en ny version af iOS. Når de udruller den officielle version, har du selvfølgelig et slankt vindue til at vende tilbage til en ældre iOS, hvis du støder på et par fejl. Dit mulighedsvindue for at vende din enhed om er virkelig begrænset – når en ny version af iOS frigives eller ‘signeres’, vil en ældre version blive markeret som ikke længere gyldig inden for en kort periode. Dette vil få dine Apple-enheder til at nægte at blive nedgraderet frivilligt.
Hvis du begik den fejl at hoppe med på vognen for hurtigt, er vi her for at lære dig, hvordan du nemt kan nedgradere din iOS-enhed til at bruge en ældre version af operativsystemet.
- Del 1: Forbered arbejde: sikkerhedskopier vigtige data på din iPhone/iPad
- Del 2: Sådan bruger du TinyUmbrella til at nedgradere din iPhone/iPad
Del 1: Forbered arbejde: sikkerhedskopier vigtige data på din iPhone/iPad
Før du starter nedgraderingsprocessen til iPhone eller iPad, skal du sørge for, at du har sikkerhedskopieret vigtige data, der findes inde i disse enheder. Dette er for at sikre, at du vil være i stand til at bevare data og indstillinger, som du har indsamlet og tilpasset på din enhed.
For mange Apple-brugere er iCloud og iTunes de mest bekvemme sikkerhedskopieringsmetoder. De er dog ikke de bedste muligheder, fordi:
Din bedste mulighed er at bruge DrFoneTool – iOS Data Backup & Restore der er i stand til at sikkerhedskopiere alt, der er placeret inde i din iOS-enhed til din computer og gendanne dem til din enhed, når du vil. Det bedste er, at du vil være i stand til selektivt at sikkerhedskopiere og gendanne ethvert element – dette vil reducere backup- og gendannelsestiden betydeligt! Det har også en af de bedste succesrater for restaurering på markedet.

DrFoneTool – iOS Data Backup & Restore
Sikkerhedskopier selektivt dine iPhone-kontakter på 3 minutter!
- Et klik for at sikkerhedskopiere hele iOS-enheden til din computer.
- Tillad at forhåndsvise og selektivt eksportere data fra iPhone til din computer.
- Intet datatab på enheder under den selektive gendannelse.
- Understøttet iPhone SE/6/6 Plus/6s/6s Plus/5s/5c/5/4/4s, der kører iOS 9.3/8/7
- Fuldt kompatibel med Windows 10 eller Mac 10.11
Hvis du er interesseret i at bruge det til selektivt at sikkerhedskopiere vigtige data, er her en simpel vejledning:
Download og installer DrFoneTool iOS Backup & Restore.
Start softwaren og åbn Flere værktøjer fanen på venstre panel. Vælg Enhedskopiering og gendannelse af enhedsdata .

Tilslut din enhed til din computer ved hjælp af et USB-kabel. Softwaren skulle automatisk kunne registrere din iPhone, iPad eller iPod Touch.
Når en sikker forbindelse er etableret, vil softwaren straks scanne efter de filtyper, der er indeholdt i din iOS-enhed. Du kan vælge alle eller markere afkrydsningsfelterne for de filtyper, du vil sikkerhedskopiere. Når du er tilfreds med dit valg, skal du klikke på backup .
Tip: Klik på For at se den forrige backupfil >> link for at se, hvad du tidligere har sikkerhedskopieret (hvis du havde brugt denne software før).

Afhængigt af mængden af tilgængelige data på din enhed, vil sikkerhedskopieringsprocessen tage et par minutter at fuldføre. Du vil være i stand til at se en visning af filer, som softwaren sikkerhedskopierer som fotos og videoer, beskeder og opkaldslogger, kontakter, notater osv., mens den udfører sit arbejde.

Når backup-processen er færdig, vil du være i stand til at kontrollere, om den har sikkerhedskopieret alt, hvad du ønsker. Du kan gøre dette ved at klikke på knappen i nederste højre hjørne af vinduet. Klik på Eksporter til pc knappen for at eksportere alt på din computer. Du kan også gendanne disse filer senere på din nedgraderede enhed ved at klikke på Gendan til enhed .

Del 2: Sådan bruger du TinyUmbrella til at nedgradere din iPhone/iPad
Nu hvor du har sikkerhedskopieret alle dine vigtige data, er det tid til at starte TinyUmbrella iOS-nedgraderingsprocessen:
Få TinyUmbrella downloadet og installeret på din computer.

Start programmet.

Tilslut din iPhone eller iPad til din computer ved hjælp af et USB-kabel. TinyUmbrella burde automatisk kunne registrere din enhed.
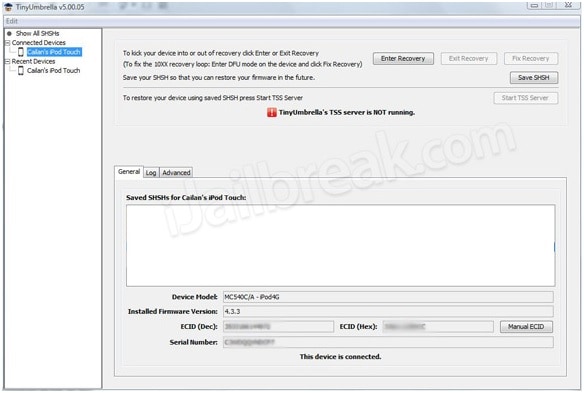
Klik på Gem SHSH knap – dette vil tillade brugere at se blobs, der tidligere er blevet gemt.
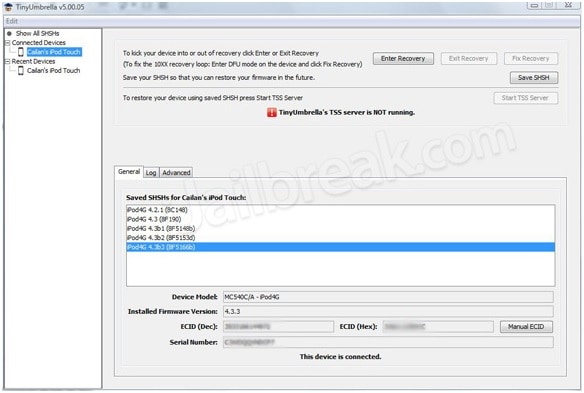
Klik på knappen Start TSS Server .
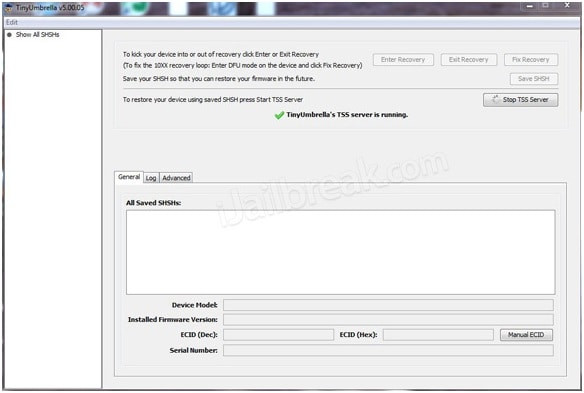
Du vil modtage en fejl 1015 prompt, når serveren har fuldført sin funktion. Klik på din enheds navn i venstre panel, og højreklik på den. Klik på Afslut gendannelse.
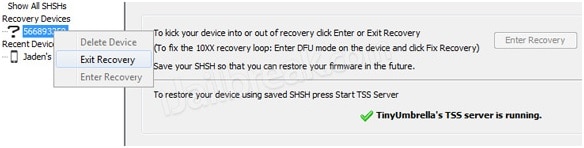
Gå til Avanceret fanen og fjern markeringen i Indstil værter til Cydia ved afslutning (hvis du har brug for en ren gendannelse fra Apple fjern markeringen i dette felt) boksen for at fuldføre processen.
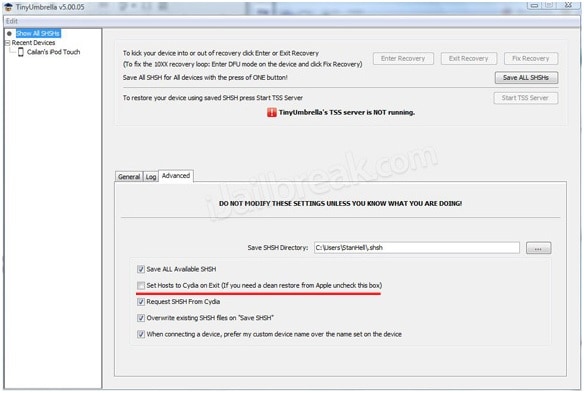
Husk, at før du starter TinyUmbrella iOS-nedgraderingsprocessen, skal du udføre en sikkerhedskopi på din enhed – også selvom du lige havde gjort det i går. Det er trods alt bedre at være sikker end ked af det. Håber, at du er i stand til at nedgradere iPhone eller nedgradere iPad og ikke sidder fast ved at bruge et buggy-operativsystem.
Seneste Artikler

