11 Almindelige FaceTime-problemer og -løsninger [2022]
Mens FaceTime er en af de mest populære og nyttige apps til videoopkald til iOS-enheder, kan den til tider ikke fungere. For eksempel er chancerne for, at FaceTime-appen måske ikke indlæses korrekt eller ikke kunne etablere en stabil forbindelse. Bare rolig – de fleste af disse almindelige FaceTime-problemer kan løses. Her vil jeg gøre dig bekendt med 11 almindelige FaceTime-problemer og vil også give deres rettelser.
- 1. FaceTime virker ikke
- 2. Opdateret FaceTime virker stadig ikke
- 3. FaceTime-opkald mislykkedes
- 4. iMessage venter på aktivering
- 5. FaceTime-log på fejl
- 6. Kan ikke oprette forbindelse til en person på FaceTime
- 7. Ikke at kunne modtage iMessages på iPhone
- 8. FaceTime virker ikke på iPhone
- 9. Ported Carrier FaceTime-problemer
- 10. FaceTime virker ikke i mit land
- 11. Manglende FaceTime-app
- Løsning: DrFoneTool – Systemreparation: Løs alle FaceTime og andre problemer med din iPhone
1. FaceTime virker ikke
Dette problem skyldes, at du ikke har den seneste opdatering på dine enheder. FaceTime-enheder har tidligere haft nogle problemer på grund af udløbne certifikater, som blev rettet i en opdatering.
Opløsning:
Kontroller og sørg for, at alle dine FaceTime-enheder er opdaterede i softwareenden. Hvis ikke, så opdater dem.
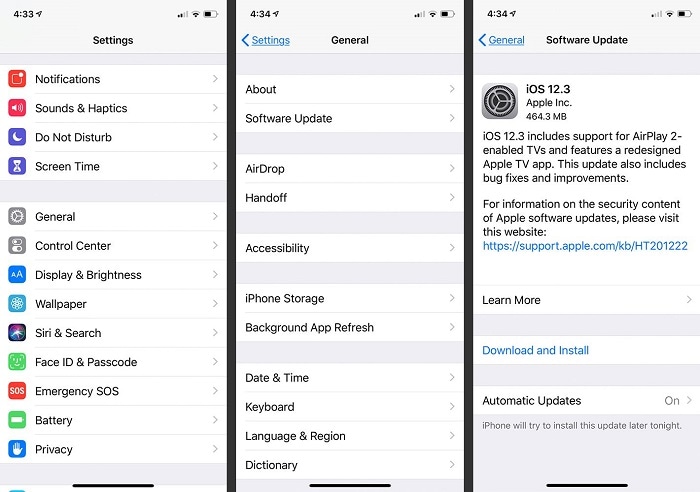
2. Opdateret FaceTime virker stadig ikke
Nogle gange er årsagerne til, at software ikke virker, ikke så komplicerede, som vi tror. Så tag en dyb indånding og analyser, hvad der kan være galt med din enheds indstillinger eller tilladelser, der kan forårsage denne fejl. Den mest almindelige årsag til problemet er, at FaceTime aldrig blev aktiveret på enheden for første gang, hvilket resulterede i dens manglende evne til at fungere.
Opløsning:
Gå til Indstillinger -> FaceTime, og aktiver FaceTime -appen.
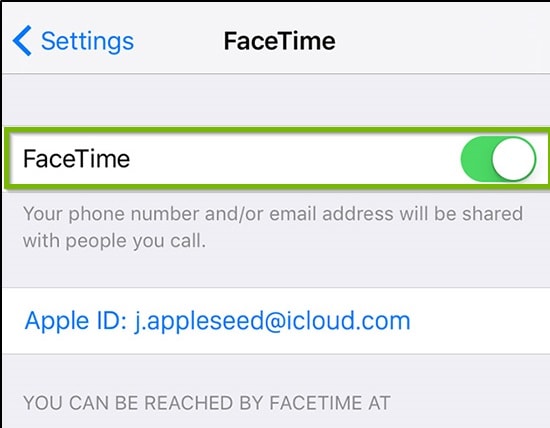
3. FaceTime-opkald mislykkedes
Der er flere forskellige årsager, der kan føre til fejl i at foretage et opkald. Disse omfatter manglende tilgængelighed af FaceTime i dit land, en svag internetforbindelse eller at have deaktiveret FaceTime på din enhed. Andre årsager kan omfatte at have et begrænset kamera eller FaceTime i din iPhone ved et uheld eller på anden måde.
Opløsning:
1. Gå til Indstillinger -> FaceTime og kontroller, om FaceTime er aktiveret. Hvis ikke, aktiver det; hvis det dog allerede var aktiveret, prøv først at deaktivere det og derefter aktivere det igen.
2. Gå til Indstillinger -> Generelt -> Begrænsninger og kontroller, om kameraet og FaceTime er blevet begrænset.
3. Hvis problemet fortsætter, skal du slukke din iPhone og derefter tænde den igen.
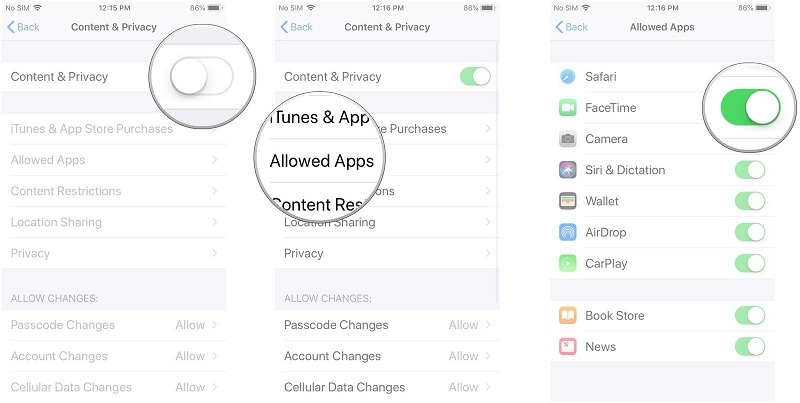
4. iMessage venter på aktivering
Dette er et almindeligt problem, der skyldes forkert konfigurerede klokkeslæt og datoindstillinger eller en ugyldig mobil- eller Wi-Fi-forbindelse. Brugere, der står over for dette problem, får en besked, der siger ‘iMessage venter på aktivering’ for at få ‘iMessage-aktivering mislykkedes’ kort efter.
Opløsning:
1. Sørg for, at din Wi-Fi og mobilforbindelse er gyldige og aktive. Bekræft desuden dit Apple-id for at se, om det er gyldigt, og kontroller dine indstillinger for dato og klokkeslæt.
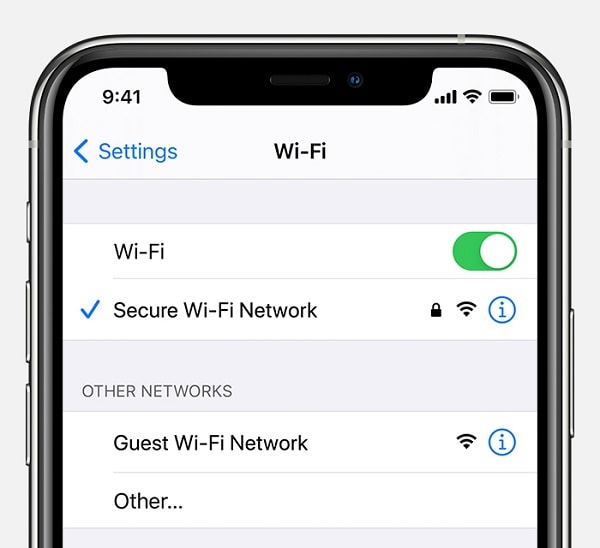
2. Gå til Indstillinger -> Beskeder og slå iMessage til og fra.
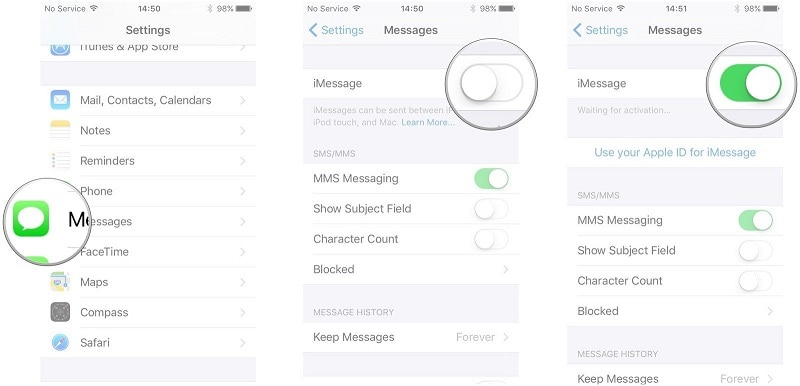
3. Hvis problemet fortsætter, skal du slukke din iPhone og derefter tænde den igen.
5. FaceTime-log på fejl
Får du en fejl, mens du forsøger at aktivere FaceTime, der siger ‘Kunne ikke logge på. Tjek venligst din netværksforbindelse og prøv igen’? Dette farligt udseende problem er forårsaget af nogle meget grundlæggende problemer som et Apple-id, der ikke følger standardformatet for en e-mail-adresse. Den svage internetforbindelse kan også være en årsag til FaceTime-logonfejlen.
Opløsning:
1. Hvis dit Apple-id ikke er i standard-e-mail-formatet, skal du konvertere det til et eller få et nyt Apple-id. Prøv at logge ind med det nye id, det vil nemt få dig logget ind på FaceTime.
2. Skift din DNS-indstilling til Googles offentlige DNS, dvs. 8.8.8.8 eller 8.8.4.4, og prøv at logge ind på FaceTime igen.
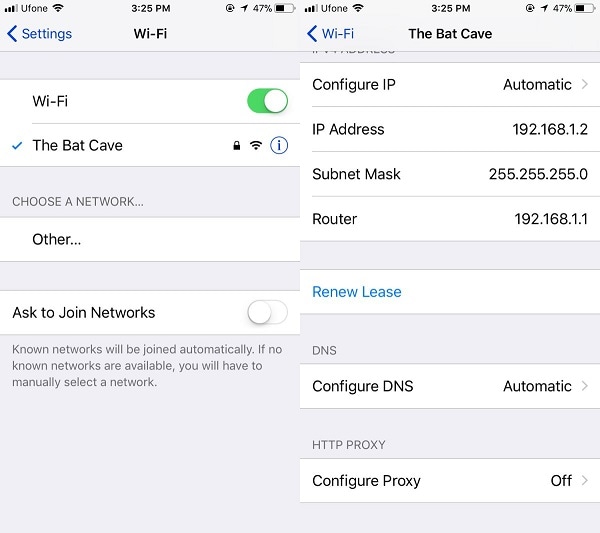
6. Kan ikke oprette forbindelse til en person på FaceTime
Den mest sandsynlige årsag til ikke at kunne oprette forbindelse til en anden person på FaceTime er ved et uheld at tilføje dem til din blokerede liste.
Opløsning:
Gå til Indstillinger -> FaceTime -> Blokeret, og tjek, om den ønskede kontakt dukker op på blokeringslisten. Hvis ja, fjern blokeringen af dem ved at trykke på det røde ikon lige ved siden af deres navn.
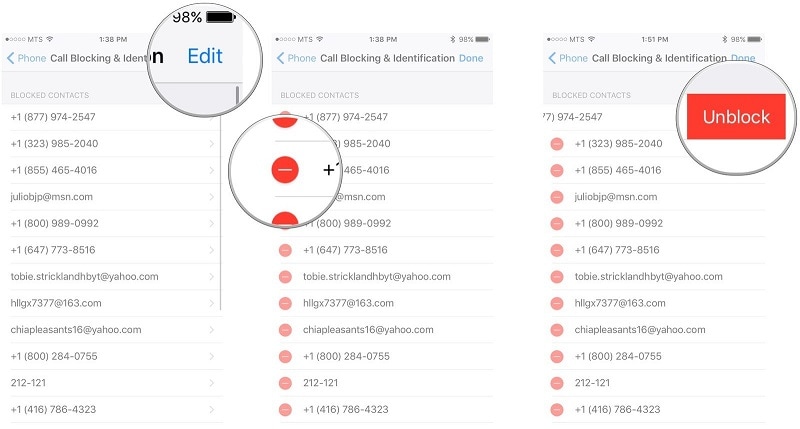
7. Ikke at kunne modtage iMessages på iPhone
Alt virker okay, men du kan stadig ikke modtage iMessages på din iPhone 6? Nå, dette kan være forårsaget på grund af en defekt netværksindstilling, som nemt kan håndteres ved hjælp af den metode, der er forklaret forud.
Opløsning:
Gå til Indstillinger -> Generelt -> Nulstil -> Nulstil netværksindstilling, og lad iPhone gøre sit. Når den genstarter, og du opretter forbindelse til et netværk, vil du være i stand til at modtage iMessages normalt.
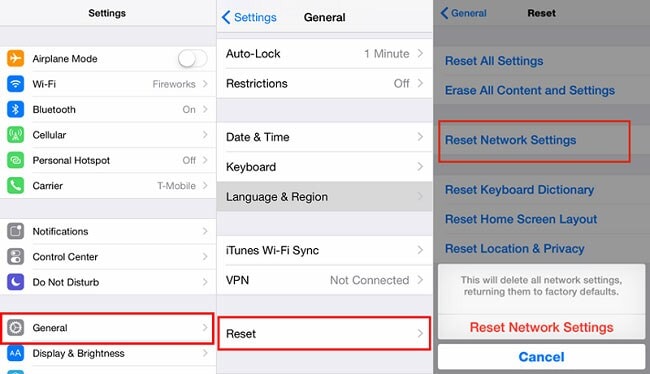
8. FaceTime virker ikke på iPhone
Hvis du stadig har problemer med FaceTime på din iPhone, er det på tide, at du laver en dybdegående undersøgelse af problemet.
Opløsning:
1. Sluk FaceTime og skift til flytilstand.
2. Tænd nu Wi-Fi og tænd også for FaceTime.
3. Deaktiver flytilstand nu, hvis du bliver bedt om Apple-id, angiv det, og om kort tid begynder FaceTime at arbejde på din iPhone.
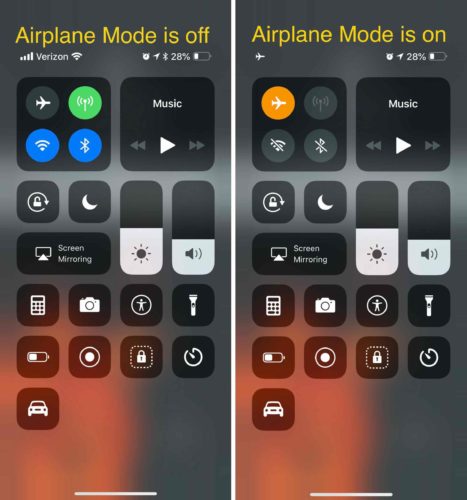
9. Ported Carrier FaceTime-problemer
At skifte udbyder på en iPhone kan også nogle gange resultere i problemer med at FaceTime fungerer. Hvis et sådant tilfælde opstår, skal du kontakte din operatør og informere dem om problemet. I de fleste tilfælde løser udskiftning af sim-kortet problemet meget nemt.
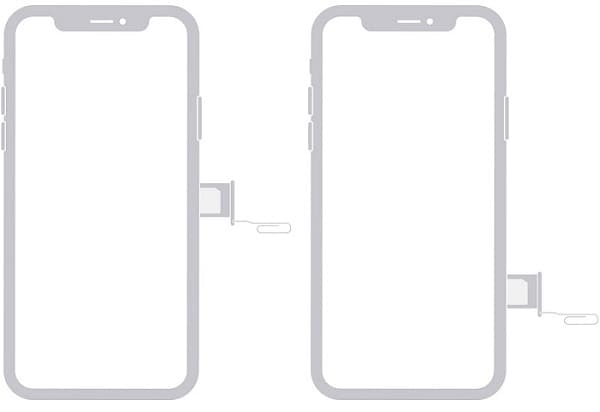
10. FaceTime virker ikke i mit land
Nogle lande som Saudi-Arabien har ikke FaceTime til iPhone-brugere. Hvis du er i et sådant land, skal du muligvis kigge efter nogle alternativer, da de iPhones, der leveres til sådanne regioner, i de fleste tilfælde heller ikke har FaceTime-appen installeret i dem.
11. Manglende FaceTime-app
FaceTime er ikke tilgængelig over hele kloden, derfor er FaceTime-appen ikke forudinstalleret på alle iOS-enheder. Derfor, hvis FaceTime ikke er tilgængelig i dit land, vil du ikke have en forudinstalleret FaceTime-app. Desværre er der ingen løsning på dette problem, og alt hvad brugere kan gøre er at tjekke deres enheds oprindelse for køb for at se, om de vil have FaceTime-appen eller ej.
Løsning: DrFoneTool – Systemreparation: Løs alle FaceTime og andre problemer med din iPhone
Selv efter implementering af disse løsninger, er chancerne for, at der kan være et problem med din iPhone. I dette tilfælde kan du bruge DrFoneTool – Systemreparation, der kan løse alle slags problemer med din telefon, inklusive FaceTime-relaterede problemer.
Der er to dedikerede tilstande i DrFoneTool – Systemreparation: Standard og Avanceret. Mens den avancerede tilstand vil tage længere tid, vil standardtilstanden sørge for, at din enheds data vil blive bevaret. Applikationen kan også opdatere din enhed til en stabil iOS-version uden tab af data.

DrFoneTool – Systemreparation
Løs iPhone-problemer uden tab af data.
- Ret kun din iOS til normal, ingen datatab overhovedet.
- Løs forskellige iOS-systemproblemer fast i genoprettelsestilstand, hvidt Apple-logo, sort skærm, looping ved start osv.
- Retter andre iPhone-fejl og iTunes-fejl, som f.eks iTunes fejl 4013, error 14, iTunes fejl 27,iTunes fejl 9Og meget mere.
- Fungerer til alle iPhone-modeller (iPhone XS/XR inkluderet), iPad og iPod touch.
- Fuldt kompatibel med den nyeste iOS-version.

Trin 1: Start DrFoneTool – System Repair (iOS) på din enhed
Til at begynde med skal du bare starte applikationen DrFoneTool – System Repair (iOS) på din computer og tilslutte din iPhone til den.

Trin 2: Vælg en foretrukken reparationstilstand
Nu kan du gå til iOS-reparationsfunktionen fra sidebjælken og vælge mellem standard eller avanceret tilstand. Først vil jeg først anbefale at vælge standardtilstand, da det ikke vil forårsage datatab på din enhed.

Trin 3: Angiv specifikke enhedsdetaljer
For at fortsætte skal du indtaste specifikke detaljer om din iPhone som dens enhedsmodel eller den kompatible iOS-version til den.

Trin 4: Lad applikationen downloade og verificere firmwaren
Bagefter kan du bare læne dig tilbage og vente et stykke tid, da værktøjet ville downloade firmwareopdateringen til din enhed. Det vil derefter bekræfte det med din iPhone-model og kan tage et stykke tid. Derfor anbefales det blot at vente på, at processen er afsluttet og ikke afbryde enheden ind imellem.

Trin 5: Ret din iPhone fra eventuelle FaceTime-problemer
I sidste ende vil applikationen give dig besked, når firmwaren er blevet downloadet. Du kan nu klikke på knappen ‘Ret nu’ og lade applikationen opdatere din enhed.

På ingen tid vil din iPhone blive genstartet i normal tilstand, og DrFoneTool giver dig besked ved at vise følgende prompt. Du kan nu afbryde din enhed og bruge FaceTime på den uden problemer.

Du kan også vælge at udføre den avancerede reparationstilstand senere (i tilfælde af at standardtilstanden ikke var i stand til at reparere din iPhone) ved at følge den samme proces.
Konklusion
Som du kan se, er det ret nemt at løse alle disse almindelige FaceTime-problemer på iOS-enheder. Udover at angive deres dedikerede fejlfindingsløsninger, har jeg også inkluderet en alt-i-en rettelse her. Ideelt set bør du beholde en app som DrFoneTool – System Repair installeret på din computer. Uden at forårsage nogen skade på din iOS-enhed, kan den løse FaceTime, tilslutningsmuligheder eller ethvert andet softwarerelateret problem med det.
Seneste Artikler