Sådan gendannes slettede fotos i iPhone: forskellige måder
Der er adskillige måder at gendanne de vigtige data, du måske har mistet på din iPhone. De fleste mennesker bruger ikke ordentlige sikkerhedskopierings- og gendannelsesfunktioner kun for at fortryde senere. Nu undrer du dig måske over, hvorfor du har brug for en backup-funktion. Så lad mig fortælle dig dette, jeg er sikker på, at du i det mindste én gang i dit liv har (hvis du ikke har, så vil du helt sikkert en dag) rodet dig ud, mens du er blevet af med noget affald i din telefon. For eksempel vil du nogle gange slette nogle uønskede filer, og du ender med at slette den vigtige. Jeg ved, det er meget frustrerende, for det er en meget almindelig fejl, som næsten alle begår. Så hvis du spekulerer på om eller hvordan du kan gendanne slettede billeder fra din iPhone, lad mig forsikre dig om, at du er kommet til det rigtige sted. I dag vil jeg forklare nogle af de mest almindelige og nyttige måder (med trin for trin beskrivelse) på, hvordan du gendanner permanent slettede billeder fra din iPhone. I de næste par afsnit vil jeg kaste lys over de bedste og mest professionelle måder at sikkerhedskopiere og gendanne dine dyrebare slettede billeder/data på.
Først og fremmest, lad os se på den nemmeste løsning:
Del 1 Mest almindelige situation
Metode 1 Gendan billeder fra nyligt slettede album
Hvis du ikke har adgang til en computer og faktisk søger, hvordan du gendanner permanent slettede billeder fra en iPhone uden en computer, så skal du prøve følgende metode.
Når du ved en fejl sletter et billede, kan det få dig til at føle dig håbløs. Dette gælder især, hvis du ser ud til at have renset familiebilleder, eller billeder af særlige begivenheder i dit liv. Mange af os tager billeder for at huske begivenheder, dele sociale medier eller opbevare dem på vores telefoner og computere.
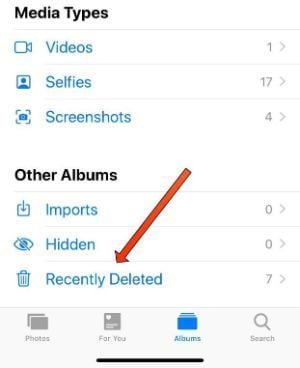
Med lanceringen af iOS 8 tilføjede Apple en nylig slettet mappe for at gøre det nemmere for dig at finde slettede billeder. Når du sletter et billede fra din iPhone, skal du gå til den nyligt slettede mappe, hvor det er gemt i op til 30 dage. Derfor, hvis de billeder, du vil gendanne, blev slettet inden for 30 dage, kan du finde dem i mappen for nyligt slettede.
Når du sletter billeder på iPhone, kan du få adgang til din Fotos-app og gå ind i dine album, derefter rulle til bunden og trykke på ‘Slettet for nylig.’ I den billedmappe finder du alle de billeder, du har slettet inden for de sidste 30 dage
Sådan gendanner du slettede billeder fra iPhone-kamerarulle med foto-app:
- Åbn appen Fotos på din iPhone
- Rul ned for at se ‘Senligt slettet album’ (opført under ‘Andre album’
- Vælg ‘Slettet for nylig’
- Vælg ‘Vælg’ øverst til højre på skærmen
- Tryk på de billeder, du gerne vil gendanne
- Tryk på ‘Gendan’, der er placeret i nederste højre side af skærmen
- Vælg ‘Gendan billede’
- Det er alt, du skal gøre! Dit billede vil snart blive returneret til dit fotobibliotek.
Del 2 Kan jeg gendanne permanent slettede billeder fra min iPhone?
Metode 1.DrFoneTool – Datagendannelse

DrFoneTool – Data Recovery (iOS)
Bedste alternativ til Recuva for at gendanne fra enhver iOS-enhed
- Designet med teknologien til at gendanne filer fra iTunes, iCloud eller telefon direkte.
- I stand til at gendanne data i alvorlige scenarier som enhedsskade, systemnedbrud eller utilsigtet sletning af filer.
- Understøtter fuldt ud alle de populære former for iOS-enheder som iPhone XS, iPad Air 2, iPod, iPad osv.
- Tilvejebringelse af let eksport af filer gendannede fra DrFoneTool – Data Recovery (iOS) til din computer.
- Brugere kan hurtigt gendanne selektive datatyper uden at skulle indlæse hele chunken af data helt.
DrFoneTool er den første, der leverer iPhone-datagendannelse til personlig brug i verden. Hos Wondershare fører de deres branche inden for teknologiudvikling med mere end 8 års erfaring i iPhone data recovery og mere end 15 års erfaring med data recovery. Hvert år er DrFoneTool det første produkt, der fuldt ud understøtter den nye iOS-version og den seneste iCloud-sikkerhedskopi.
Med den førende datagendannelsesteknologi gør DrFoneTool dig i stand til gendanne data som kontakter, beskeder, fotos og mere, på den mest effektive og ligetil måde. Hver del af de data, du har mistet, vil finde vej tilbage til dig. Det kan gendanne filer fra mange almindelige scenarier. Du kan også bruge denne iPhone-datagendannelse til at scanne de slettede eller mistede data på din iPhone, iPad eller iPod touch og få vist detaljerne før gendannelse.

DrFoneTool til iOS er verdens første iPhone, iPad og iPod touch datagendannelsessoftware. Det tilbyder en komplet løsning til at gendanne slettede kontakter, tekstbeskeder, fotos, noter, stemmememoer, Safari-bogmærker og mere fra iPhone, iPad og iPod touch.
- Utilsigtet sletning
- System Crash
- Vandskade
- Glemt adgangskode
- Enhed beskadiget
- Enhed stjålet
- Jailbreak eller ROM blinker
- Kan ikke synkronisere backup
Alle disse problemer kan håndteres af DrFoneTool- Datagendannelse, så sørg for at give det en chance.
Metode 2.Gendan slettede billeder fra iPhone med iCloud-sikkerhedskopier
Apple Cloud er en almindelig måde at sikkerhedskopiere og synkronisere dine filer, inklusive fotos. Hvis du prøver at hente et billede fra det nyligt slettede – og der ikke er noget foto tilgængeligt derinde, så betyder det, at det er længere end 30 dage siden, du slettede billederne. Så det kan være tilgængeligt på iCloud-webstedet.
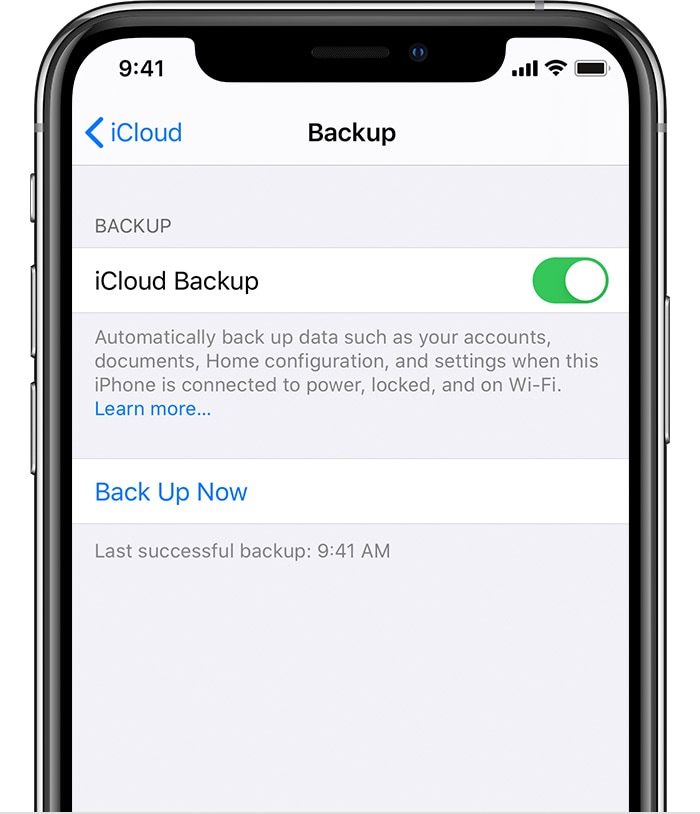
Når du konfigurerer iCloud, får du automatisk 5 GB gratis lagerplads. Du kan bruge denne lagerplads til at sikkerhedskopiere din enhed og holde alle dine fotos, videoer, dokumenter og tekstbeskeder sikkert gemt og opdateret overalt. Normalt sikkerhedskopierer din iPhone automatisk til din iCloud-konto, og hvis du sletter billeder fra din iPhone, vil de også blive slettet fra din iCloud. For at omgå dette kan du deaktivere iCloud-fotodeling, logge ind på en anden iCloud-konto eller bruge en anden cloudserver end iCloud til billeddeling.
På Cloud.com skal du blot vælge foto-appen og mappen ‘Recently Removed’ i venstre side af skærmen. Det kan efterligne det, du ser på din telefon, men der er tidspunkter, hvor det har billeder, der ikke er på din iPhone. Før du bekymrer dig for meget om tabte billeder, så tjek Cloud.com.
Der er også iPhone-sikkerhedskopier at overveje, som også er gemt på iCloud. Apple gemmer din seneste version af iPhone-sikkerhedskopi på iCloud, som bruges til at gendanne telefonen eller starte en ny enhed.
Sådan gør du sikkerhedskopiere din iPhone med iCloud:
- Åbn appen Indstillinger på din iPhone
- Klik på det øverste banner (det vil have dit profilbillede og dit navn)
- Vælg ‘iCloud’
- Rul ned, indtil du ser ‘iCloud Backup’
- Tryk på ‘iCloud Backup’
- Vælg ‘Sikkerhedskopiér nu’
Metode 3.Hvordan sikkerhedskopieres billeder til iTunes?

iTunes er et stykke software, der lader dig tilføje, organisere og afspille din digitale mediesamling på din computer, samt synkronisere den til en bærbar enhed. Det er en jukebox-afspiller på linje med Songbird og Windows Media Player, og du kan bruge den på en Mac- eller Windows-maskine.
Helt ærligt, den mest professionelle og mest almindelige metode til sikkerhedskopiering af billeder i iPhones er iCloud og iTunes. Men iTunes tilbyder dig mere en behagelig mulighed for at gøre netop det. For at bruge iTunes-tjenesten skal du bruge en computer/laptop og et USB-kabel. Så dem, der spekulerede på, hvordan man gendanner permanent slettede fotos ved hjælp af en computer, denne metode er for dig.
Trin, der skal følges, før iTunes sikkerhedskopierer billeder:
- Download den seneste version af iTunes.
- Åbn nu iTunes på din pc.
- Tilslut din iPhone til pc via USB-kabel.
- Tryk på enhedsikonet, som vist nedenfor.
- Klik her på Billeder i sidebjælken.
- Marker afkrydsningsfeltet ud for ‘Fotosynkronisering’. Vi mener også, at hvis du allerede har åbnet iCloud-billeder, er der ingen grund til at synkronisere dem med iTunes.
- Vælg den mappe eller applikation, som du vil synkronisere billederne med. Vælg for at synkronisere alle billeder med valgte album.
- Du kan også vælge Indsæt videoer.
- Sørg for at bruge det.
Metode 4. Sikkerhedskopier iPhone-data med Google Drev
Apple-brugere kan gemme deres iPhone-data og iCloud-konto i Google Drev. Det inkluderer billeder, kontakter og kalender. Google Drev sikkerhedskopierer dine iPhone-billeder til Google Fotos. På samme måde understøttes dine kontakter og kalender af henholdsvis Google- og Kalender-kontakter. Men før du sikkerhedskopierer dine billeder og videoer, skal du sørge for, at din iPhone er forbundet til et Wi-Fi-netværk.
Google Drive er en cloud-baseret lagringsløsning, der giver dig mulighed for at gemme filer online og få adgang til dem hvor som helst fra enhver smartphone, tablet eller computer. Du kan bruge Drev på din computer eller mobilenhed til sikkert at uploade filer og redigere dem online. Drev gør det også nemt for andre at redigere og samarbejde om filer.
- Åbn Google Fotos-appen.
- Log ind på din Google-konto.
- Øverst til højre skal du trykke på dit kontoprofilbillede eller initial.
- Vælg Fotos-indstillinger Sikkerhedskopiering og synkronisering.
- Tryk på ‘Sikkerhedskopiér og synkroniser’ til eller fra.
Forholdsregler
Jeg er sikker på, der er ingen i verden, der ønsker at gå igennem de problemer, der er forårsaget på grund af at slette nogle vigtige filer. Så som det ofte siges, ‘det er bedre at forberede sig tidligere end at fortryde senere’, er der mange måder, hvorpå du kan forberede dig på at håndtere sådanne problemer. Jeg vil anbefale dig DrFoneTool-Phone backup. Alle ved vigtigheden af at sikkerhedskopiere iPhone-data regelmæssigt. DrFoneTool giver den nemmeste og mest fleksible iPhone backup og gendannelsesløsning. Vigtigst er det, at det ikke kun gendanner DrFoneTool-sikkerhedskopi, men også gendanner iTunes og iCloud backup-filer uden at overskrive nogen data. Sammenlignet med sikkerhedskopiering af iPhone med iTunes, iCloud, kan DrFoneTool hjælpe med at sikkerhedskopiere og gendanne data mere fleksibelt og gendanne data selektivt uden at overskrive eksisterende data. Desuden, som jeg nævnte tidligere, har DrFoneTool mere end 10 års erfaring med datagendannelse og backup, uanset om du bruger den nyeste iPhone XS, iPad Air 2 eller den gamle iPhone 4, er DrFoneTool fuldt kompatibel med alle modeller af iPhone, iPad og iPod touch. Med den bedste tekniske evne er DrFoneTool også altid den første, der fuldt ud understøtter det nyeste iOS-system og iCloud-sikkerhedskopi, så det ville være en smart beslutning at prøve det mindst én gang.
Seneste Artikler

