Sådan bruger du AirDrop til at overføre filer fra Mac til iPhone
AirDrop er en af de nemmeste måder at overføre filer mellem to iOS-enheder eller iOS-enheden og Mac-computeren. Hvis du bruger AirDrop på dine iOS-enheder, skal du sikre dig, at iOS-versionen er 7.0 eller nyere. AirDrop vil gøre dig i stand til nemt at oprette en forbindelse til din computer og iOS-enheden, og den behøver ikke, at du forbinder din enhed med Mac-computeren med et USB-kabel. Ved hjælp af AirDrop kan brugere overføre filer uden begrænsninger på størrelsen af filerne, og det er en stor bekvemmelighed for brugerne at overføre store filer. Denne artikel vil introducere, hvordan du bruger AirDrop mellem Mac og iPhone, inklusive iPhone 13. Tjek det ud.
AirDrop opretter et ad-hoc-netværk mellem Mac og iPhone for at dele filer. Ved hjælp af AirDrop kan man sende billeder, lokationer og meget mere til den nærliggende iPhone og iPad trådløst og overføre vi og Mac til iPhone. Der er visse krav for at bruge AirDrop i iPhone og Mac, tjek dem ud.
Krav til brug af AirDrop
- MacBook Pro – 2012 eller nyere
- MacBook Air – 2012 eller nyere
- iMac – 2012 eller nyere
- Mac mini – 2012 eller nyere
- Mac Pro – slutningen af 2013
- iOS-enheder – kun dem med iOS 7 eller nyere
Del 1. Sådan bruger du AirDrop fra Mac til iPhone, inklusive iPhone 13
Hvis du skal overføre filer ved hjælp af AirDrop fra Mac til iPhone, vil du finde det meget nemt at få arbejdet gjort. Guiden nedenfor viser dig, hvordan du bruger AirDrop til at overføre filer fra Mac til iPhone i detaljer.
Sådan bruger du AirDrop til at overføre filer fra Mac til iPhone
Trin 1. Slå Wi-Fi-indstillinger til på din iPhone og din Mac. På iPhone går du til Indstillinger > Wi-Fi, og på Mac går du til menulinjen > Wi-Fi > Slå Wi-Fi til. AirDrop fortsætter med at arbejde på begge enheder, selv når begge enheder bruger forskellige Wi-Fi-netværk.
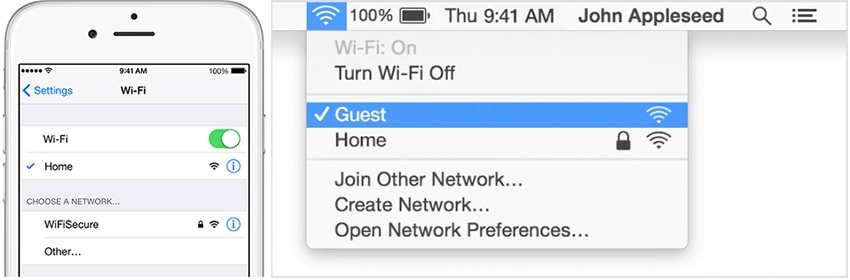
Trin 2. Tænd nu Bluetooth på din iPhone ved at stryge fra bunden og oplys Bluetooth-ikonet; og på din Mac skal du også klikke på Menulinje > Apple > Systemindstillinger > Bluetooth > Slå Bluetooth til.
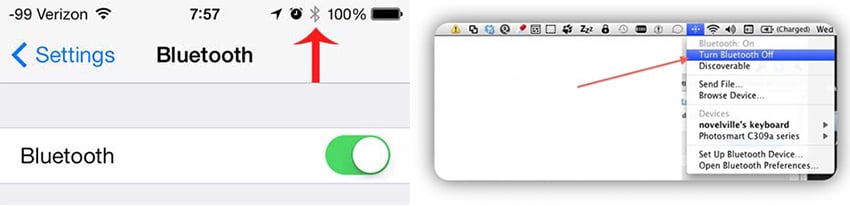
Trin 3. Nu er det tid til at tænde for AirDrop på din iPhone og Mac. På din iPhone skal du stryge fra bunden for at åbne Kontrolcenter, og trykke på AirDrop, og derefter vælge Kontakter eller Alle; På Mac skal du gå til Finder > Menulinje > Gå > AirDrop > klik på ‘Tillad mig at blive opdaget af:’ > vælg ‘Kun kontakter’ eller ‘Alle’.
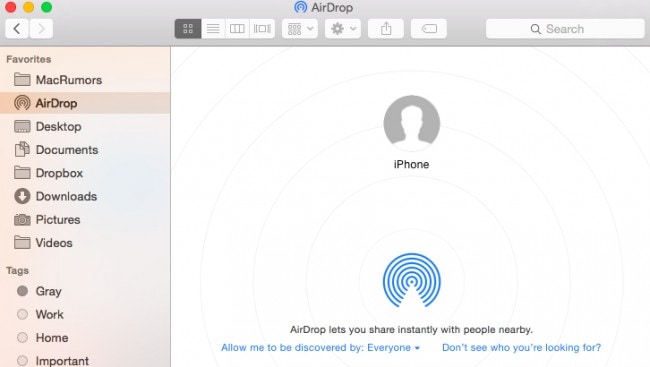
Trin 4. Nu er det tid til at begynde filoverførslen mellem din Mac og iPhone. For at teste skal du gå til AirDrop-menuen i Finder og kontrollere, at en cirkel repræsenterer din enhed. Du kan trække og slippe filerne til cirklen for at dele dem med din enhed. Så snart du slipper filerne på enheden, bliver du bedt om at acceptere eller afvise deling på skærmen.
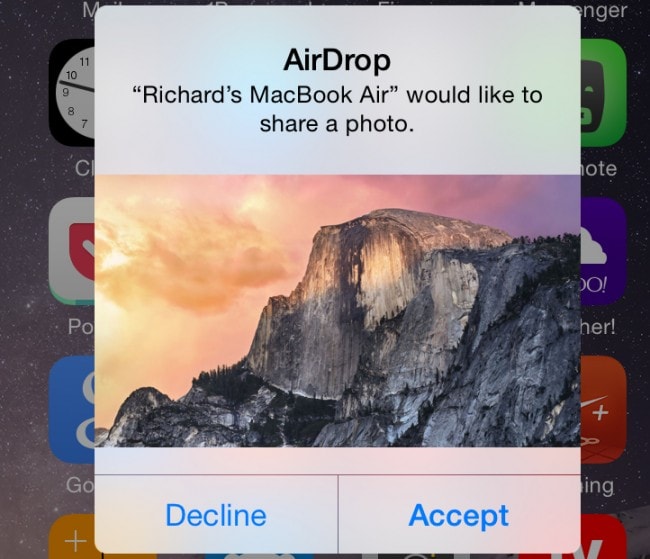
Når du har accepteret anmodningen fra Mac’en, kan du nemt se på din iPhone-skærm, hvor live-overførslen af filerne sker. Dette er måden, hvordan man bruger airdrop fra mac til iphone.
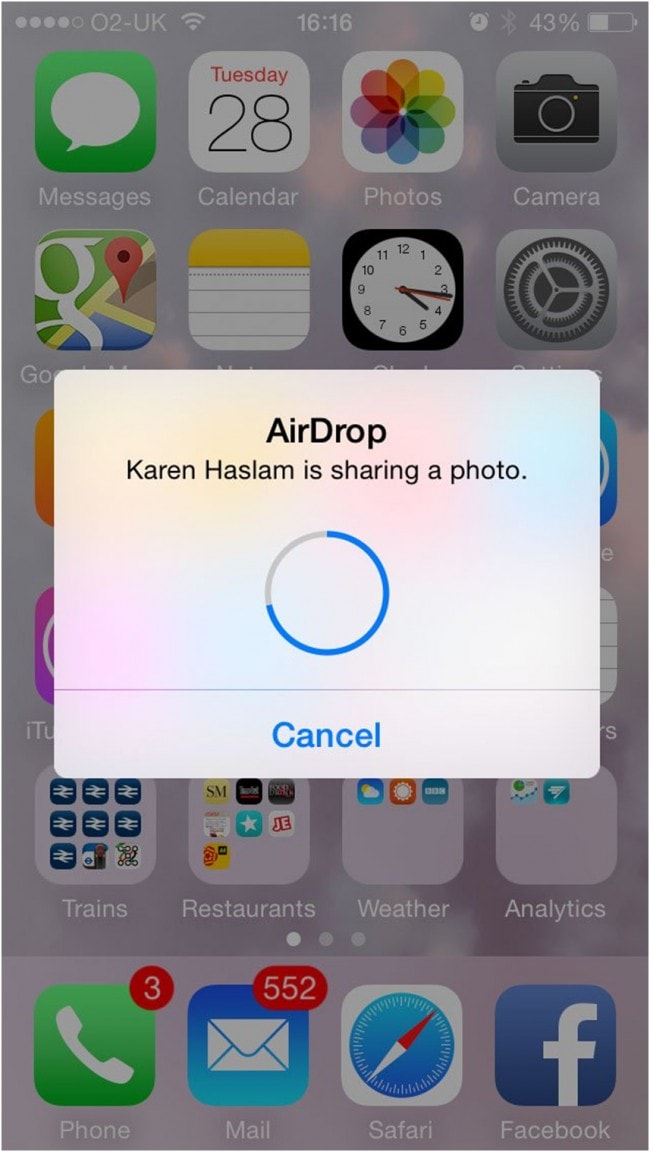
Del 2. Top 3 problemer om AirDrop og hvordan man løser dem
Problem 1. Kan ikke finde målenhed
Der er forskellige problemer forbundet med AirDrop under brug på Mac og iPhone. Det største problem forbundet med det er manglende evne til at lokalisere målenheden. Dette sker ofte med, at Mac-enheden er i stand til at lokalisere iPhone, men iPhone kan ikke finde Mac-en. Din iPhone nægter også at opdage Mac’en.
Hvis du har stået over for dette problem, er den bedste løsning, at du holder din iPhone i aktiv tilstand hele tiden. Det betyder, at du kan se de modtagne AirDrop-filer fra Mac til iPhone. Vælg også indstillingen ‘Alle’ for at undgå problemer under overførsel af filerne.
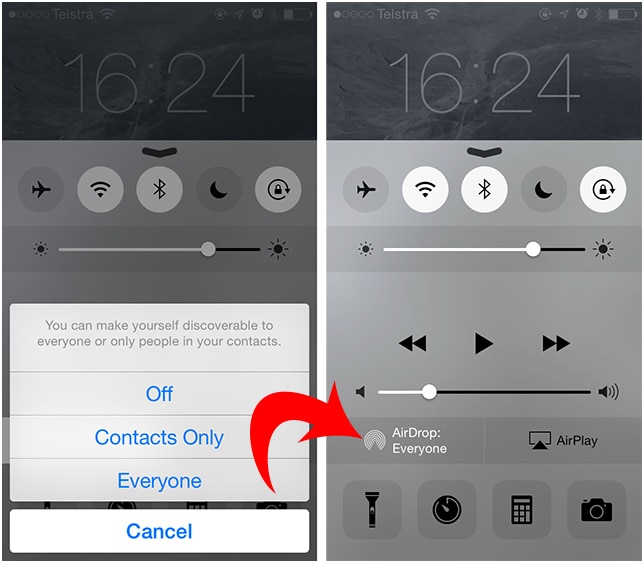
Problem 2. iCloud-fejl og -problemer
Det næststørste problem, der er forbundet med overførsel via AirDrop, er problemerne med iCloud. På trods af at der ikke er beviser for at forbinde Mac og iPhone gennem det samme Apple ID, opstår dette problem ofte. Mange af brugerne har rapporteret, at deres AirDrop forsvinder, når de roder med deres iCloud-indstillinger.
For at løse dette problem skal du deaktivere iCloud fra din iPhone og genaktivere den igen. Dette er den løsning, der fungerer for de fleste brugere. Andre rapporterer fejl efter selv at have genaktiveret iCloud. For dem er løsningen at logge helt ud fra iCloud og så igen logge ind på kontoen, hvilket ser ud til at virke.
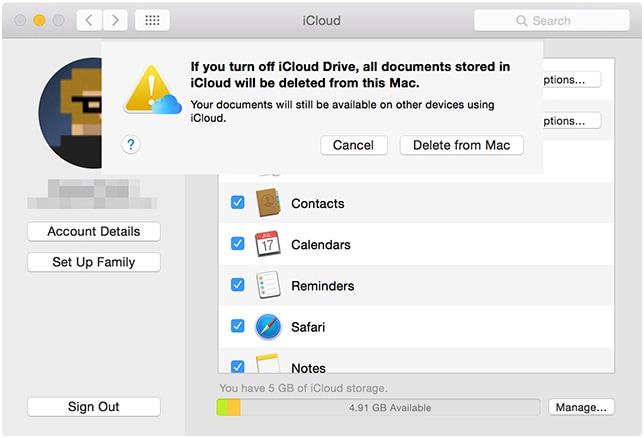
Problem 3. Firewall-grænsefladeproblemer
Normalt kommer Mac-enhederne med en indbygget firewall. Denne firewall forhindrer uønskede forbindelser til din enhed og blokerer dermed de forskellige virtuelle porte. Dette kan forårsage uønskede effekter med filoverførslerne, specielt med AirDrop.
For at løse dette problem skal du ændre firewall-indstillingerne. Dette kan gøres fra systemindstillingerne. Fremgangsmåden er enkel og bekvem. Man skal gå til systempræference og derefter gå til sikkerhed og privatliv. Der skal du klikke på firewall-indstillingen. Klik nu på hængelåsen i nederste venstre hjørne. Hvis din enhed er beskyttet med adgangskode, vil du også blive bedt om at indtaste adgangskoden for at foretage de nødvendige ændringer.
Tjek nu, om muligheden for ‘bloker alle indgående forbindelser’ er markeret. Hvis det er tilfældet, skal du fjerne markeringen i det og gemme de foretagne ændringer. Du kan også midlertidigt deaktivere firewall-indstillingerne for at overføre dine filer uden forstyrrelser.
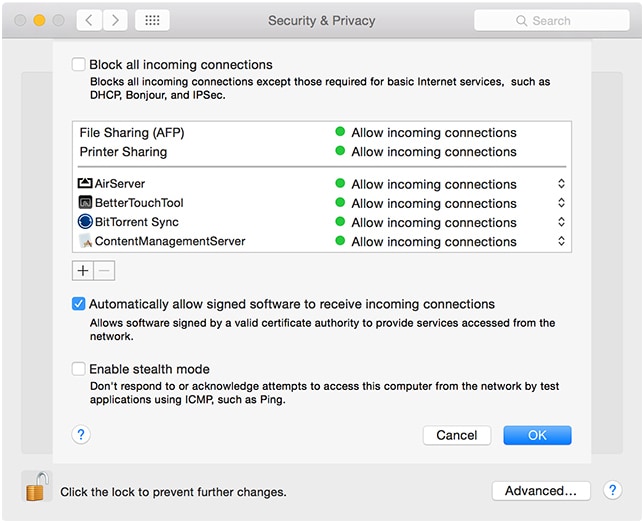
Så der er du, nu ved du præcis, hvad du skal gøre for at bruge AirDrop fra mac til iphone. Hvis du står over for de almindeligt kendte problemer med AirDrop, ved du også, hvordan du løser dem nemt.
Del 3. Sådan overfører du filer fra Mac til iPhone med DrFoneTool – Phone Manager (iOS) [iPhone 13 understøttet]
Som nævnt ovenfor løber AirDrop til tider ind i flere problemer, hvilket vil medføre meget besvær for din dataoverførsel mellem Mac-computer og iPhone. Når du vil overføre filer fra Mac til iPhone, kan du også drage fordel af tredjeparts iPhone-overførselssoftware, DrFoneTool – Phone Manager (iOS), for at få arbejdet gjort. Dette program bruges til at administrere filer på iPhone, iPad og Android-enheder, og det kan hjælpe dig med at overføre filer fra Mac til iPhone med DrFoneTool – Phone Manager (iOS) i detaljer.

DrFoneTool – Phone Manager (iOS)
Overfør musik fra Mac til iPod/iPhone/iPad uden iTunes
- Overfør, administrer, eksporter/importér din musik, fotos, videoer, kontakter, SMS, apps osv.
- Sikkerhedskopier din musik, billeder, videoer, kontakter, SMS, Apps osv. til computeren og gendan dem nemt.
- Overfør musik, fotos, videoer, kontakter, beskeder osv. fra en smartphone til en anden.
- Overfør mediefiler mellem iOS-enheder og iTunes.
- Fuldt kompatibel med den nyeste iOS og iPod.
Sådan overføres filer fra Mac til iPhone med DrFoneTool – Telefonhåndtering (iOS)
Trin 1. Download og installer Wondershare DrFoneTool – Phone Manager (iOS) på din Mac, og start den derefter. Tilslut derefter din iPhone til Mac med USB-kablet.

Trin 2. Du vil se flere filkategorier øverst i hovedgrænsefladen. Lad os sætte Musik som et eksempel. Vælg kategorien Musik, og du vil se al din iPhone-musik i vinduet.

Trin 3. Klik på knappen Tilføj i hovedgrænsefladen, og du vil se et pop op-vindue. Vælg de sange, du har brug for, fra vinduet, og klik på OK for at overføre filer fra Mac til iPhone.
Når overførslen er færdig, får du sangene i Musik-appen. For andre filer får du dem i de tilsvarende apps. Så det er sådan Wondershare DrFoneTool – Phone Manager (iOS) hjælper dig med at overføre filer fra Mac til iPhone, og det kan være lige så nyttigt som AirDrop. Hvis du er interesseret i dette program, kan du gratis downloade det for at prøve det.
Seneste Artikler

