Top 2 måder at bruge iPhone uden berøringsskærm
Vi er alle så vant til at stryge og trykke, at vi tager iPhones berøringsskærm for givet. Men uden det ville det være meget vanskeligt at styre enheden. De fleste finder ud af det på den hårde måde, når deres iPhone Touch Screen går i stykker. Så hvad gør du, når din iPhones berøringsskærm ikke reagerer? Bortset fra at finde en måde at få det rettet, ville din første tanke være for dataene på enheden, og du vil måske være i stand til at betjene enheden længe nok til at sikkerhedskopiere dine data.
Så kan du bruge en iPhone uden berøringsskærmen? Det viser sig, at der er måder, hvorpå du kan bruge iPhone, selvom skærmen ikke reagerer. Denne artikel vil tage et kig på nogle af de bedste muligheder.
Del 1. Kan jeg bruge iPhone uden at røre ved den?
Du tror måske, at den eneste mulighed, du har for at bruge din iPhone uden at røre skærmen, er Siri. Men med iOS 13-opdateringen introducerede Apple Voice Control-funktionen, så du kan bruge din iPhone uden at røre ved den. Selvom denne funktion er rettet mod at gøre det muligt for handicappede at bruge deres enheder uden store problemer, kan den også være nyttig, når din skærm er ødelagt eller ikke reagerer.
Men for at bruge stemmestyringsfunktionen skal du have aktiveret den i indstillingerne, før skærmen ikke reagerede. For at aktivere stemmestyring skal du gå til Indstillinger > Tilgængelighed og tænde for ‘Stemmestyring.
Hvis du ikke havde aktiveret stemmestyring på din enhed, er følgende nogle af de andre muligheder, du har.
Del 2. Sådan bruger du iPhone uden berøringsskærm af QuickTime
Hvis du har en Mac, kan du nemt bruge QuickTime til at bruge en iPhone uden at røre skærmen. Denne frit tilgængelige og meget brugervenlige medieafspiller har adskillige funktioner, herunder muligheden for at tage skærmbilleder og optage skærmen. Men den funktion, der vil være nyttig for dig i dette tilfælde, er QuickTimes evne til at spejle din iPhone til din Mac.
Du behøver ikke installere nogen software på computeren for at spejle enhedens data på enheden til din Mac ved hjælp af QuickTime. På denne måde er det en nem at bruge og helt gratis løsning.
Sådan bruger du en iPhone uden berøringsskærm ved hjælp af QuickTime;
Trin 1: Åbn QuickTime på din Mac, og tilslut derefter iPhone til computeren ved hjælp af USB-kabler.
Trin 2: Når du bliver bedt om at stole på denne computer, skal du klikke på ‘Tillad’. Men da du muligvis ikke er i stand til at gøre dette på en enhed med en skærm, der ikke reagerer, skal du tilslutte enheden til et Bluetooth-tastatur, åbne iTunes og derefter trykke på mellemrumstasten eller Enter.
Hvis du ikke har et Bluetooth-tastatur, skal du slå ‘Voice Over’ til ved hjælp af Siri,
Trin 3: Når enheden er tilsluttet, skal du gå til QuickTime og derefter klikke på Filer. Vælg iPhone i rullemenuen ud for ‘Ny filmoptagelse’. Dette vil automatisk give QuickTime mulighed for at spejle enheden.
Denne metode vil dog kun tillade dig at se filerne på iPhone, og det er ikke en måde at styre enheden på.
Del 3. Sådan bruger du iPhone uden berøringsskærm med Lightning OTG-kabel
Hvis din iPhones skærm er i stykker, kan du stadig tilslutte enheden til din computer og lave en sikkerhedskopi af dataene på enheden. Men hvis du aldrig har tilsluttet enheden til computeren, skal du indtaste adgangskoden for at ‘Stol på’ computeren, noget der kan være svært, når du ikke kan røre skærmen.
Du skal dog vide, at hvis en lille del af skærmen stadig fungerer; du burde være i stand til at bruge den sektion til at aktivere VoiceOver-tilstanden ved hjælp af Siri. Med VoiceOver aktiveret kan du bruge den del af skærmen, der stadig reagerer, til at trykke på, hvor markøren er. Selvom du ikke kan se skærmen, burde denne metode være i stand til at hjælpe, da Siri læser hver knaptekst.
Følg disse enkle trin for at indtaste adgangskoden på en revnet iPhone-skærm;
Trin 1: Tryk og hold på Hjem-knappen for at aktivere Siri og sig derefter ‘Slå VoiceOver til’
Trin 2: Tryk derefter på knappen Hjem to gange for at åbne adgangskodeskærmen. En nyere iPhone-model åbner muligvis Apple Pay i stedet. Hvis dette sker, skal du stryge dig normalt, men lade din finger være der, indtil du hører Siri sige ‘Løft for hjem’.
Trin 3: Du kan derefter bruge drik på din skærm, der reagerer til at stryge til venstre og højre, som vil flytte og derefter flytte VoiceOver-markøren til forskellige adgangskodenumre. Når du opvarmer det adgangskodenummer, du skal bruge, skal du dobbelttrykke for at vælge nummeret.
Trin 4: Når enheden låses op, skal du bruge VoiceOver igen til at trykke på ‘Tillad’ i dialogboksen, der vises, når du slutter enheden til din computer.
Trin 5: Nu kan du klikke på ‘Sikkerhedskopiér nu’ i iTunes eller Finder for at sikkerhedskopiere dataene på din enhed.
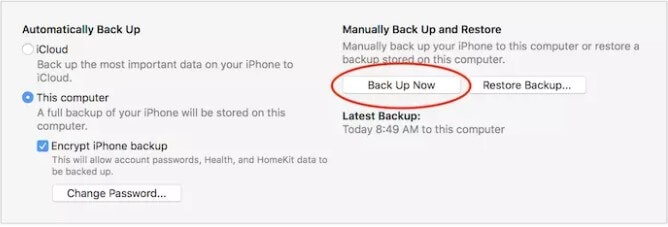
Du kan slå VoiceOver fra ved at bede Siri om at ‘deaktivere VoiceOver’.
Men hvis skærmen slet ikke virker, kan du gøre følgende;
Trin 1: Tag en Lightning-til-USB-adapter og brug den til at tilslutte enheden til et simpelt USB-tastatur.
Trin 2: Brug derefter tastaturet til at indtaste enhedens adgangskode for at låse den op.
Når enheden er låst op, kan du bruge VoiceOver som beskrevet i trinene ovenfor for at få adgang til de data, du har brug for på enheden.
Det kan være svært at prøve at bruge en iPhone, når skærmen ikke reagerer eller er i stykker. Med ovenstående løsninger bør du være i stand til at kontrollere dataene på enheden eller endda gå et skridt videre og sikkerhedskopiere alle data på enheden til din computer. På denne måde kan du gemme dataene på din enhed, før du reparerer enheden, en proces, der har været kendt for at forårsage tab af data. Fortæl os, om nogen af løsningerne ovenfor virker for dig i kommentarfeltet nedenfor.
Del 4: Brug iPhone uden berøringsskærm med det mest anbefalede værktøj
Her er den næste og nemmeste måde, der kan hjælpe dig med at bruge din iPhone uden behov for en berøringsskærm. Introduktion Wondershare MirrorGo – et værktøj, der giver dig fordelen ved at spejle din enhed og styre den via din pc. Det virker til Android og iOS begge telefoner, så hvis du er en Android-ejer, er der ingen grund til bekymring. Du kan blot tage skærmbilleder via pc eller forbinde din enhed med pc med Wi-Fi, og du er godt i gang. Følgende er de trin, der hjælper dig med at bruge iPhone uden en berøringsskærm.

Wondershare MirrorGo
Spejl din iPhone til en storskærms-pc
- Kompatibel med den nyeste iOS-version til spejling.
- Spejl og omvendt styr din iPhone fra en pc, mens du arbejder.
- Tag skærmbilleder og gem direkte på pc’en
Trin 1: Installer Mirror Go-applikationen på din pc, og sørg for, at både din iPhone og pc er tilsluttet det samme Wi-Fi.
Trin 2: Stryg kontrolcentret op og vælg ‘Skærmspejling’ efterfulgt af at vælge ‘MirrorGo’.

Trin 3: Nu, for at styre din iPhone med din pc, skal du gå ind i ‘Indstillinger’ og derefter ‘Tilgængelighed’ efterfulgt af ‘Touch’ og slå ‘AssistiveTouch’ til.

Trin 4: Forbind derefter iPhones Bluetooth med din pc, og du er færdig.
Seneste Artikler