10 tips: Sådan gør du iPad hurtigere og forbedrer iPad-ydeevnen
Hvordan øger du ydeevnen på din iPad? Hvis du også overvejer det samme og ønsker at forbedre ydeevnen på din iPad-enhed. Derefter skal du følge vejledningen. I denne artikel vil vi give dig 10 vigtige tips, så du ville være i stand til at løse problemet med din langsomt kørende iPad.
Faktisk er der en række årsager, såsom lav lagerplads, forældet software eller uønskede data, der gør enhedens arbejde langsom og reducerer ydeevnen. Så du skal gennemgå artiklen for at vide mere om problemet og deres respektive løsninger.
Del 1: Lukning af ubrugte filer, apps, spil
Den første ting, du skal gøre, er at lukke de apps, filer eller spil, der kører i baggrunden, og indirekte begrænse enhedens plads, som følge heraf bliver den langsommere. Derefter skal du slette ubrugte apps for at frigøre noget plads til enheden. Så hvad er proceduren for at lukke disse ubrugte apps?
A. Sletning af apps og spil
Til det skal du holde app-ikonet nede i et par sekunder > ‘X’-tegnet vises> Klik derefter på det for at lukke, og bekræft det.
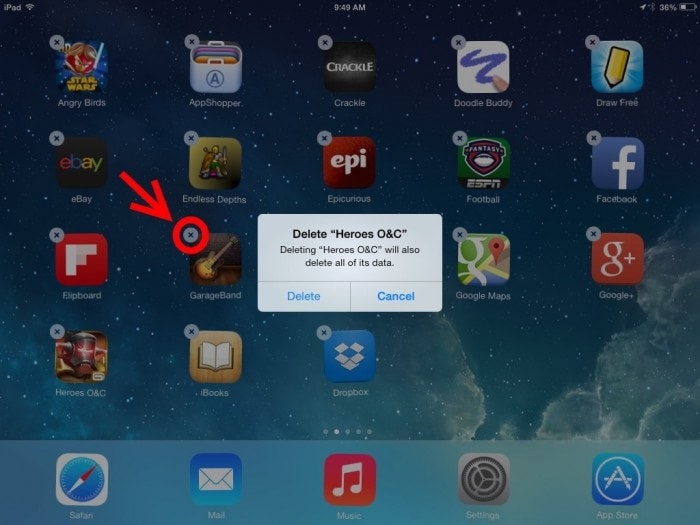
B. Sletning af store filer
Store mediefiler såsom billeder, videoer eller sange fanger den store plads på enheden, så det ville være klogt at fjerne de filer, som du ikke længere bruger, eller du har en sikkerhedskopi et andet sted. Så åbn mediebutik> vælg de filer, der ikke er i brug> Slet dem.
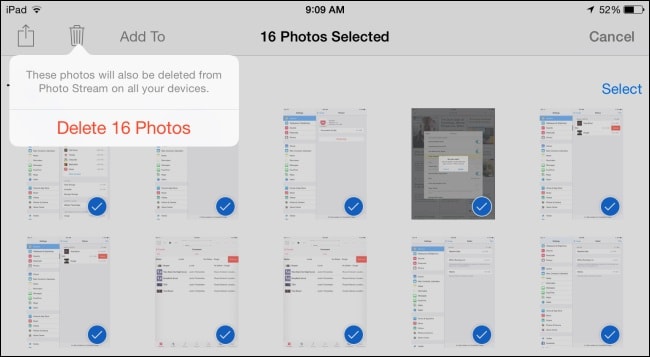
Del 2: Ryd cachehukommelse og webhistorik
Hver gang du gennemser en webside, gemmes noget hukommelse i form af cache (som en hurtig reference til at besøge webstedet igen), samt din browserhistorik og data. Dette bidrager også til at stjæle noget plads på enheden. Derfor er det tilrådeligt at slette disse cachedata fra tid til anden. Lad os gøre det trin for trin-
A. Administrer dine bogmærker og historik
Kør Safari>Vælg bog-ikon>Liste over historie og bogmærker vises> herfra kan du vælge, redigere eller slette din historie eller dine bogmærker
B. Nu skal du slette historik og browserdata
(For at fjerne cachehukommelse)
For at gå til Indstillinger> Åbn Safari> Klik derefter på Ryd historik og webstedsdata

C. Ovenstående trin vil ikke fjerne cachen fuldstændigt, så browserdataene på et bestemt websted også slettes;
Gå til Indstillinger>Åbn Safari>Klik på Avanceret>Derefter webstedsdata> klik til sidst på Fjern alle webstedsdata
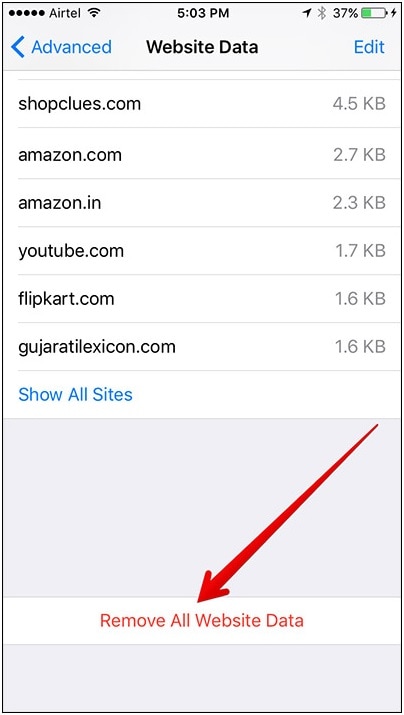
Del 3: Opdater til den nyeste iOS-version
Når du har ryddet cachehukommelsen, skal du opdatere din iOS-software for at fjerne enhver fejl eller reparere enheden, der vil hjælpe dig med at forbedre enhedens ydeevne.
For at gå til Indstillinger > Klik på Generelt > Vælg indstillingen Softwareopdatering, hvis der er en tilgængelig opdatering, klik på Opdater nu > indtast derefter adgangsnøglen (hvis nogen), og bekræft den endelig.
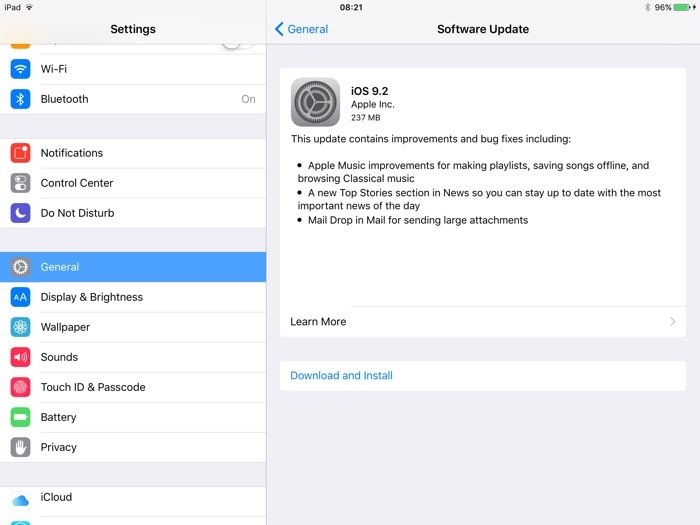
Del 4: Genstart din iPad
Når du er færdig med softwareopdateringen, skal du tvinge enheden til at genstarte for at konfigurere de ændringer, du har foretaget, også den vil opdatere enheden og frigive ekstra hukommelse såsom RAM. Så den påkrævede proces er at holde søvn- og vågneknappen nede> Skyderen vises, skub den fra venstre mod højre, indtil skærmen slukker> Vent et stykke tid> derefter holdes dvale- og vågneknappen nede igen for at tænde den.

Del 5: Deaktivering af gennemsigtighed og bevægelse
Selvom ‘Transparency and Motion Effects’ ser godt ud og giver dig en anderledes oplevelse, men side om side forbruger de enhedens batteri. Så hvis du står over for dårlig ydeevne af enheden, og du ønsker at få din enhed til at yde bedre, end du kan slå disse funktioner fra.
A. Hvordan man reducerer gennemsigtighed
For at gå til Indstillinger, klik her på Generelt> skal derefter vælge Tilgængelighedsindstilling> og klik derefter på ‘Forøg kontrast’ mulighed > klik til sidst på Reducer gennemsigtighed.
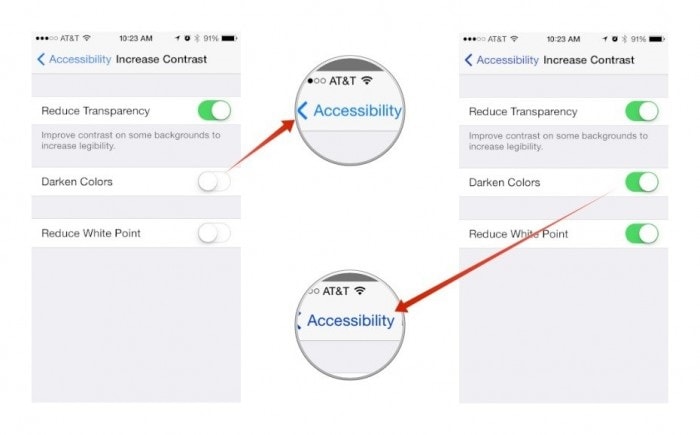
B. Hvordan man reducerer bevægelse for at fjerne parallakseeffekter
For det skal du gå til Indstillinger>besøg Generel indstilling> vælg derefter Tilgængelighed> og til sidst klik på Reducer bevægelse
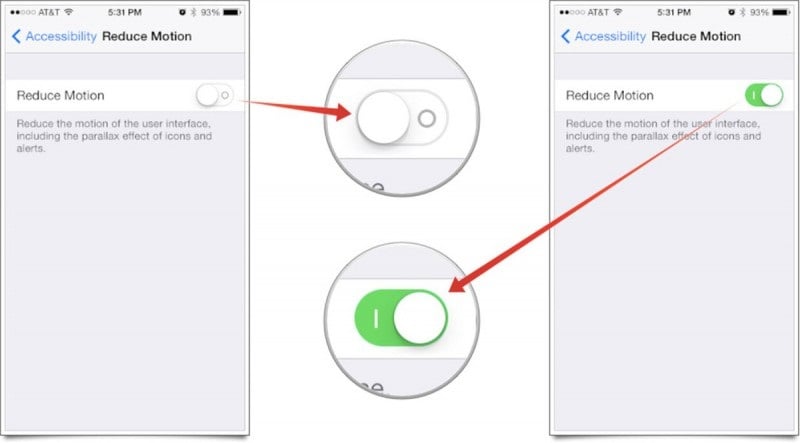
Hvis du gør det, deaktiveres funktionen bevægelseseffekter fra enheden.
Del 6: Deaktivering af opdatering af baggrundsapps og automatisk opdatering
Baggrundsapp og automatisk opdatering forårsager over dataforbrug på grund af kontinuerlig kørsel i baggrunden, hvilket kan være årsagen til enhedens reducerede hastighed.
A. Hvordan du kan deaktivere Background App-opdateringsprocessen
For det er du forpligtet til at åbne appen Indstillinger> klik på Generelt> derefter Slå opdatering af baggrundsapp fra
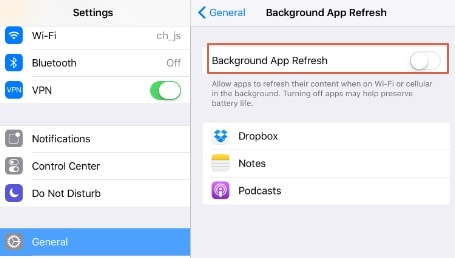
B. Stop automatisk opdatering
For at stoppe den automatiske opdateringsfunktion skal du gå til Indstillinger> Vælg den generelle indstilling> vælg iTunes og App Store> derefter skal du slukke for indstillingen Automatisk opdatering
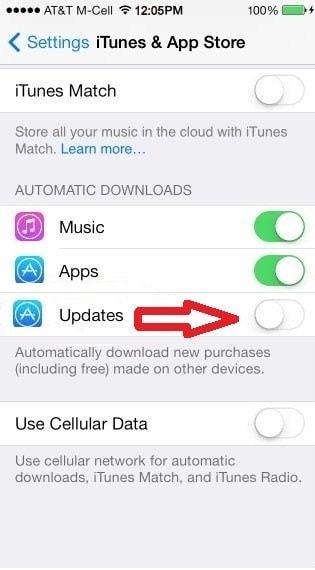
Del 7: Installation af annonceblokering
Når du bruger en app eller websteder, støder du på, at disse websteder er fulde af reklamer, og nogle gange forårsager disse annoncer indlæsning af en anden webside. Med andre ord forbruger disse annoncer faktisk en stor mængde data, hvilket reducerer hastigheden og ydeevnen.
Som en løsning til det kan du vælge Adguard, som er en annonceblokeringsapp til mobile enheder. Du kan finde en masse annonceblokeringsapps i iTunes Store.
Når du er færdig med at installere appen, skal du ændre et par indstillinger:
For det skal du gå til Indstillinger>Åbn Safari>Klik på indholdsblokering> Skal derefter aktivere annonceblokeringsapp (downloadet fra appbutikken)
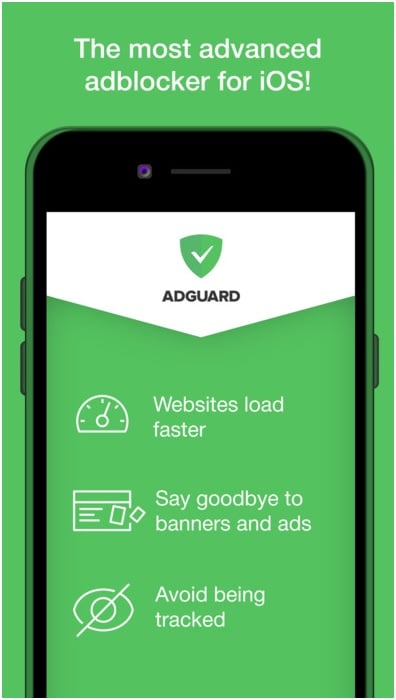
Del 8: Deaktivering af lokationstjenester
Maps, Facebook, Google eller andre websteder bruger placeringstjenesterne på din enhed til at lokalisere din placering eller give andre placeringsrelaterede advarsler. Men side om side bruger de batteristrøm på grund af kontinuerlig drift i baggrunden, hvilket reducerer ydeevnen. Så når som helst kan du slå disse placeringstjenester fra.
For det skal du åbne appen Indstillinger> gå til indstillingen Privatliv> klik på Lokalitetstjenester> Sluk derefter
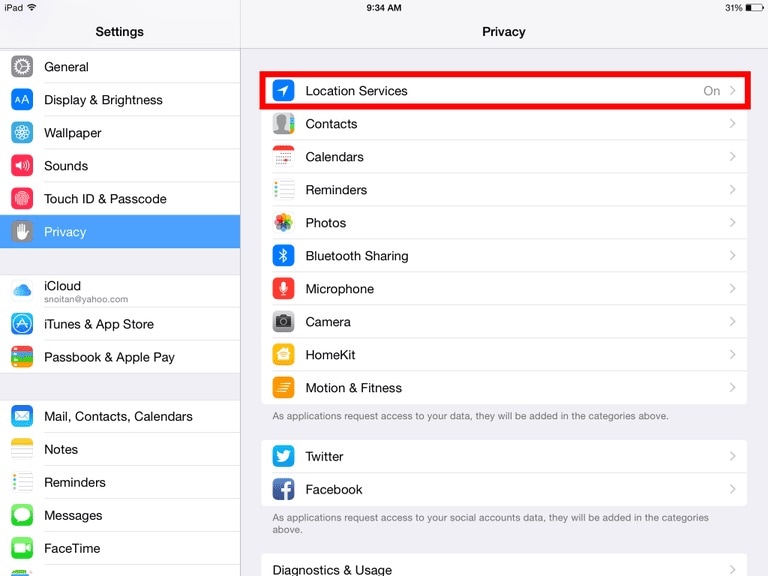
Del 9: Deaktivering af Spotlight-funktionen
For at finde noget i din enhed hjælper Spotlight-funktionen dig, men for det bliver den ved med at tilføje et indeks for hvert af elementerne. Få derfor unødvendig plads på enheden.
For at deaktivere Spotlight, gå til Indstillinger> Klik på Generelt> Klik på Spotlight-søgning> Her vises listen over indekserede emner, sluk dem
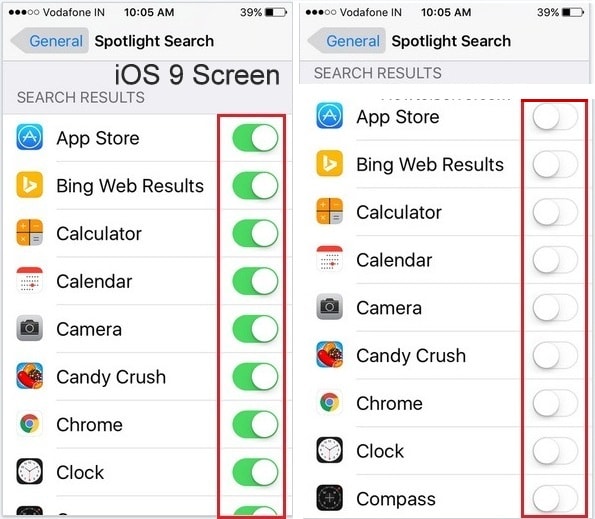
Del 10: Wondershare SafeEraser
Med hjælp fra DrFoneTool – Viskelæder‘s 1-Click Cleanup, vil du være i stand til at tjekke din enheds data, rydde uønskede filer, fjerne unødvendige baggrundsprocesser for at frigøre plads til at øge behandlingen, hastigheden og ydeevnen af din iPad. Du kan downloade den fra det nævnte link;

Bedre ydeevne af din enhed kan opnås, hvis den er opdateret, organiseret og optimeret af alle de nævnte processer i ovenstående artikel, så du vil få din iPad tilbage i en ny lignende tilstand med hensyn til hastighed og ydeevne.
Seneste Artikler