Alle nyttige tips til brug af VLC til iPhone
At lytte til musik har været en vane for alle iPhone-brugere i dag. Som vi alle ved, er kvaliteten af iPhone-lyd meget god, og folk kan nyde deres yndlingslydspor uden at gå på kompromis med lydkvaliteten. Der er mange lydafspillerapps tilgængelige til at afspille musik på iPhone, og mange videoafspillerapps understøtter også afspilning af musikfiler. VLC er en meget populær video- og musikafspiller blandt iPhone-brugere. Den mobile version af VLC er lige så nyttig som dens desktop-version. Det er en open source-afspiller, og den er helt gratis til download og brug. I denne artikel vil vi dele alle nyttige tips og tricks til brug af VLC til iPhone. Tjek det ud.
Del 1. Hvorfor er VLC til iPhone populær blandt iPhone-brugere
VLC er meget populær blandt iPhone-brugere i dag. Den allerførste grund til, at folk kan lide at bruge VLC, er, at denne afspiller understøtter næsten alle typer musik-lyd- og videoformater, og du behøver ikke foretage nogen konvertering for at se videoen eller lytte til musik på din iPhone. Mens du ser videoer på andre sprog, kan du udnytte den avancerede undertekstteknologi i VLC til at tilføje undertekster til filmen ved at ændre navnet på undertekstfilen til det samme navn som din film. I videoerne kan du nemt styre afspilningshastigheden, justere lysstyrke eller kontrast også. Det bedste ved VLC til iOS er, at det er tilgængeligt gratis, og du kan nemt få det gratis fra App Store. Der er så mange muligheder for at få film på din iPad og iPhone. Du kan nemt synkronisere film og videoer via iTunes eller tilføje din Google-drev eller Dropbox-konto til programmet for at streame musik gratis derfra. Dette er grundene, der gør iPhone meget populær blandt iPhone-brugere.
Del 2. Populære problemer om VLC til iPhone (med løsninger)
Problem nr. 1. ‘Ingen lydstyrke tilgængelig’ Problem uden hovedtelefoner på iPhone 4
Dette er et meget almindeligt problem, som VLC står over for for iPhone 4-brugere. Mens der afspilles videoer uden at bruge hovedtelefoner, får brugerne ikke lydstyrke, og afspilleren siger ‘Ingen lydstyrke tilgængelig’, og iPhone-højttaleren virker ikke. Du kan følge nedenstående trin for at finde den midlertidige løsning på dette problem.
Løsning: iPhone 4 ‘No Volume Error’ er relateret til, at iPhone 4-højttalerne ikke er kompatible med appen. Hvis du bruger en iPhone 4, ja, de fleste iPhone-brugere har opdateret til den nyere version, du kan drage fuld fordel af iPhone-øretelefonerne til at nyde VLC til iPhone.
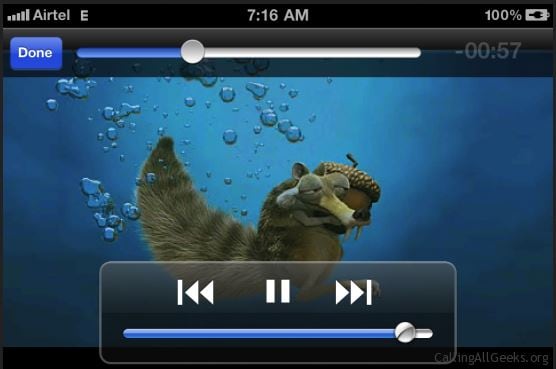
Problem nr. 2. Kan ikke afspille MKV-videoer på VLC til iPhone
Jeg har downloadet VLC til min iPhone, og jeg ved, at VLC-afspiller understøtter MKV-videoformat, så jeg blev tilføjet nogle af mine MKV-formatfilm til min iPad for at teste VLC-afspiller, men det giver mig fejlen ‘Din iPhone er for langsom til at afspille den MKV-film’ . Jeg kan ikke afspille MKV-film på min iPhone, kan nogen hjælpe mig?
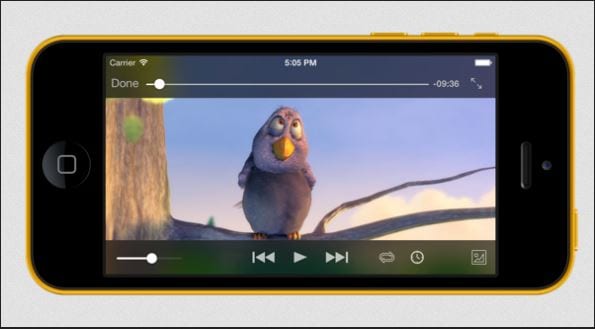
Løsning: HD-film med .mkv-format kræver så meget processorkraft, end en iPad kan tilbyde. iOS-enheder understøtter kun MP4/H.264-hardwareafkodning, men VLC bruger ikke denne afkodningsteknologi. Selv for de formater, der understøttes af VLC. Hvis du ønsker at se MKV-videoer på din iPhone, skal du muligvis konvertere dem til MP4- og H.264-filer. Det kan hjælpe dig med at se videoer mere smidigt på VLC til iPhone.
Del 3. Alle nyttige tips til brug af VLC til iPhone
VLC til iOS er en af de mest populære medieafspillere til iOS i dag. VLC indeholder så mange fantastiske funktioner, som vil give dig meget bekvemmelighed, når du let vil se videoer på iPhone. Denne del vil introducere de nyttige tips til at bruge VLC til iPhone på en bedre måde, tjek det ud.
Tip 1 Føj iTunes-filer til VLC Player
Efter installation af VLC på din iPhone, kan den første ting, du gerne vil gøre, være at tilføje videoer. Der er flere måder at gøre dette på. Først vil vi diskutere om tilføjelse af videoer til VLC ved hjælp af iTunes. Kør iTunes på din computer, og sørg for, at din iPhone er forbundet til computeren. Klik nu bare på din iPhone og åbn App-fanen. Rul ned og gå til indstillingen Fildeling. Her finder du ud af VLC på listen over apps, og træk og slip nu de videoer, du vil tilføje.
Tip 2 Tilføj HTTP-serverfiler til VLC til iPhone
VLC til iPhone har også egen webserver og giver dig mulighed for at tilføje dine http-serverfiler til VLC-afspiller. For at starte VLC-serveren skal du blot trykke på sidemenuen for at åbne den.

I sidemenuen skal du trykke på knappen Wi-Fi upload nu. Når du trykker på den, starter den og viser dig http-webadressen, som du skal indtaste og trykke på enter i webbrowseren på din computer.
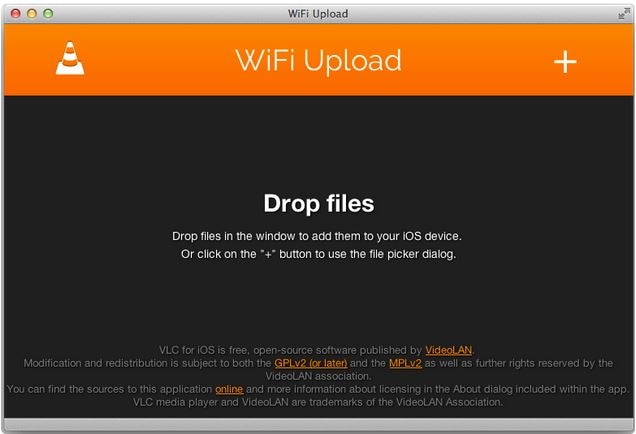
Tip 3 Download videoer fra internettet
Hvis du ikke har nogen videoer lokalt på din pc eller Mac, så kan du downloade videoerne fra internettet direkte ved at bruge VLC til iPhone, men du skal have videoens direkte URL for at downloade den ved hjælp af VLC til iPhone. Åbn sidemenuen på VLC, og tryk på knappen Download. Her vil du se et tomt URL-rum. Indtast videoens URL her, og VLC til iPhone begynder automatisk at downloade den video for dig.
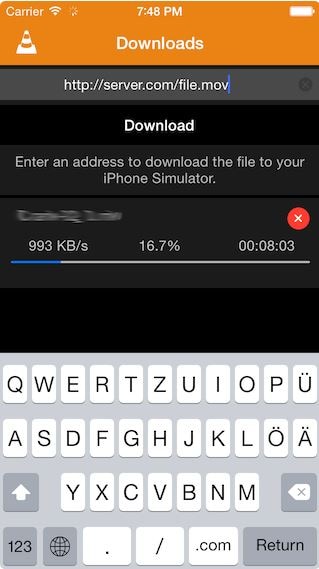
Tip 4 Skjul dine videoer
VLC til iPhone leveres med låsefunktion. Du skal blot indtaste en adgangskode, og ingen kan få adgang til dine personlige videoer. Du kan beskytte dine videoer ved at indtaste en adgangskode til videoerne. For at konfigurere en adgangskode til din video skal du blot trykke på øverste venstre side og gå til indstilling af VLC til iPhone. Slå her adgangskodelås til. Det vil bede dig om at indtaste en 4-cifret adgangskode nu.
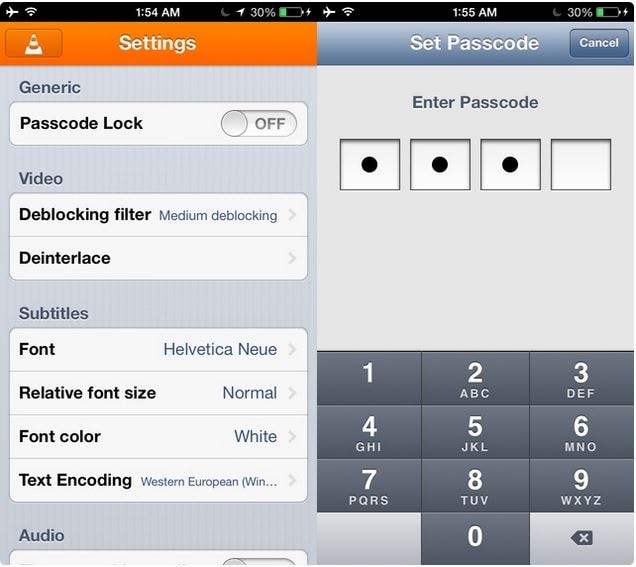
Tip 5 Se Dropbox-videoer på iPhone
VLC kan også downloade Dropbox-videoer og afspille dem direkte fra VLC til iPhone. For at tilføje Dropbox-videoer til at spille med VLC-appen skal du blot åbne sidemenuen ved at trykke på VLC-ikonet i øverste højre hjørne af VLC-appen. Tryk nu på Dropbox-indstillingen og log ind med din Dropbox-konto. Nu kan du nemt downloade dine Dropbox-videoer til VLC til iPhone.

Tip 6 VLC til iPhone kommer også med understøttelse af undertekster, mens hvis du bruger en anden app til at se videoer, skal du tilføje .sub-fil separat. Så du kan nemt nyde enhver video, der ikke er på dit modersmål.
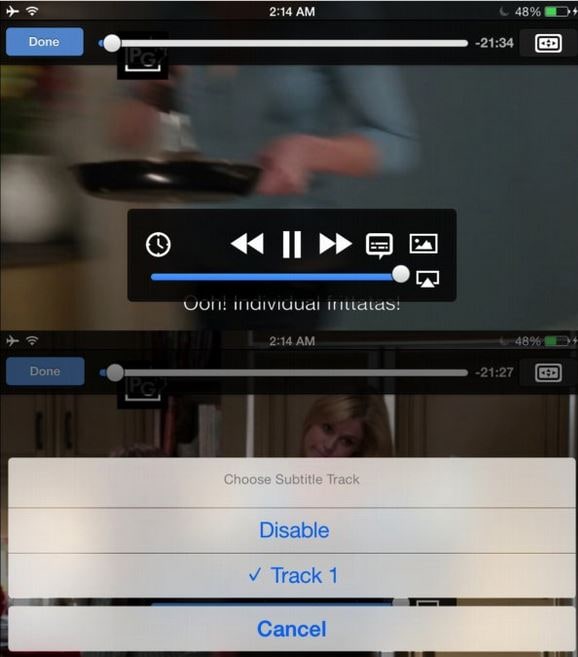
Tip 7 Afspilningshastighed for videoer
Mens du ser videoer ved hjælp af VLC til iPhone, kan du også nemt styre afspilningshastigheden. Når du afspiller en video med VLC til iPhone, vil du se et urikon i statuslinjen. Tryk på det ikon, og så vil du være i stand til at justere afspilningshastigheden.
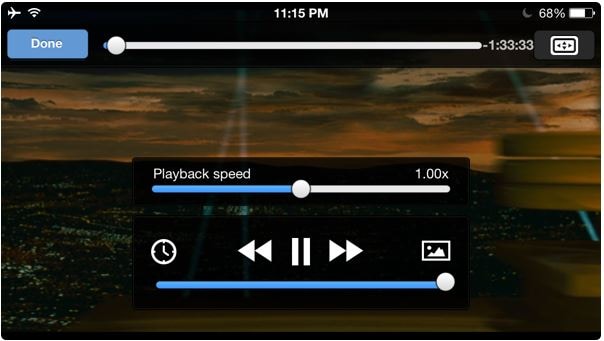
Tip 8 Skift lydspor i appen
Nogle videoer er der med forskellige sprog. Mens du ser videoerne, giver VLC til iPhone dig mulighed for også at ændre lydspor af disse videoer. Bare tryk på talebobleknappen, mens du afspiller videoer, og tryk på de numre, du har brug for, så finder du forskellige sprogmuligheder.

Del 4. Sådan installeres VLC til iPhone uden iTunes
De fleste kender metoden til at installere apps med iTunes, men de færreste ved, at der er en chance for, at brugere kan installere VLC på iPhone uden at bruge iTunes. Wondershare DrFoneTool – Phone Manager (iOS) kan hjælpe dig med at installere VLC til iPhone uden at bruge iTunes, og det giver dig mulighed for at slippe af med synkroniseringen af iTunes. Denne software giver dig mulighed for at administrere forskellige slags filer på din iPhone, herunder musik, fotos, kontakter osv. Denne del vil vise dig, hvordan du installerer VLC til iPhone på din enhed, og lad os tage et kig på de vigtigste funktioner i Wondershare DrFoneTool – Phone Manager (iOS) først for at få en bedre forståelse af dette program.

DrFoneTool – Phone Manager (iOS)
Installer VLC-afspiller på iPhone uden iTunes
- Overfør, administrer, eksporter/importér din musik, fotos, videoer, kontakter, SMS, apps osv.
- Sikkerhedskopier din musik, billeder, videoer, kontakter, SMS, Apps osv. til computeren og gendan dem nemt.
- Overfør musik, fotos, videoer, kontakter, beskeder osv. fra en smartphone til en anden.
- Overfør mediefiler mellem iOS-enheder og iTunes.
- Fuldt kompatibel med iOS 7, iOS 8, iOS 9, iOS 10, iOS 11 og iPod.
Sådan installeres VLC til iPhone uden iTunes
Trin 1 Start DrFoneTool – Phone Manager (iOS) og tilslut iPhone
Start Wondershare DrFoneTool – Phone Manager (iOS) på din computer efter installationen. Tilslut nu iPhone til computeren med USB-kablet, og programmet vil automatisk registrere din telefon.

Trin 2 Vælg Apps-kategori
Du vil se flere filkategorier i den øverste menulinje i hovedgrænsefladen. Vælg kategorien Apps, og programmet vil vise alle de tilgængelige apps i hovedgrænsefladen.

Trin 3 Download VLC til iPhone fra App Store
Gå nu til App Store og find VLC-appen. Brug iTunes til at downloade det til din computer.
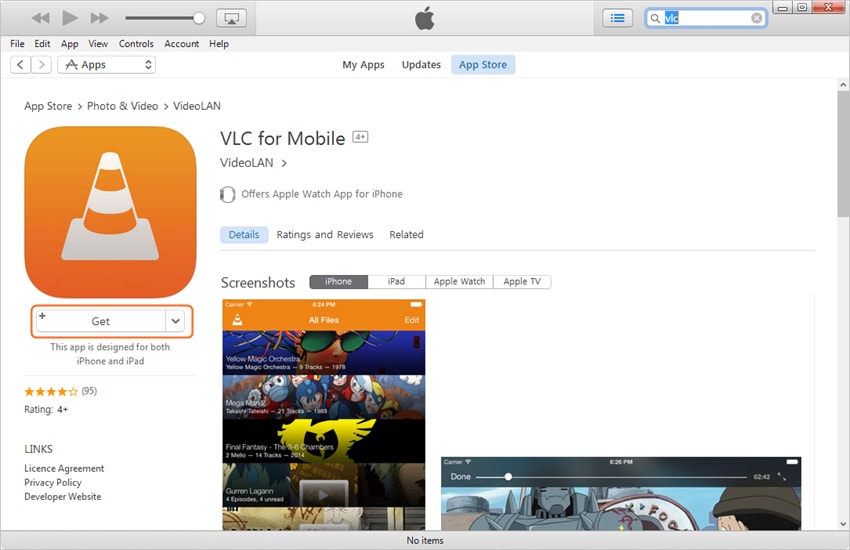
Trin 4 Installer VLC til iPhone
Klik på knappen Installer i øverste venstre hjørne af hovedgrænsefladen. Så åbner DrFoneTool – Phone Manager (iOS) mappen, hvor iTunes gemmer mobilapps. Vælg IPA-filen til VLC Player, og klik på åben, så begynder programmet at installere VLC-afspilleren på din iPhone.
Så det er de nyttige tips, du kan drage fuld fordel af, når du bruger VLC til iPhone. Der er chance for, at du vil installere apps uden at bruge iTunes eller mobildataene på din iPhone, så vil du være i stand til at drage fordel af Wondershare DrFoneTool – Phone Manager (iOS) for at få arbejdet gjort. Hvis du er interesseret i dette program, kan du gratis downloade det for at prøve det.
Seneste Artikler

