Hvordan tilføjer man videoer til iPhone med/uden iTunes?
Alle iPhone-brugere kan lide at have deres yndlingsmusik og -videoer ved hånden på deres enhed, uanset dem, der skifter til en ny iPhone, som iPhone 12. Hvis du allerede har dine yndlingsfilm på en computer, så bør du vide, hvordan du tilføjer videoer også til iPhone. For at kopiere videoen til iPhone, kan du bruge iTunes eller enhver anden løsning. Heldigvis er der adskillige teknikker til at lære at lægge videoer på iPhone. Du kan kopiere film til iPad via iTunes, trådløst eller også direkte. Vi vil løse dine spørgsmål ved at lære dig, hvordan du sætter film på iPhone på tre forskellige måder lige her.
- Del 1: Hvordan kopierer man videoer til iPhone inklusive iPhone 12/12 Pro(Max) fra en computer med iTunes?
- Del 2: Hvordan tilføjer man videoer til iPhone inklusive iPhone 12/12 Pro(Max) fra computeren uden iTunes?
- Del 3: Hvordan tilføjer man videoer til iPhone inklusive iPhone 12/12 Pro(Max) via Google Drev?
Del 1: Hvordan kopierer man videoer til iPhone inklusive iPhone 12/12 Pro(Max) fra en computer med iTunes?
Officielt udviklet af Apple giver iTunes også en løsning til, hvordan man kopierer videoen til iPhone. Før du fortsætter, skal du sørge for, at du har en opdateret version af iTunes på din computer, som er kompatibel med din enhed. Selvom iTunes kan hjælpe dig med at administrere dine iPhone-medier, finder mange brugere det alt for kompliceret. Ikke desto mindre kan du lære, hvordan du tilføjer videoer til iPhone via iTunes ved at følge disse trin:
1. Tilslut din enhed til systemet og start iTunes på den.
2. Vælg din iPhone, og gå til fanen Resume. Aktiver funktionen ‘Manuelt administrer musik og videoer’ under Indstillinger, og gem dine ændringer.

3. Nu, hvis den video, du ønsker at overføre, ikke findes i iTunes-biblioteket, så kan du gå til dets Filer > Tilføj fil (eller mappe) til bibliotek. På denne måde kan du manuelt tilføje videoer til iTunes.

4. Når videoerne er føjet til iTunes, skal du gå til fanen ‘Film’ fra venstre panel.
5. For at kopiere film til iPad eller iPhone skal du vælge indstillingen ‘Synkroniser film’. Desuden kan du håndplukke de film, du ønsker at overføre, og klikke på knappen ‘Anvend’ for at synkronisere din enhed.

På denne måde kan du lære, hvordan du lægger videoer på iPhone fra en computer ved hjælp af iTunes. Der er også måder at kopiere videoen til iPhone uden iTunes, som diskuteres i de kommende afsnit.
Del 2: Hvordan tilføjer man videoer til iPhone inklusive iPhone 12/12 Pro(Max) fra computeren uden iTunes?
Som du kan se, er det ret kedeligt at lære at lægge film på iPhone med iTunes. Derfor anbefaler vi at bruge DrFoneTool – Phone Manager (iOS) da det er det bedste alternativ til iTunes. Værktøjet er en del af DrFoneTool-værktøjssættet og giver 100 % sikre og pålidelige resultater. Du kan nemt administrere forskellige typer data, såsom videoer, fotos, musik, kontakter, beskeder og meget mere. Det har en brugervenlig grænseflade, der giver dig mulighed for importere filer til iPhone og eksporter dine iPhone-filer til din computer direkte.
Udover det kan du også genopbygge iTunes-biblioteket, slippe af med uønskede data (eller apps), forhåndsvise dine billeder og udføre tonsvis af andre opgaver. Den er kompatibel med alle versioner af iOS (inklusive iOS 11) og har en desktopapplikation til både Mac og Windows PC. For at lære, hvordan du kopierer videoen til iPhone fra en computer ved hjælp af dette bedst iPhone filoverførselsværktøj, kan du følge disse trin:

DrFoneTool – Phone Manager (iOS)
Tilføj videoer til iPhone/iPad/iPod uden iTunes
- Overfør, administrer, eksporter/importér din musik, fotos, videoer, kontakter, SMS, apps osv.
- Sikkerhedskopier din musik, billeder, videoer, kontakter, SMS, Apps osv. til computeren og gendan dem nemt.
- Overfør musik, fotos, videoer, kontakter, beskeder osv. fra en smartphone til en anden.
- Overfør mediefiler mellem iOS-enheder og iTunes.
- Fuldt kompatibel med iOS 7, iOS 8, iOS 9, iOS 10, iOS 11, iOS 12, iOS 13, iOS 14 og iPod.
1. Download DrFoneTool – Phone Manager (iOS) på din computer og start den, når du ønsker at kopiere videoen til iPhone. Vælg modulet ‘Telefonadministrator’ fra åbningsskærmen for at komme i gang.

2. Tilslut din iPhone til computeren, og lad applikationen registrere det automatisk. Når det er gjort, vil det give et øjebliksbillede af din enhed som dette.

3. Gå nu til fanen ‘Videoer’ fra navigationslinjen. Her kan du se en komplet liste over alle de videoer, der er gemt på din iPhone. Videoerne er også adskilt i forskellige kategorier, som kan besøges fra venstre panel.
4. For at kopiere film til iPad eller iPhone skal du gå til Import-ikonet på værktøjslinjen. Dette giver dig mulighed for at tilføje filer eller tilføje en hel mappe.

5. Når du har valgt den ønskede mulighed, åbnes et pop op-browservindue. Herfra kan du blot gå til det sted, hvor dine videoer er gemt, og indlæse dem til din enhed.

Vent et stykke tid, da applikationen automatisk kopierer videoen til iPhone, som du har valgt. På denne måde kan du lære, hvordan du lægger videoer på iPhone direkte fra din computer. Værktøjet kan også hjælpe dig med at eksportere videoer fra iPhone til computeren, administrere din musik, fotos og andre datafiler.
Del 3: Hvordan tilføjer man videoer til iPhone inklusive iPhone 12/12 Pro(Max) via Google Drev?
Hvis du vil lære at tilføje videoer til iPhone trådløst, så kan du prøve en cloud-tjeneste som iCloud, Google Drive, Dropbox osv. Da Google Drive fungerer på alle platforme, har vi overvejet det for at lære dig at lægge film på iPhone over the air. Den eneste ulempe er, at Google tilbyder begrænset gratis lagerplads (på 15 GB) til hver konto. Hvis du uploader mange videoer, kan du ende med at løbe tør for plads.
Derudover er dette ikke en ideel teknik til at overføre flere videoer. Ikke kun vil det forbruge dine mobil- eller WiFi-data, men processen ville også være ret tidskrævende. Du kan dog altid følge disse trin for at lære, hvordan du kopierer videoen til iPhone fra dit system via Google Drev.
1. For det første skal du gå til Google Drev (drive.google.com/drive/) og logge ind med dine Google-kontooplysninger.
2. Når du har logget ind, kan du nemt uploade hvad som helst på Drev ved at trække og slippe. Du kan endda oprette en ny mappe fra dens venstre panel for at holde alt organiseret.
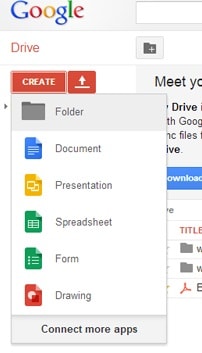
3. Klik på knappen Ny og vælg Tilføj filer (eller mappe). Dette åbner et browservindue, hvorfra du kan tilføje dine videoer.
4. Du kan blot trække og slippe videoerne (eller mapperne) fra din computer til også at køre.
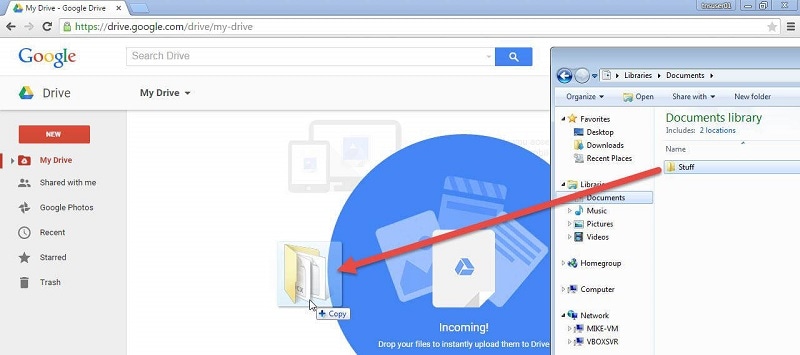
5. Når du har uploadet dine videoer på Google Drev, kan du få adgang til dem fra enhver enhed. For at få adgang til den på din iPhone skal du downloade den Google Drev-app fra App Store.
6. Derefter skal du bare starte Google Drev-appen på din iPhone og starte den video, du ønsker at kopiere.
7. Tryk på de tre prikker, og vælg indstillingen ‘Send en kopi’. Dette vil yderligere give forskellige muligheder. Tryk på ‘Gem video’ for at kopiere videoen til iPhone.
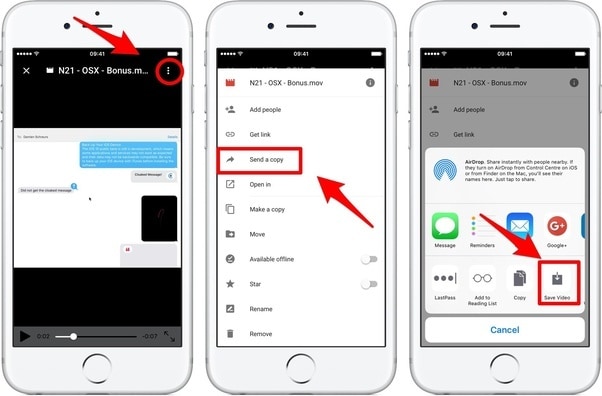
Som du kan se, er der adskillige måder at lære at tilføje videoer til iPhone. Den enkleste og hurtigste måde af dem alle er dog DrFoneTool – Phone Manager (iOS). Det er et meget sikkert og pålideligt værktøj, der endda kan bruges af begyndere. Ikke kun for at lære at lægge videoer på iPhone, men det kan også bruges til at administrere din iOS-enhed ret nemt. Alt dette gør det til et must-have iOS-enhedsstyring. Hvis du også har brugt det, så del din oplevelse med os i kommentarerne nedenfor.
Seneste Artikler

