Sådan downloader du tekstbeskeder fra iPhone til PC/Mac?
Vores tekstbeskeder kan nogle gange indeholde den slags vitale oplysninger, som vi ikke kan miste for enhver pris. Hvis du bruger en iPhone, ville iMessage allerede være en integreret del af din enhed. Heldigvis kan du downloade tekstbeskeder på iPhone for at holde dine data sikre. I denne guide vil vi lære dig, hvordan du downloader tekstbeskeder fra iPhone på forskellige måder. Dette vil hjælpe dig med at holde dine data sikre og praktiske. Så hvad venter du på? Læs videre og lær, hvordan du downloader beskeder fra iPhone med det samme.
- Del 1: Download beskeder fra iPhone på den nemmeste måde
- Del 2: Download iPhone-beskeder til computeren ved hjælp af iCloud
- Del 3: Download iPhone-beskeder til computeren ved hjælp af iTunes
Del 1: Download beskeder fra iPhone på den nemmeste måde
Hvis du leder efter en problemfri måde at downloade beskeder fra iPhone til din Mac eller Windows-pc, så prøv DrFoneTool – Phone Manager (iOS). Denne iPhone SMS-downloadapplikation ville være en one-stop-løsning til at overføre dine data mellem din enhed og computer. Ikke kun beskeder, du kan også overføre fotos, videoer, kontakter, noter og andre vigtige datafiler. Efter at have lært, hvordan du downloader beskeder fra iPhone til systemet, kan du vedligeholde en sikkerhedskopi af dine data eller blot flytte dem et andet sted hen.
Da DrFoneTool – Phone Manager (iOS) giver en 100% sikker og pålidelig løsning. Dine data eller enhed vil ikke blive beskadiget under processen. Du kan overføre alle beskeder på én gang eller kan selektivt downloade iPhone SMS. Værktøjet fungerer på alle de populære versioner af Mac og Windows PC og er kompatibelt med alle førende iOS-enheder (inklusive iOS 13). Du kan lære, hvordan du downloader tekstbeskeder fra iPhone til pc eller Mac ved at implementere disse trin.

DrFoneTool – Phone Manager (iOS)
Download iPhone-beskeder til PC/Mac uden besvær
- Overfør, administrer, eksporter/importér din musik, fotos, videoer, kontakter, SMS, apps osv.
- Sikkerhedskopier din musik, billeder, videoer, kontakter, SMS, Apps osv. til computeren og gendan dem nemt.
- Overfør musik, fotos, videoer, kontakter, beskeder osv. fra en smartphone til en anden.
- Overfør mediefiler mellem iOS-enheder og iTunes.
- Fuldt kompatibel med alle iOS-versioner, der kører på iPhone, iPad eller iPod touch.
Trin 1. Download først DrFoneTool på din Mac eller Windows PC. Start DrFoneTool, og vælg indstillingen ‘Phone Manager’ fra velkomstskærmen.
Trin 2. Tilslut derefter din iPhone til systemet og start DrFoneTool-grænsefladen.

Trin 3. Din enhed vil automatisk blive registreret af applikationen og vil blive forberedt til yderligere operationer.

Trin 4. Gå nu til fanen ‘Information’ i stedet for at bruge nogen genveje, der er angivet på startskærmen.
Trin 5. Fanen ‘Information’ kan bruges til at overføre og administrere dine kontakter og beskeder. Du kan skifte mellem dem fra de angivne muligheder på venstre panel.
Trin 6. Når du går til SMS-panelet, kan du se alle de beskeder, der er gemt på din enhed. Ved at klikke på en meddelelse kan du også få dens trådede visning.

Trin 7. Efter at have vist teksterne, kan du vælge de beskeder, du ønsker at overføre. Hvis du vil, kan du vælge alle beskeder på én gang.
Trin 8. For at downloade beskeder fra iPhone til computer skal du klikke på ikonet Eksporter. Herfra får du mulighed for at eksportere beskeder som en tekst-, HTML- eller CSV-fil.

Trin 9. Vælg blot den respektive mulighed. For eksempel, hvis du vil se dine meddelelser i Excel, skal du eksportere dem som en CSV-fil.
Trin 10. Dette åbner et pop op-vindue. Herfra kan du vælge det sted, hvor du vil gemme dine beskeder, og klikke på knappen ‘Ok’ for at fuldføre processen.
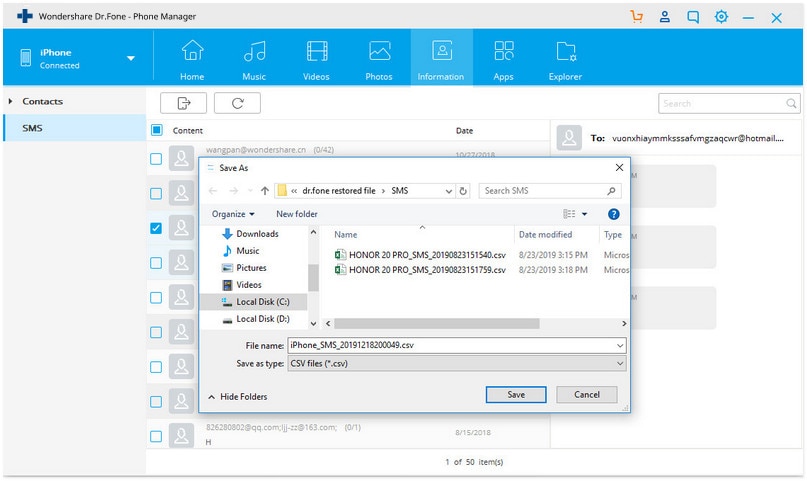
Som du kan se, giver DrFoneTool Transfer en problemfri måde at downloade tekstbeskeder fra iPhone. Du kan også overføre iTunes-medier uden at bruge iTunes. Dets mangfoldige brug og omfattende kompatibilitet er det, der gør DrFoneTool Transfer til et must-have-værktøj for enhver iPhone-bruger.
Del 2: Download iPhone-beskeder til computeren ved hjælp af iCloud
Som standard får hver iOS-bruger en gratis lagerplads på 5 GB på iCloud. Derfor kan du bruge det til iPhone SMS download og gemme andre vigtige filer. Følg disse trin for at lære, hvordan du downloader tekstbeskeder fra iPhone til Mac via iCloud:
Trin 1. Gå til din iPhones Indstillinger > Beskeder og slå muligheden for ‘Beskeder på iCloud’ til. For manuelt at tage en sikkerhedskopi af dine beskeder, tryk på knappen ‘Synkroniser nu’.
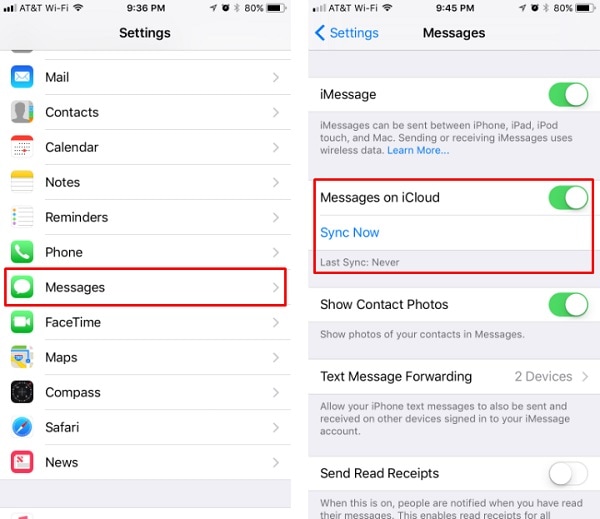
Trin 2. Når dine beskeder er synkroniseret med iCloud, kan du få adgang til dem på din Mac. For at gøre dette skal du starte appen Beskeder på Mac og gå til dens præferencer.
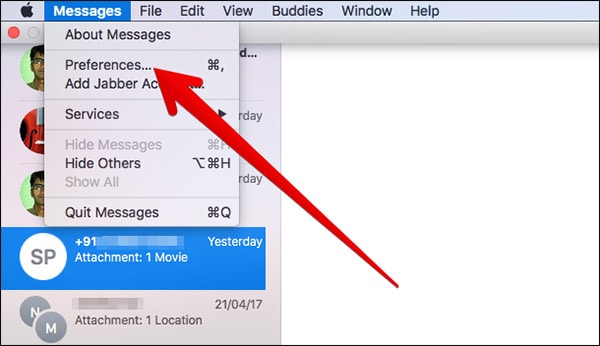
Trin 3. Gå nu til dine konti og vælg din iMessages-konto fra venstre panel.
Trin 4. Sørg for, at indstillingen ‘Aktiver denne konto’ og ‘Aktiver meddelelser på iCloud’ er valgt.
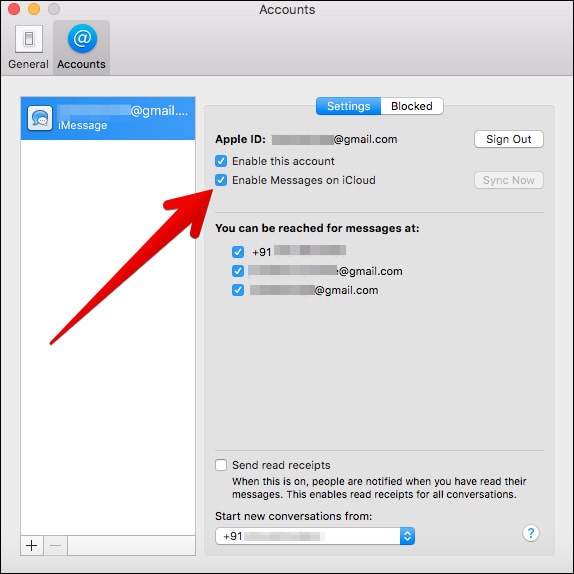
Bemærk: Metoden vil ikke nødvendigvis downloade tekstbeskeder fra iPhone, men vil synkronisere dem med iCloud. Da synkronisering fungerer på begge måder, kan du ende med at miste dine beskeder, hvis de slettes hvor som helst. Derudover virker det kun på den nyeste version af macOS High Sierra og iOS 11. Du skal muligvis tage hjælp fra en tredjepartsapp på Windows-pc’en.
Del 3: Download iPhone-beskeder til computeren ved hjælp af iTunes
Hvis du vil bruge iTunes til at lære, hvordan du downloader beskeder fra iPhone til Mac eller pc, skal du følge disse trin:
Trin 1. Start en opdateret version af iTunes på dit system, og tilslut din iPhone til den.
Trin 2. Når din iPhone er fundet, skal du vælge den og gå til fanen Resume.
Trin 3. Herfra skal du besøge afsnittet Sikkerhedskopier og sikre dig, at du tager en sikkerhedskopi på ‘Denne computer’ og ikke iCloud.
Trin 4. Klik på knappen ‘Sikkerhedskopiér nu’ og vent et stykke tid, da iTunes tager en hel sikkerhedskopi af din enhed.

Metoden foretrækkes for det meste ikke af iPhone-brugere, da den tager en hel sikkerhedskopi af deres data. Du kan ikke vælge beskeder efter eget valg eller kun downloade beskeder. Derudover, for at hente din besked, skal du gendanne din iPhone helt. Det er overflødigt at sige, at denne iPhone SMS download mulighed for det meste undgås på grund af dens ulemper.
Som du kan se, har iCloud og iTunes masser af begrænsninger og kan ikke bruges til direkte at downloade tekstbeskeder fra iPhone til din Mac eller Windows-pc. Du kan enten synkronisere dine kontakter (med iCloud) eller sikkerhedskopiere hele din enhed (med iTunes). Derfor anbefaler vi at bruge DrFoneTool – Phone Manager for at få en problemfri oplevelse med at downloade beskeder fra iPhone til din computer. Den kommer også med en gratis prøveversion, så du nemt kan opfylde dine krav.
Seneste Artikler

