4 måder at eksportere kontakter fra iPhone
Hvis du flytter fra en enhed til en anden eller blot ønsker at holde dine kontakter sikre, så bør du lære, hvordan du eksporterer kontakter fra iPhone. Mange nye iOS-brugere finder det svært at eksportere kontakter fra iPhone til en anden enhed. Det lyder måske overraskende, men du kan eksportere alle kontakter fra iPhone på få sekunder. I dette indlæg vil vi lære dig, hvordan du udfører iOS-eksportkontakter på adskillige måder. Lad os komme i gang med og lære mere om eksportkontakt iPhone.
Del 1: Eksporter iPhone-kontakter til ny iPhone/Android
En af de bedste måder at eksportere kontakter fra iPhone til en anden enhed direkte er ved at bruge DrFoneTool – Telefonoverførsel. Det er en del af DrFoneTool-værktøjssættet og giver også en problemfri måde at udføre overførsel på tværs af platforme. Udover at være en kraftfuld eksportørkontakt iPhone, kan den også flytte andre vitale datatyper som fotos, videoer, beskeder, musik og mere. Det virker på alle de førende iOS- og Android-enheder og giver en hurtig et-klik-løsning. Følg disse trin for at lære, hvordan du eksporterer kontakter fra iPhone til iPhone eller Android.

DrFoneTool – Telefonoverførsel
1-Klik for at eksportere iPhone-kontakter til ny telefon eller tablet
- Eksporter iPhone-kontakter og skriv direkte til din nye enhed.
- Migrer ti flere datatyper til en ny enhed, inklusive beskeder, fotos, videoer osv.
- Fungerer perfekt med alle iOS-versioner.
- Et klik for at eksportere, ingen ekstra handlinger er nødvendige.
1. Start først DrFoneTool-værktøjssættet på din computer og gå til modulet ‘Telefonoverførsel’. Derudover kan du også tilslutte din iPhone og målenheden til systemet.

2. Applikationen genkender automatisk begge enhederne og viser dem som kilde og destination. Sørg for, at iPhone er angivet som ‘Kilde’ for at udføre iOS-eksportkontakter.
3. Du kan klikke på ‘Vend’-knappen for at ændre processen. Derudover kan du vælge indstillingen ‘Ryd data før kopiering’ for at slette målenhedens lager på forhånd.

4. Vælg den type data, du ønsker at overføre. Sørg for, at indstillingen ‘Kontakter’ er markeret for at eksportere alle kontakter fra iPhone. Når du har foretaget dit valg, skal du klikke på knappen ‘Start overførsel’.
5. Dette vil automatisk eksportere kontakter fra iPhone til målenheden. Sørg for, at begge enheder er tilsluttet systemet under processen.

6. Du vil blive underrettet, så snart eksporten af kontakter er gennemført.

Del 2: Sådan eksporteres kontakter fra iPhone til Gmail?
Du kan også eksportere alle kontakter fra iPhone til Gmail på en problemfri måde. Efter at have overført dine kontakter til Gmail, kan du nemt eksportere dem til et vCard også. iOS eksport af kontakter til Gmail kan udføres med og uden iTunes. Vi har listet begge disse teknikker her.
Brug af iTunes
Du kan nemt lære, hvordan du eksporterer kontakter fra iPhone til Gmail ved hjælp af iTunes. Tilslut blot din iPhone til systemet og start iTunes. Vælg din enhed, og gå til dens ‘Info’-sektion. Vælg nu indstillingen ‘Synkroniser kontakter med’ og vælg ‘Google Kontakter’. På forhånd skal din Gmail være knyttet til iTunes. Dette vil automatisk synkronisere dine iPhone-kontakter til Gmail.
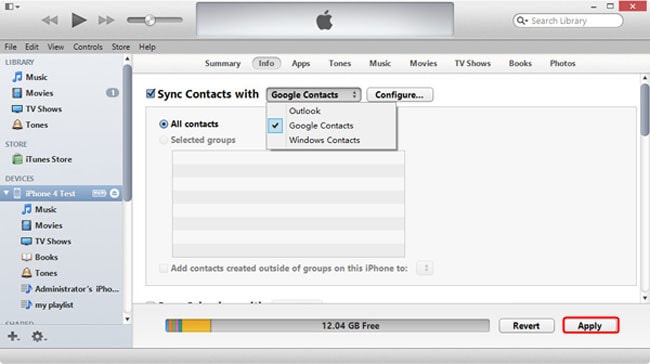
Direkte synkronisering
Du kan også synkronisere dine kontakter direkte til Gmail. For det første skal du gå til dens Indstillinger > Mail, Kontakter, Kalender > Tilføj konto > Gmail og logge ind med dine Google-legitimationsoplysninger.
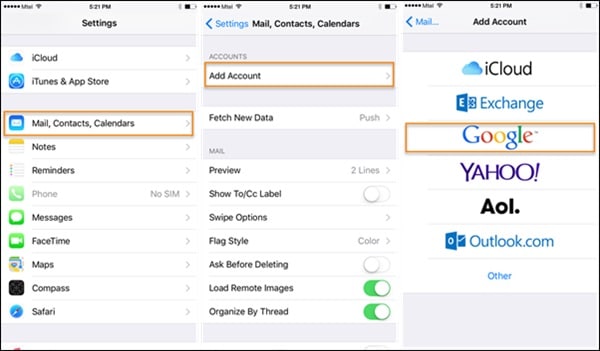
Når du har tilsluttet din Google-konto til din enhed, kan du blot gå til Gmail-indstillingerne og slå synkroniseringsmuligheden til for Kontakter.
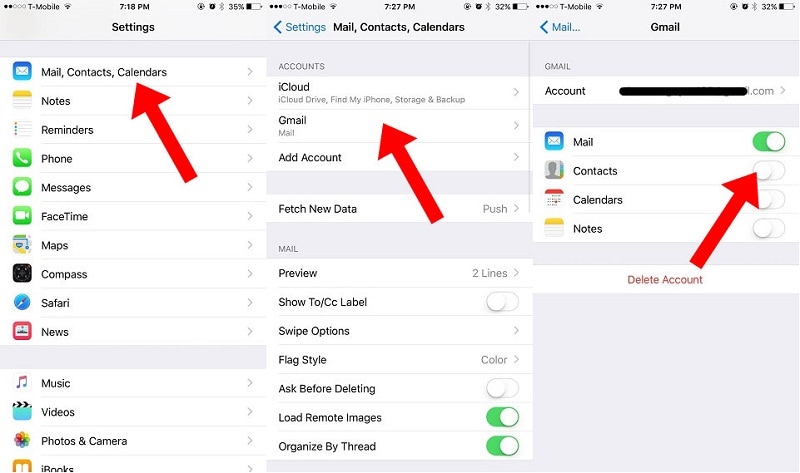
Del 3: Sådan eksporteres kontakter fra iPhone til Excel eller CSV
Hvis du ønsker at overføre dine data mellem computer og iPhone, så tag hjælp af DrFoneTool – Phone Manager (iOS). Den er kompatibel med alle de førende iOS-versioner og har en brugervenlig grænseflade. Du kan eksportere iPhone-kontakter, musik, fotos, videoer og meget mere. Du kan enten overføre hele dit indhold på én gang eller selektivt overføre data mellem din computer og iPhone. Applikationen følger en intuitiv proces og kan også bruges til at synkronisere medier med iTunes. Denne eksporterede kontakt iPhone kan bruges på følgende måde:

DrFoneTool – Phone Manager (iOS)
Eksporter iPhone-kontakter til en Excel- eller CSV-fil
- Læs og eksporter kontakter på iPhone til Excel- eller CSV-format.
- Administrer, rediger, kombiner, grupper eller slet iPhone-kontakter fra din computer.
- Overfør kontakter fra iPhone til computer eller computer til iPhone.
- Kompatibel med alle iOS- og iPadOS-enheder.
1. Start med at starte DrFoneTool og tilslut din iPhone til systemet. Fra velkomstskærmen i DrFoneTool-værktøjssættet skal du klikke på indstillingen ‘Telefonadministrator’.

2. Din enhed vil automatisk blive registreret af applikationen. Vent et stykke tid, da den scanner din iPhone og giver forskellige muligheder.

3. Gå nu til fanen ‘Information’ fra menuen. På venstre panel kan du vælge mellem Kontakter og SMS.
4. Når du har valgt indstillingen Kontakter, kan du se dine iPhone-kontakter til højre. Herfra kan du vælge alle kontakter på én gang eller foretage individuelle valg.

5. Når du har foretaget dit valg, skal du klikke på eksportikonet på værktøjslinjen. Herfra kan du eksportere kontakter til vCard, CSV osv. Du skal blot vælge CSV-filindstillingen for at eksportere kontakter fra iPhone til Excel.
Del 4: Eksporter kontakter fra iPhone til Outlook
Ligesom Gmail kan du også eksportere kontakter fra iPhone til Outlook. Eksportørkontakten iPhone er ret nem at bruge. Du kan enten synkronisere iPhone med Outlook direkte eller også bruge iTunes.
Brug af iTunes
Tilslut blot iPhone til dit system og start en opdateret version af iTunes. Gå til fanen ‘Info’ på iTunes og aktiver indstillingerne ‘Synkroniser kontakter’. Vælg Outlook fra listen, og gem dine ændringer.
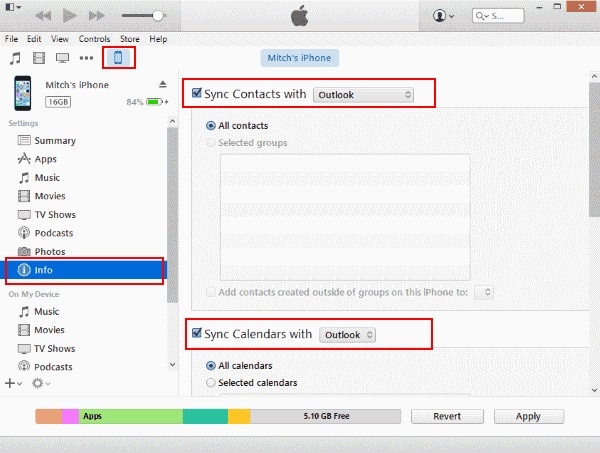
Direkte synkronisering
Hvis du vil eksportere alle kontakter fra iPhone til Outlook direkte, skal du gå til dens Indstillinger > Mail, Kontakter, Kalender > Tilføj konto og vælge Outlook. Du skal logge ind på din Outlook-konto og give den de nødvendige tilladelser.
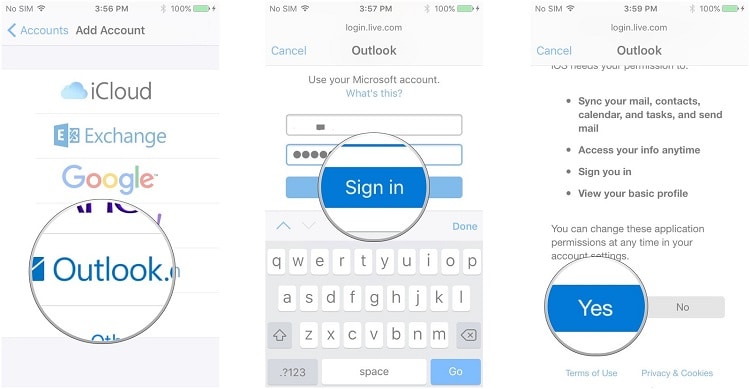
Senere kan du bare gå til kontoindstillingerne i Outlook og slå synkroniseringsindstillingen til for kontakter.
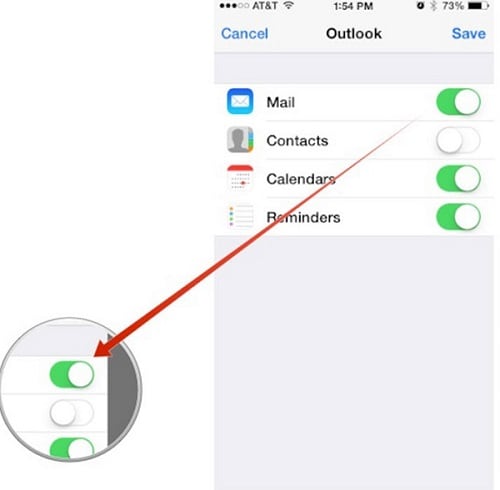
Nu når du ved, hvordan du eksporterer kontakter fra iPhone til andre kilder, kan du nemt opfylde dine krav. Du kan gå med DrFoneTool – Telefonoverførsel til direkte at overføre dine kontakter fra en enhed til en anden eller prøv DrFoneTool – Telefonhåndtering (iOS) for at flytte dine data mellem din computer og iPhone. Gå videre og udfør iOS-eksportkontakter for at opfylde dine krav uden problemer.
Seneste Artikler

