2 måder at downloade billeder fra Google Drev til iPhone
Google Drev er en enorm ressource til lagring af flere slags filer, herunder musik, videoer og fotos. Det giver dig mulighed for at opnå denne bedrift på afstand.
Det bliver endda bedre, fordi du har adgang til dine data via enhver enhed, så længe du kan logge ind. Dette bringer os til, hvordan du downloader billeder fra Google Drev til iPhone.
Hvis Google Drev er svaret på dine lagringsproblemer, hvordan får du det bedste ud af det med din iPhone?
I dette indlæg viser vi dig, hvordan du downloader billeder fra Google Drev til iPhone. Parat? Lad os dykke direkte ind.
Download af billeder til iPhone fra Google Drev
Der er to forskellige måder at flytte billeder til din iPhone fra Google Drev. De omfatter:
- Download fra Google Drev til iPhone direkte på iPhone.
- Overfør billeder fra Google Drev til iPhone via en computer.
Vi vil diskutere hver af disse i detaljer med billeder for at hjælpe nedenfor. Til sidst vil vi vise dig, hvordan du sletter dubletter af billeder fra dit Google Drev.
Første del: Download fra Google Drev til iPhone direkte på iPhone.
For de fleste mennesker virker lyden af dette slet ikke let. I modsætning til denne opfattelse er det meget nemt at overføre billeder til din iPhone fra Google Drev. Spørgsmålet du bør stille er hvordan?
Det første trin er at downloade Google Drev til din enhed. For at gøre dette skal du besøge App Store og søge efter Google Drev. Når du har fundet den, skal du downloade appen direkte til din iPhone.
Når du har downloadet Google Drev, skal du installere det på din enhed. Tillykke, du har med succes passeret den første fase af download af billeder fra Google Drev til iPhone. Hvad er næste fase? Selve downloadprocessen.
For at downloade billederne til din enhed skal du følge disse trin:
Trin 1 – Åbn Google Drev på din enhed.
Trin 2 – Tryk på ‘Menu’-ikonet ved siden af den fil, du vil downloade.
Trin 3 – Vælg ‘Åbn i’ fra listen over muligheder, du bliver præsenteret for.
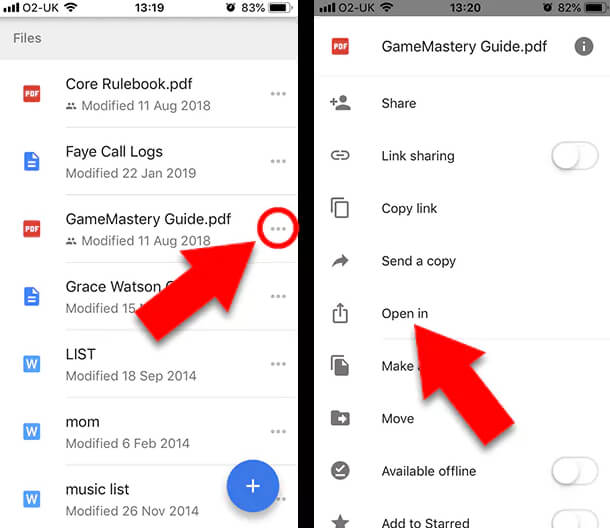
Trin 4 – Vælg den app, du foretrækker at åbne billederne i, og billedet downloades automatisk til din enhed.
Så enkelt er det. Der er en anden måde at gøre dette på. Tjek nedenstående trin:
Trin 1 – Åbn Google Drev på din enhed.
Trin 2 – Tryk på ‘Menu’-ikonet ved siden af den fil (video eller foto), du vil downloade.
Trin 3 – Tryk på ‘Send en kopi’ fra listen over muligheder, du får vist.
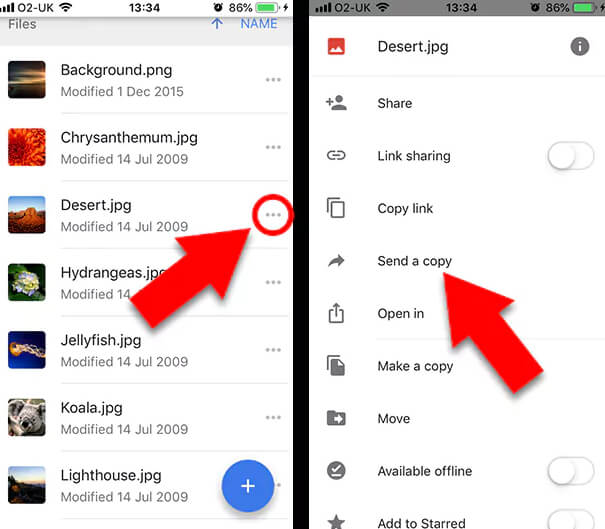
Trin 4 – Tryk på ‘Gem video’ eller ‘Gem billede’ afhængigt af den fil, du downloader.
Trin 5 – Filen tilføjes automatisk til din Fotos-app på din iPhone.
Er dette ikke meget enkelt og ukompliceret? Vi satser på, at du kan gøre dette med lukkede øjne. Lad os nu se på, hvordan du overfører billeder fra Google Drev til iPhone ved hjælp af din computer.
Del to: Overfør billeder fra Google Drev til iPhone via en computer
Denne proces er også ret nem at forstå og udføre, ligesom den første. Der er dog to simple spørgsmål, du skal besvare, før vi går videre.
Vil du hellere overføre et par billeder til din computer fra Google Drev én gang? Eller foretrækker du at holde din computer synkroniseret med Google Drev til enhver tid?
Dine svar på disse spørgsmål vil afgøre, hvilken app du har brug for, og hvordan du håndterer processen.
Vil du kun have et par billeder fra Google Drev? Du skal bare downloade dem til din computer fra skyen. Men hvis du foretrækker altid at få adgang til Google Drev fra din computer, har du brug for ‘Backup og synkronisering.’
Sikkerhedskopiering og synkronisering er en Google-app, der holder din pc synkroniseret med Google Drev. Det betyder, at der er en afspejling af handlinger udført i Google Drev direkte på din computer. For eksempel, hvis en ny fil tilføjes eller en fil redigeres, afspejles den automatisk på din pc. Fordelen ved dette er, at du altid er up-to-date i begge ender. Fantastisk ikke?
Hvordan downloader du billeder til din computer fra Google Drev?
Nedenstående trin hjælper dig gennem denne proces:
Trin 1 – Åbn det officielle Google Drev-websted (https://drive.google.com/)
Trin 2 – Log ind med dine oplysninger på Google, hvis du ikke allerede er logget ind. For at indtaste dine loginoplysninger, klik på ‘Gå til Google Drev.’
Trin 3 – Nu hvor du er logget ind, skal du vælge de billeder, du ønsker at downloade. Hvis du vil downloade flere billeder, kan du holde CTRL-tasten nede, mens du klikker på billederne. Bemærk, at hvis din pc er en Mac, skal du bruge CMD-nøglen i stedet for. Hvis du vil vælge alle billederne på siden, trykker du på CTRL + A (Windows) eller CMD + A (Mac).
Trin 4 – For at få adgang til flere muligheder skal du klikke på ‘Menu’ i øverste højre hjørne af dit vindue.
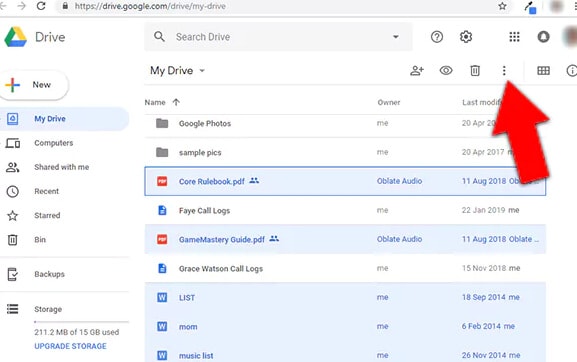
Trin 5 – Vælg ‘Download’.
Trin 6 – Billederne vil blive downloadet til en ZIP-mappe fra Google Drev. Du skal udpakke filerne for at få adgang til dem.
Foretrækker du at bruge sikkerhedskopierings- og synkroniseringsmetoden? Lad os se på, hvordan du synkroniserer Google Drev med din computer.
Normalt fører opsætningsguiden til ‘Backup and Sync’-appen dig gennem en proces. Vi har gjort det nemt ved at skitsere faserne af processen i de trin, der er skitseret nedenfor.
Trin 1 – Besøg https://www.google.com/drive/download/ for at downloade appen Sikkerhedskopiering og synkronisering fra Google.
Trin 2 – For at starte din download, klik på ‘Accepter og download.’
Trin 3 – Installer appen ved at dobbeltklikke på den downloadede fil.
Trin 4 – Klik på ‘Kom i gang’ efter installation af programmet.
Trin 5 – Log ind på appen med dine Google-loginoplysninger.
Trin 6 – For at synkronisere Google Drev med din computer skal du markere alle de nødvendige afkrydsningsfelter. Dette indebærer, at for alle de kontrollerede mapper vil enhver ændring i Google Drev afspejle sig på din computer og omvendt.
Trin 7 – Fortsæt opsætningsprocessen ved at klikke på ‘Næste’.
Trin 8 – For at fortsætte skal du klikke på ‘God It’.
Trin 9 – Marker afkrydsningsfeltet ‘Synkroniser mit drev til denne computer.’
Trin 10 – Vælg, om alle mapperne i dit Google Drev skal synkroniseres eller kun bestemte mapper.
Trin 11 – Klik på ‘Start’ for at begynde at downloade filerne til din pc fra Google Drev.
Ligetil ikke? Ja det er. Den tid, det vil tage for downloadprocessen at være færdig, afhænger af antallet af billeder, du downloader. Når processen er fuldført, kan du nu få adgang til dit Google Drev fra din computer. Store!!!
Du skal blot besøge din ‘File Explorer’ og klikke på ‘Google Drev’ i venstre kolonne.
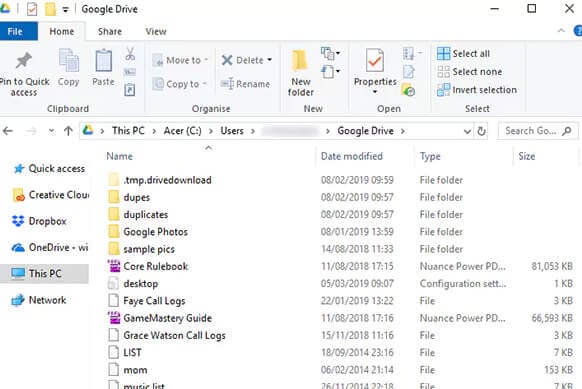
Nu ved du, hvordan du får dine billeder ind på din computer fra Google Drev. Men dette er kun en fase. Det vigtigste trin her er at importere billeder fra Google Drev til iPhone. Vær ikke bange, du har allerede gjort hovedparten af arbejdet.
Der er to måder at få dine billeder ind på din iPhone. Den første er gennem brugen af en filhåndteringsapp. Der er flere software på markedet, men til dette indlæg foreslår vi, at du bruger DrFoneTool Telefonadministrator. Det er gratis og meget nemt at bruge.
Den anden metode er at bruge et USB-kabel til at overføre billederne. Vi anbefaler dig at gå med den første metode, da den er mere pålidelig.
Sletning af dubletter fra dit Google Drev
Overførsel af dine billeder til din iPhone er fantastisk, men det kommer med sine ulemper. Når du flytter filer på tværs af forskellige platforme, har de en tendens til at duplikere. Det betyder, at du overfylder din plads, og snart vil du mangle plads.
I stedet for at akkumulere dubletter, hvorfor så ikke slette de billeder, du downloader fra Google Drev. Når du har brug for dem tilbage i dit Drev, kan du altid uploade og slette dem fra din enhed. I øvrigt er dubletter ret irriterende.
Du kan bruge en app kendt som Duplicate Sweeper til at rydde eventuelle dubletter. Det er praktisk og kan bruges på både Mac og Windows. Hvad det gør, er at scanne gennem dine mapper og derefter slette eventuelle dubletter. Denne proces udføres baseret på dine valgte præferencer.
Med dette sparer du dig selv for mange timer med at gå gennem filerne i hver mappe for at finde dubletter. Alt du skal gøre er at angive dine præferencer, og appen klarer resten.
Indpakning op
Før nu har du været i en løsning på, hvordan du downloader billeder fra Google Drev til iPhone. Dette indlæg har lige reddet dig fra det dilemma. Vi har vist dig to forskellige metoder til at downloade dine billeder til din iPhone fra Google Drev.
Sammen med dette har vi hjulpet med detaljerne omkring synkronisering af din computer med Google Drev. Har vi udeladt noget? Del med os i kommentarfeltet nedenfor.
Seneste Artikler