[Løst] Sådan flyttes billeder fra iPhone til iCloud Storage
Ja, det er en velsignelse for alle brugere, at de ved hjælp af iCloud-tjenesten kan uploade deres medier (billeder, lyd, videoer, dokumenter) på deres enheder. Og tillykke, det inkluderer også Windows PC til iCloud og få adgang til og dele filer når som helst og overalt på enhver kompatibel enhed.
Tab aldrig dine data ved at slå iCloud Photo Library på din pc ved hjælp af Windows 7/8/10. Det være sig dine vigtige billeder/videoer, sørg for at gemme dem på en pålidelig og sikkerhedssikker iCloud-server. Desuden kan du synkronisere dine telefondata til iCloud, som automatisk gemmer op til 2 TB data.
For at have privilegiet til iCloud-tjenesten skal du vide, hvordan man gør det? Derfor er vi kommet med denne fuldgyldige trin-guide, der fortæller om, hvordan du overfører billeder fra iPhone til iCloud.
Trin til upload af billeder fra iPhone til iCloud
Først og fremmest, rolig, fordi Apple har gjort uploadprocessen med at flytte billeder fra iPhone til iCloud ekstremt let.
Her går du med trinvejledningen til upload af billeder fra iPhone til iCloud.
Trin 1
Start appen Indstillinger fra springbrættet på din iPhone.
Trin 2
Rul venligst ned på den følgende skærm, find indstillingen, der siger Fotos og kamera, og tryk på den for at åbne den.
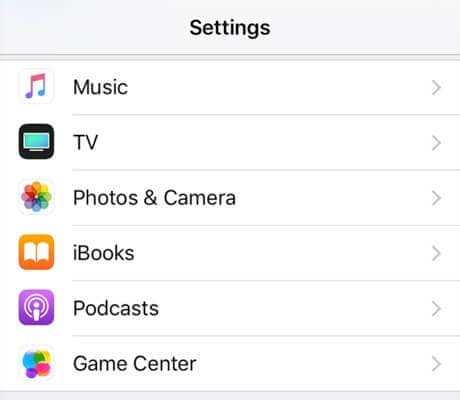
Trin 3
På den følgende skærm finder du en mulighed, der siger iCloud Photo Library. Drej knappen for indstillingen til ON-positionen, og den vil aktivere indstillingen.
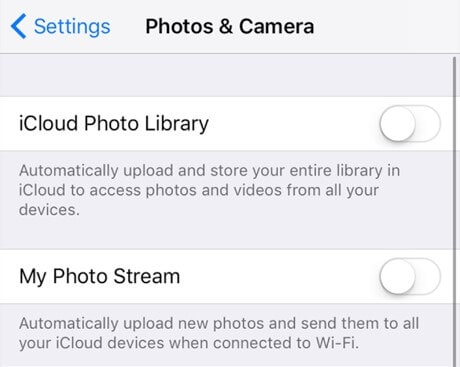
Hvad din iPhone vil gøre nu, er, at den begynder at uploade dine billeder til din iCloud-konto. Det er en ret nem og hurtig måde at uploade iPhone-fotos til iCloud.
Sådan uploader du billeder fra iPhone til iCloud på mac
Der er ingen raketvidenskab i at uploade billeder til din iCloud på mac. Alt du skal gøre er at tænde iCloud Photos på mac. Når du er færdig med den automatiske synkroniseringsproces, bliver dine billeder automatisk uploadet. Det inkluderer alle dine klik, skærmbilleder og downloadede billeder på din iPhone
Trin-1: Åbn appen Fotos
Trin-2: Klik på Fotos i menulinjen (øverst til venstre)
Trin-3: Vælg præferencer…
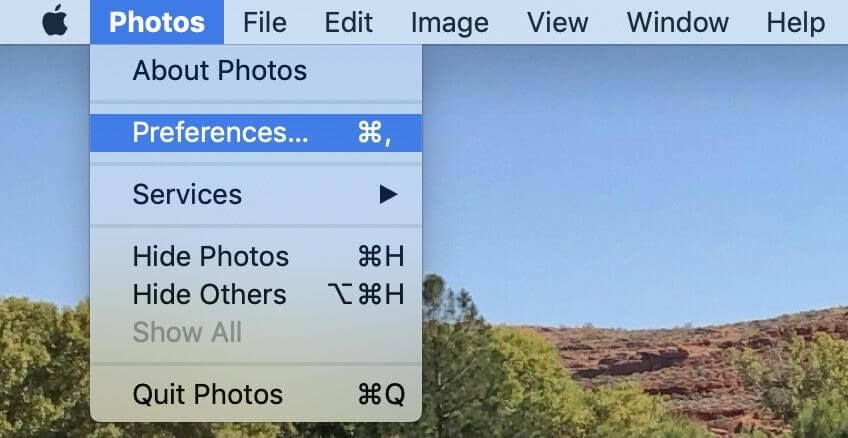
Trin-4: Klik på boksen ved siden af iCloud-fotos
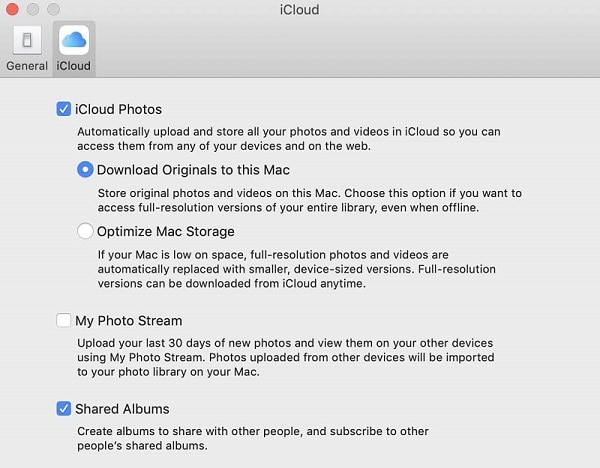
Trin-5: Vælg enten at optimere Mac-lagring eller at downloade originaler til denne MAC
Bemærk: At uploade hele dit foto- og videobibliotek til iCloud kan tage flere timer eller nogle gange en hel dag. Det afhænger af din filstørrelse og internethastighed. Du kan også se status i bunden af billeder på dit Mac-system i fotoindstillingerne iOS.
Sådan uploader du billeder fra iPhone til iCloud på computeren
Hold fast, før du udforsker denne trinvejledning, skal du downloade iCloud til Windows fra https://support.apple.com/en-hk/HT204283, og log derefter ind på iCloud på din pc med dit Apple-id.
Slip nu dig selv og følg nedenstående trin,
Trin 1: Først og fremmest skal du åbne iCloud til Windows på din computer.
Trin 2: Klik nu på Indstillinger placeret ved siden af billederne.
Trin 3: Lige der, vælg iCloud-fotobiblioteket, klik på Udført, og klik på Anvend.
Trin 4: Gå derefter til denne pc > iCloud-billeder > Uploads fra din Windows-pc.
Trin 5: Du kan også trække og slippe billederne og videoerne til mappen Uploads for at uploade billeder/videoer til iCloud fra pc.
Trin 6: Dette trin er afgørende her. Du tænder for iCloud Photo Library og dine andre enheder for at få adgang til de billeder/videoer, der er uploadet fra din Windows-pc.
- På iPhone (eller iPad): Gå til Indstillinger > [dit navn] > iCloud > Billeder, og aktiver derefter iCloud-fotobibliotek.
- På Mac: Gå til Systemindstillinger > iCloud, vælg Indstillinger ud for Billeder, og klik derefter på afkrydsningsfeltet ud for iCloud-fotobiblioteket.
Udover at uploade billeder til iCloud fra pc, kan du også downloade iCloud-fotos direkte til pc, hvis du har brug for det.
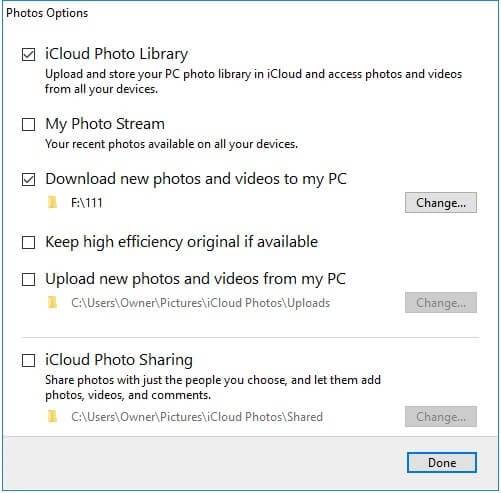
Problemer og løsning ved flytning af billeder fra iPhone til iCloud
problem: Et stort problem, som enhver iPhone-bruger står over for, når de overfører, deler og uploader data via de ovennævnte metoder, er synkroniseringsproblemer som f.eks.
- iPhone-kalendere synkroniseres ikke til Mac efter iOS 11,
- iPhone-billeder synkroniseres ikke til iCloud
- Forældede netværksindstillinger
Det er normalt forårsaget af både eksterne faktorer og systemfaktorer, såsom iOS-versionen, utilstrækkelig plads, problemer med lavt batteri.
Følgende er nogle dokumenterede løsninger, som du kan prøve
Sørg for, at du har nok plads på iCloud:
Kender du iCloud? Den har kun 5 GB gratis data på iCloud-servere. Hvis du har krydset det privilegium, bliver du nødt til at skifte til en iCloud-lagringstjeneste. Du er muligvis løbet tør for problemet med mindre lagerplads, som skal løses ved at betale til Apple iCloud-tjenester.
Sørg for, at din iPhone ikke har lavt batteriniveau
Det tager masser af tid, mens du synkroniserer dine data til iCloud, især når det er rigeligt. Problemer med lavt batteri kan forsinke og forsinke processen, hvilket i sidste ende kan skabe synkroniseringsproblemer. Sørg for, at din iPhone har nok strøm.
Nulstil dine netværksindstillinger
Hvis der er noget galt med dine netværksindstillinger, der fører til synkroniseringsproblemet, skal du opdatere din iCloud via Wi-Fi eller et stabilt mobilnetværk. Du kan altid henvise til nulstilling af iPhone-netværksindstillinger for at gøre dig igennem, hvilket i sidste ende også er en god måde at løse den GPS, der ikke fungerer på iPhone/iPad i iOS 11.
Gå til ‘Indstillinger’ > ‘Generelt’ > ‘Nulstil’ > ‘Nulstil netværksindstillinger’. Denne nulstilling vil slette dine gemte Wi-Fi-adgangskoder, VPN- og APN-indstillinger på din iPhone.
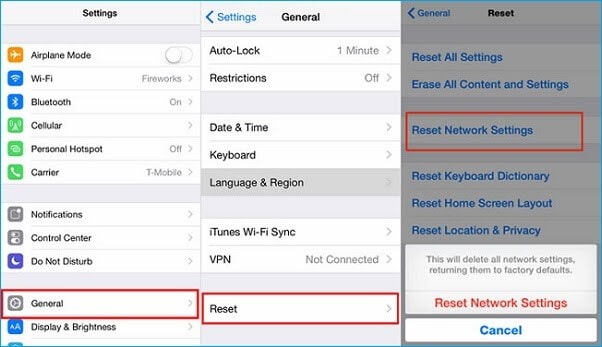
Konklusion
Selvom Apple har banet vejen for Windows til at bruge den meget effektive iCloud, er det på en eller anden måde svært at forstå et Apple-koncept, der samarbejder med Windows. Begge platforme har forskellige metoder til at synkronisere og uploade deres systemmedier til iCloud som nævnt ovenfor. Hvis du har problemer med at nærme dig denne metode, kan du downloade DrFoneTool direkte og lade det gøre sit arbejde på egen hånd.
Vi håber, at vores stykke har hjulpet dig med at uploade dine billeder på iCloud. Glem ikke at give feedback nedenfor i kommentarfeltet.
Seneste Artikler