Overfør billeder fra Google Fotos til iPhone
Google gav os en fantastisk gave i sin Google Fotos-app. Denne app går ud over at være et galleri for dine billeder, den fungerer også som skylager. Perfekt idé til at dele billeder på tværs af flere enheder.
Nogle af de sjove funktioner på Google Fotos omfatter collage, animationer, filmskabere og fælles biblioteker. Fantastisk ikke? Hvordan gør du dette?
I dette indlæg vil vi lære dig, hvordan du overfører billeder fra Google Fotos til iPhone-galleriet. Klar til at komme i gang? Fortsæt med at læse.
Sådan downloader du billeder fra Google Fotos til iPhone
Google Fotos hjælper med at administrere plads på din iPhone, da den gemmer billeder i skyen. Det betyder, at når du har et billede i Google Fotos, kan du slette det fra din enhed. Så hvad sker der, hvis du får en ny iPhone, eller du har brug for et billede, du har slettet fra din nuværende iPhone?
Du skal have det tilbage fra Google Fotos til dit smartphonebibliotek. Selvom dette ved første overvejelse kan virke en uhyggelig opgave, er det ret nemt.
Der er to måder at overføre billeder fra Google Fotos til iPhone. De er:
- Første del: Download Google Fotos til iPhone direkte på iPhone
- Del to: Overfør billeder fra Google Drev til iPhone via en computer
Er du klar til at forstå hemmeligheden bag hver? Lad os diskutere hver af disse processer i de næste par afsnit.
Første del: Download Google Fotos til iPhone direkte på iPhone
I dette afsnit viser vi dig, hvordan du downloader billeder direkte til din iPhone fra Google Fotos. Det smukke ved denne proces er, at du starter og fuldfører den på din iPhone. Det må være gode nyheder, hvis du bare ønsker at gemme et par billeder på farten.
Vi har delt denne proces op i to for nemmere forståelse. Den første fase involverer at downloade billederne fra Google Fotos til appen på din iPhone. Du skal gøre dette, hvis du ikke oprindeligt tog billederne med din telefon.
For at downloade et par billeder fra Google Fotos til din enhed skal du følge følgende trin.
Trin 1 – Download og installer Google Fotos-appen på din iPhone. Du kan downloade appen fra App Store.
Trin 2 – Åbn Google Fotos efter installation. Hvis du havde det installeret før på din iPhone, så kan du blot åbne det.
Trin 3 – Naviger gennem fanerne i appen for at finde de billeder, du ønsker at downloade. Du kan muligvis finde billederne under fanen ‘Deling’, hvis du ikke tog dem med din telefon. Fanen ‘Deling’ er placeret i nederste højre hjørne af din skærm. Et andet sted at tjekke er fanen ‘Albums’ i venstre side af skærmen.
Trin 4 – Hvis du planlægger at downloade et enkelt billede, kan du trykke på ‘Gem’-indstillingen øverst på skærmen. Hvis du gør dette, gemmes billedet i appbiblioteket på din iPhone.

Trin 5 – Hvis du planlægger at gemme mere end ét billede, kan du trykke længe på et og vælge resten. Et blåt mærke vises på hvert billede, du vælger. Når du har foretaget dit valg, skal du trykke på knappen mod øverste højre hjørne af skærmen. Det er en sky med en pil, der peger nedad i midten. Dette downloader de valgte billeder til appen på din enhed.
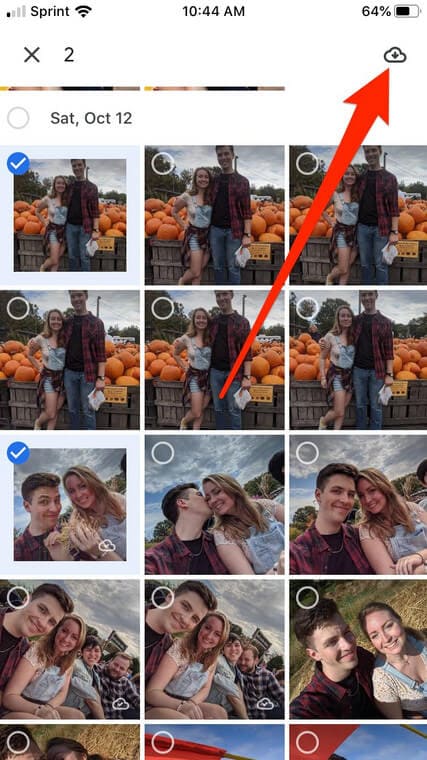
Trin 6 – For at bekræfte downloads, tjek fanen ‘Fotos’ i appen. Den er placeret i nederste venstre hjørne af din skærm. Billederne skal arrangeres i rækkefølge efter, hvordan de blev downloadet.
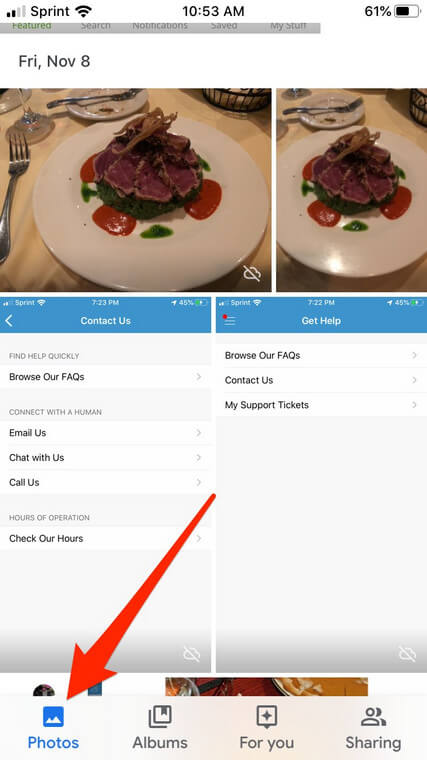
Tillykke!!! Du har downloadet billederne fra skyen til Google Fotos-appen på din iPhone. Nu til næste fase af opgaven. Downloader billederne til dit iPhone-galleri fra appen.
Bemærk, at dette ikke er nødvendigt, hvis du oprindeligt havde taget billederne med din iPhone. Hvis du ikke gjorde det, så tag disse trin for at overføre Google Fotos til iPhone:
Trin 1 – Tryk på det foto, du vil downloade. Dette bringer den til fuld skærm, og du vil se tre prikker, der betyder ‘Menu’ i øverste højre hjørne.
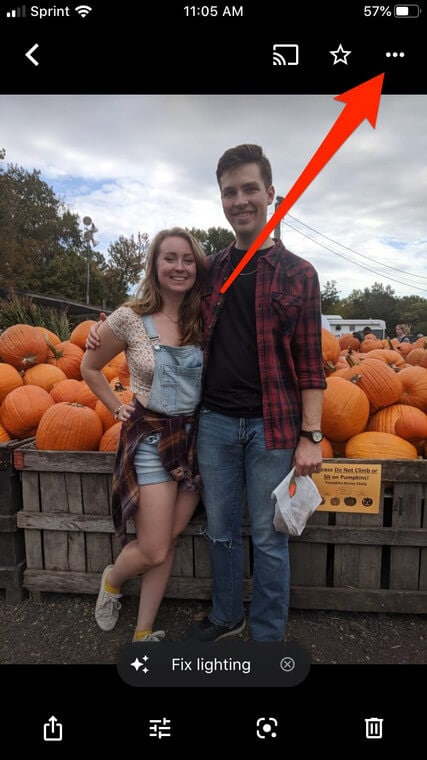
Trin 2 – Hvis du trykker på prikkerne, får du en pop op-menu. Vælg ‘Gem til enhed’ for at downloade billederne til dit iPhone-fotogalleri.
Hvis du ønsker at downloade flere billeder til dit iPhone-galleri, skal du tage disse trin:
Trin 1 – Tryk længe på de forskellige fotos efter hinanden, indtil den blå markering vises over dem. Tryk nu på knappen øverst på midten af siden. Denne knap har en pil, der går fra en boks.
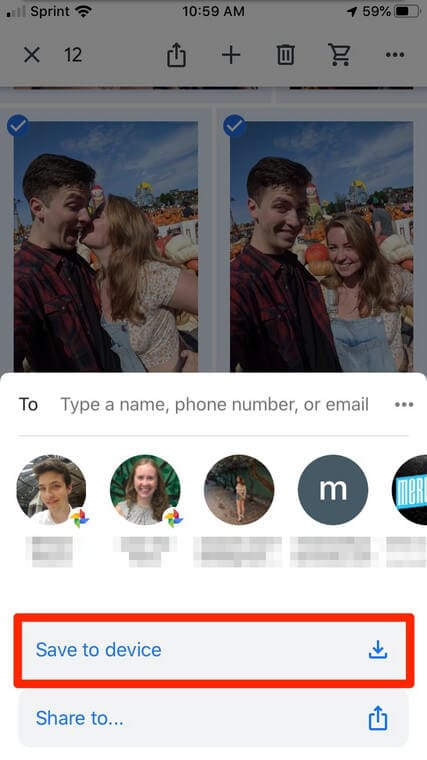
Trin 2 – En pop op-menu vises efter din sidste handling. Tryk på indstillingen ‘Gem på enhed’. Vent et stykke tid, indtil billederne downloades. Den tid, det tager, afhænger af antallet af billeder, du downloader.
Der har du det, du har lige downloadet dine billeder til din iPhone fra Google Fotos. Simpelt, ikke? Lad os nu vise dig, hvordan du importerer Google Fotos til iPhone ved hjælp af din computer.
Del to: Overfør billeder fra Google Drev til iPhone via en computer
I nogle tilfælde skal du downloade billederne fra Google Fotos til Google Drev på din computer. Herfra kan du downloade dem til din iPhone. Selvom dette kan virke lidt kompliceret, vil du finde det meget nemt, mens du læser videre.
Spørgsmålet, der beder om et svar, er, om du planlægger at holde Google Drev synkroniseret med din computer eller ej. Nogle gange er alt hvad du ønsker at gøre en engangsdownload. I dette tilfælde behøver du ikke at downloade ‘Backup og synkronisering.’
Uanset hvilken proces du beslutter dig for, har vi dig dækket. Tag følgende trin for at overføre billeder til din iPhone fra Google Drev:
Trin 1 – Åbn Google Drev-webstedet (https://drive.google.com/)
Trin 2 – Du skal være logget ind automatisk, hvis du har brugt Google Drev i den pågældende webbrowser. Men hvis du ikke er det, skal du blot logge ind med dine Google-kontooplysninger.
Trin 3 – Når du er logget ind, skal du vælge de billeder, du ønsker at downloade fra din Cloud-konto. Hold ‘CTRL’ nede, mens du klikker på billederne, hvis du downloader mere end ét billede. For en Mac-computer skal du holde ‘CMD’ nede i stedet. Hvis du har brug for at downloade alle billederne i dit drev, skal du vælge alle ved at bruge CTRL + A (Windows) eller CMD + A (Mac).
Trin 4 – Klik nu på ‘Menu’ for at finde muligheden ‘Download’. Klik her for at downloade billederne til din computer.
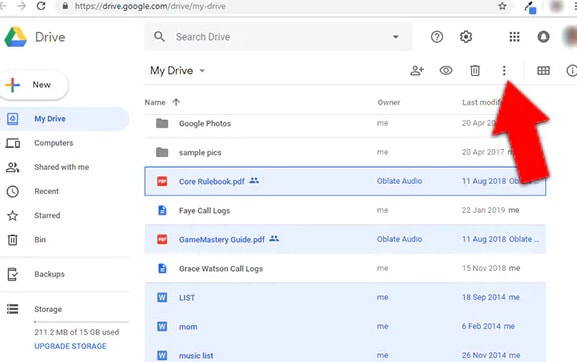
Trin 5 – Disse billeder downloades til din computer i en ZIP-mappe. For at få adgang til disse billeder skal du udpakke filerne.
Hvis du gerne vil synkronisere din computer med Google Drev, skal du bruge en app kendt som ‘Backup og synkronisering’. Brug af denne app gør det muligt at se alt på dit Google Drev på din computer. Med dette afspejler hver handling, der udføres på billederne på begge steder, på begge sider. Er det ikke fedt?
Hvordan kommer du i gang?
Trin 1 – Download ‘Backup og synkronisering’ fra https://www.google.com/drive/download/.
Trin 2 – Klik på ‘Acceptér og download’ for at downloade appen til din computer.
Trin 3 – Dobbeltklik på filen for at installere appen.
Trin 4 – Klik på ‘Kom i gang’ i det næste pop op-vindue efter installation af appen.
Trin 5 – Brug dine Google-oplysninger til at logge ind.
Trin 6 – Du vil se en række afkrydsningsfelter med flere muligheder. Vælg de elementer, du gerne vil synkronisere, så de kan afspejles på din pc.
Trin 7 – Klik på ‘Næste’ for at fortsætte.
Trin 8 – Klik på ‘God It’ for at komme videre.
Trin 9 – Et vindue dukker op med muligheden ‘Synkroniser mit drev til denne computer.’ Marker dette felt.
Trin 10 – Beslut dig for de mapper, der skal synkroniseres fra Google Drev. Du kan vælge alle mapperne eller nogle få kategorier.
Trin 11 – Start download af filerne ved at klikke på ‘Start’. Dette trin opretter kopier af de valgte mapper på din pc.
Processen er enkel og ligetil, men det er ikke alt. Det er kun lykkedes dig at flytte dine billeder til din computer. Tillykke!
Nu skal du overføre Google Fotos til iPhone. Vær ikke bange, det er ikke en kompliceret proces. Der er to måder at flytte dine billeder til din iPhone fra din computer.
- Brug af en filhåndteringsapp.
- Brug af et USB-kabel.
En filhåndteringssoftware hjælper dig med at synkronisere med din computer, og så kan du vælge de fotos, du har brug for. Vi foreslår, at du gør brug af DrFoneTool Phone Manager. Denne software er gratis og nem at bruge.
Hvis du ikke vil downloade en filhåndteringsapp, kan du tilslutte din iPhone til din computer ved hjælp af en USB. Dette er også enkelt, men ikke så sikkert for din enhed. Vi anbefaler dig at bruge den første metode.
Konklusion
Fotos er minder, der er fastfrosset i tid, og de er nyttige på forskellige tidspunkter. Vi har vist dig, hvordan du overfører billeder fra Google Fotos til iPhone-galleriet i dette indlæg. Har du nogen spørgsmål? Smid dem i kommentarfeltet, vi hjælper gerne.
Seneste Artikler