Sådan overføres billeder fra iPad til bærbar hurtigt
I dag er teknologien ved vores side, uanset hvad vi gør, uanset om vi deler indhold på vores sociale mediesider, chatter med venner over hele verden, spiller spil for at fordrive tiden eller følger med i de seneste nyheder, der sker overalt i verden. verden.
Som iPad- eller iPhone-bruger vil du allerede være godt klar over de bedste funktioner, højopløsningskameraet. Dette revolutionerende kamera har ændret den måde, vi deler vores verdener på med vores familie og venner, hvilket giver os mulighed for at fange minder, der kan vare hele livet. Et øjebliksbillede af nogle af vores bedste øjeblikke.
Det er dog så vigtigt, at vi sikkerhedskopierer disse billeder, ellers risikerer vi at miste dem for altid, og hvilken bedre måde er der end at overføre dem til vores bærbare computere til opbevaring? Nu undrer du dig måske, ‘hvordan overfører jeg billeder fra iPad til bærbar?’
I dag skal vi udforske fire essentielle metoder til at overføre dine yndlingsbilleder til din bærbare computer, så du kan holde dem i sikkerhed.
- Metode #1 – Overfør billeder fra iPad til bærbar computer ved hjælp af DrFoneTool – Telefonhåndtering (iOS)
- Metode #2 – Overfør billeder fra iPad til bærbar computer ved hjælp af Autoplay
- Metode #3 – Overfør billeder fra iPad til bærbar computer ved hjælp af Windows Stifinder
- Metode #4 – Overfør billeder fra iPad til Laptop iCloud
Metode #1 – Overfør billeder fra iPad til bærbar computer ved hjælp af DrFoneTool – Telefonhåndtering (iOS)
Langt den nemmeste metode til at lære, hvordan man overfører billeder fra iPad til bærbar computer, er ved at bruge tredjepartssoftware kendt som DrFoneTool – Phone Manager (iOS). Sådan overfører du billeder fra iPad til bærbar computer.

DrFoneTool – Phone Manager (iOS)
Bedste værktøj til at overføre billeder fra iPad til bærbar computer
- Overfør, administrer, eksporter/importér din musik, fotos, videoer, kontakter, SMS, apps osv.
- Sikkerhedskopier din musik, billeder, videoer, kontakter, SMS, Apps osv. til computeren og gendan dem hurtigt.
- Overfør musik, billeder, videoer, kontakter, beskeder osv. fra en smartphone til en anden.
- Overfør mediefiler mellem iOS-enheder og iTunes.
- Fuldt kompatibel med iOS 7 til iOS 13 og iPod.
Trin #1 – Installation af DrFoneTool – Phone Manager (iOS)
Download softwaren til din bærbare computer. Softwaren er kompatibel med både Windows- og Mac-operativsystemer, og der er endda en gratis prøveperiode for at komme i gang.
Når den er downloadet, skal du installere softwaren på din computer ved hjælp af installationsguiden. Du kan følge instruktionerne på skærmen for at gøre dette. Din bærbare computer skal muligvis genstarte under denne proces. Når du har installeret DrFoneTool – Phone Manager (iOS), skal du åbne den.
Trin #2 – Tilslutning af din iPad eller iPhone
Når du er på hovedmenuen i DrFoneTool – Phone Manager (iOS), skal du slutte din iPad eller iPhone til din bærbare computer ved hjælp af et USB-kabel eller et lynkabel.
Du vil se enheden forbundet til hovedmenuen. Hvis du aldrig har tilsluttet din enhed til din bærbare computer før, skal du muligvis acceptere meddelelsen ‘Trusted Computer’ på din enhed.

Trin #3 – Overfør billeder fra iPad til bærbar computer
I hovedmenuen skal du klikke på indstillingen ‘Telefonstyring’ efterfulgt af ‘Overfør enhedsbilleder til pc’. Dette åbner en mappemenu, hvor du vil være i stand til at vælge den placering, hvor du vil have billederne gemt på din bærbare computer. Find din placering, klik på ‘Overfør’, og dine billeder bliver sikkerhedskopieret på din bærbare computer.

Metode #2 – Overfør billeder fra iPad til bærbar computer ved hjælp af Autoplay
Spørger stadig, ‘hvordan overfører jeg billeder fra iPad til bærbar?’ Selvom dette måske er den nemmeste måde at overføre dine filer på, er det også den mest risikable, og du kan nemt overføre malware eller vira fra din iPad eller iPhone til din bærbare computer. Denne metode virker kun på bærbare Windows-computere.
Trin #1 – Tilslutning af din enhed
Tilslut din enhed til din bærbare computer ved hjælp af lightning- eller USB-kablet. Så snart din bærbare computer genkender din enhed, vil den vise vinduet Autoplay.

Hvis du aldrig har tilsluttet din enhed til din bærbare computer før, skal din bærbare computer automatisk først downloade og installere de korrekte drivere. Du skal muligvis også acceptere meddelelsen ‘Trusted Computers’ på din enhed.
Trin #2 – Sådan downloader du billeder fra iPad til bærbar computer
Klik på ‘Importer billeder og videoer’. Herfra vil din bærbare computer scanne din enhed for mulige fotos og videoer, der kan gemmes.
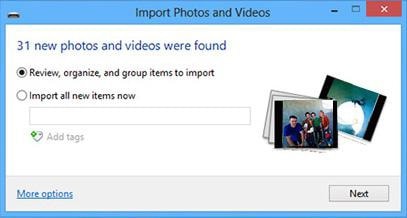
Gå gennem dine mediefiler og vælg de billeder, du ønsker at overføre, før du klikker på ‘Næste’. Du vil derefter være i stand til at vælge den placering på din bærbare computer, hvor du vil have dem til at gemme, før du fuldfører overførselsprocessen.
Metode #3 – Overfør billeder fra iPad til bærbar computer ved hjælp af Windows Stifinder
Dette ligner metoden ovenfor, men du har meget mere kontrol over, hvilke billeder du overfører, og hvor du vil have dem hen. Dette er især effektivt, hvis dine billeder er gemt i unormale mapper eller tredjepartsapps på din enhed.
Trin #1 – Tilslutning af din enhed
Start med at slutte din iPad eller iPhone til din bærbare computer ved hjælp af lightning- eller USB-kablet. Din Windows-computer genkender enheden, men skal muligvis først installere nogle drivere. Du skal muligvis også acceptere meddelelsen ‘Trusted Computers’ på din enhed, hvis du ikke har oprettet forbindelse før.
Trin #2 – Find dine billeder i Windows Stifinder
Åbn Windows Stifinder på din bærbare computer. Brug menuen til venstre, klik på ‘Min pc’, og du vil se din iOS-enhed på listen.

Dobbeltklik gennem mapperne til en mappe med navnet ‘DCIM’. Du finder en samling af mapper med tilfældige navne. Klik gennem disse mapper, og du vil finde dine billeder.
Trin #3 – Sådan downloader du billeder fra iPad til bærbar computer
Find de filer, du ønsker at overføre, og fremhæv dem ved at holde Shift nede og klikke. Du kan også trykke på Skift + A. for at vælge alle billeder i en mappe.
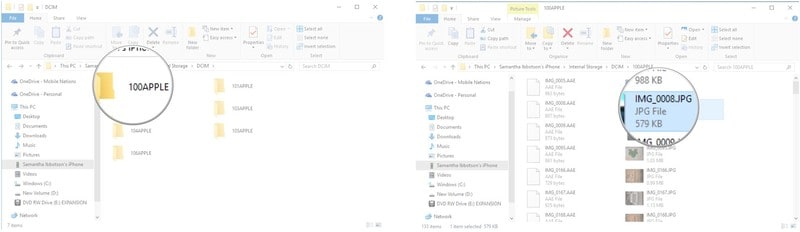
Højreklik og tryk på ‘Kopiér’. Åbn et andet File Explorer-vindue og naviger til det sted, hvor du vil gemme dine billeder. Klik på ‘Indsæt’ på denne placering, og dine billeder vil blive overført til din bærbare computer.
Metode #4 – Overfør billeder fra iPad til Laptop iCloud
Denne sidste metode til, hvordan du overfører billeder fra iPad til bærbar computer, er den officielle overførselsmetode leveret af Apple, men det kræver, at du downloader iCloud til Windows.
Trin #1 – Opsætning af iCloud til Windows
Download iCloud til Windows fra Apple hjemmeside. Når den er downloadet, skal du åbne og installere softwaren ved at følge instruktionerne på skærmen. Når den er installeret, skal du åbne iCloud til Windows.
Trin #2 – Sådan downloader du billeder fra iPad til bærbar computer
På iCloud til Windows skal du klikke på Fotos og derefter på ‘Indstillinger’. Her vil du være i stand til at se alle de overførselsmuligheder, der er tilgængelige for dig. Øverst skal du vælge ‘iCloud Photo Library’ og derefter arbejde dig ned i mulighederne ved at vælge de mapper, hvor du vil have dine billeder gemt på din bærbare computer.

Nu, når du gemmer dine billeder på din iCloud-konto, vil du være i stand til at få adgang til dem på din bærbare computer i den mappe, du valgte i menuen Indstillinger ovenfor.
Dette er de fire væsentlige metoder, du skal vide, når det kommer til at svare på, hvordan overfører jeg billeder fra iPad til laptop hurtigt. Alle formålene nævnt ovenfor er hurtige, pålidelige og giver dig mulighed for at gemme og sikkerhedskopiere dine mest skattede billeder, så du ikke behøver at risikere at miste dem for altid.
Seneste Artikler

