6 Gennemprøvede løsninger til at overføre fotos fra iPhone til Mac
.Der kan være mange grunde til behovet for at overføre dine iPhone-billeder til Mac. For eksempel mangel på plads på iPhone, skifte din iPhone med en ny, bytte eller endda sælge den. Uanset hvilken situation du er i, har du brug for en fuld-bevis metode til at behandle overførslen af billeder fra en iPhone til en Mac. Måske vil du ikke miste endnu et enkelt minde om dig, der er låst på billederne, vel? Så her er vi med 6 gennemprøvede metoder, der hjælper dig med at overføre fotos fra iPhone til Mac på den rigtige måde og uden at miste nogen data.
- Del 1: Overfør billeder fra iPhone til Mac ved hjælp af DrFoneTool (Mac) – Telefonhåndtering (iOS)
- Del 2: Importer billeder fra iPhone til Mac ved hjælp af iPhoto
- Del 3: Overfør billeder fra iPhone til Mac ved hjælp af AirDrop
- Del 4: Importer billeder fra iPhone til Mac ved hjælp af iCloud Photo Stream
- Del 5: Overfør billeder fra iPhone til Mac ved hjælp af iCloud Photo Library
- Del 6: Download fotos fra iPhone til Mac ved hjælp af Preview
Del 1: Overfør billeder fra iPhone til Mac ved hjælp af DrFoneTool (Mac) – Telefonhåndtering (iOS)
Et af de bedste iPhone-værktøjssæt, der findes på det åbne app-marked, er DrFoneTool. Denne software er ikke kun et værktøj til at kopiere billeder fra iPhone til Mac. Det er nyttigt til meget mere end det, og det er som en kasse med iPhone-værktøjer. Udover at softwaren har en brugervenlig, men alligevel attraktiv grænseflade uden kompleksitet for brugerne, giver den også maksimal kontrol over din iPhone. DrFoneTool kan bruges til at gendanne tabte data fra en iPhone. Det kan tjene som et nemt sikkerhedskopierings- og gendannelses- eller sletteværktøj. Det kan overføre billeder fra en iPhone til Mac eller overføre filer fra en gammel iPhone til en ny. Det er også i stand til at fjerne låseskærmen på en iPhone, reparere eventuelle iOS-systemrelaterede problemer og endda roote din iPhone. DrFoneTool – Phone Manager (iOS) er også et nyttigt værktøj til at overføre billeder fra iPhone til Mac uden at bruge iTunes.

DrFoneTool – Phone Manager (iOS)
Overfør billeder fra iPhone/iPad til Mac uden iTunes
- Overfør, administrer, eksporter/importér din musik, fotos, videoer, kontakter, SMS, apps osv.
- Sikkerhedskopier din musik, billeder, videoer, kontakter, SMS, Apps osv. til computeren og gendan dem hurtigt.
- Overfør musik, billeder, videoer, kontakter, beskeder osv. fra en smartphone til en anden.
- Overfør mediefiler mellem iOS-enheder og iTunes.
- Fuldt kompatibel med iOS 7 til iOS 13 og iPod.
1. Download Mac-versionen af DrFoneTool-softwaren. Installer softwaren på din Mac og start den. Vælg derefter ‘Telefonadministrator’ fra hovedgrænsefladen.

2. Brug et USB-kabel til at slutte din iPhone til Mac’en. Når din iPhone er tilsluttet, skal du klikke på ‘Overfør enhedsbilleder til Mac’ Dette kan hjælpe dig med at overføre alle billeder på din iPhone til Mac med et enkelt klik.

3. Der er en anden måde at overføre billeder fra din iPhone til Mac selektivt med DrFoneTool. Gå til fanen Fotos øverst. DrFoneTool viser alle dine iPhone-fotos i forskellige mapper. Vælg de billeder, du ønsker, og klik på knappen Eksporter.

4. Vælg derefter en gemmesti på din Mac for at gemme de eksporterede iPhone-billeder.

Del 2: Importer billeder fra iPhone til Mac ved hjælp af iPhoto
iPhoto kan være en anden software, som iPhone-brugere ofte bruger til at kopiere fotos fra iPhone til Mac som en nem alternativ til det komplicerede iTunes, selvom det er begrænset til kopiering af billeder, der er flyttet til kamerarullemappen på din enhed. iPhoto er ofte forudinstalleret på Mac OS X, og der er muligvis ikke behov for at downloade og installere iPhoto. Nedenfor er trin til, hvordan du overfører billeder fra iPhone til Mac ved hjælp af iPhoto.
1. Tilslut din iPhone til Mac med et USB-kabel, iPhoto skulle automatisk starte med at vise billeder og videoer fra iPhone-enheden. Hvis iPhoto ikke starter automatisk, skal du starte det og klikke på ‘Præferencer’ fra menuen ‘iPhoto’ og derefter klikke på ‘generel indstilling’ og derefter ændre ‘Tilslutning af kamera åbner’ til iPhoto.
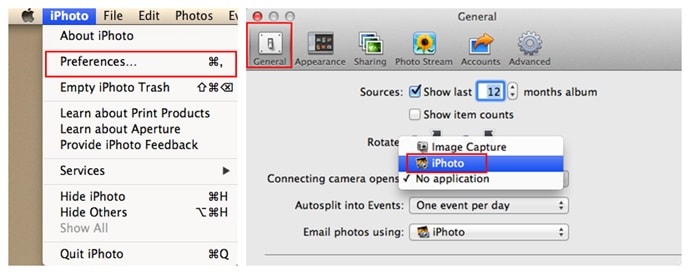
2. Når billeder fra din iPhone er blevet vist, skal du vælge de billeder, der skal importeres, og trykke på ‘importer valgt’ eller bare importere alle.

Del 3: Overfør billeder fra iPhone til Mac ved hjælp af AirDrop
Airdrop er en anden af Apple-leverede applikationer, der kan bruges til at overføre billeder fra iPhone til Mac. Denne software blev tilgængelig til brug fra iOS 7-opgraderingen som et middel for brugere til at dele filer mellem iOS-enheder, herunder til at importere fotos fra iPhone til Mac.

1. På din iPhone-enhed skal du gå til Indstillinger og også tænde for Wi-Fi og Bluetooth. På Mac skal du tænde for Wi-Fi ved at klikke på menulinjen for at slå Wi-Fi til. Tænd også for Mac’ens Bluetooth.
2. På din iPhone skal du glide op for at se ‘Kontrolcenter’, og derefter klikke på ‘Airdrop’. Vælg ‘Alle’ eller ‘Kun kontakter’
3. På Mac skal du klikke på Finder og derefter vælge ‘Airdrop’ fra indstillingen ‘Go’ under menulinjen. Klik på ‘Tillad mig at blive opdaget’ og vælg enten ‘Alle’ eller ‘Kun kontakt’, som det er valgt på iPhone, der skal deles.
4. Gå til det sted, hvor billedet, der skal kopieres til Mac, er placeret på iPhone, vælg billedet, eller vælg flere billeder.
5. Tryk på indstillingen Del på din iPhone, vælg derefter ‘ tryk for at dele med Airdrop’, og vælg derefter navnet på den Mac, der skal overføres til. På Mac vil en prompt om at acceptere den sendte fil blive vist, klik på accept.

Del 4: Importer billeder fra iPhone til Mac ved hjælp af iCloud Photo Stream
iCloud Photo Stream er en Apple iCloud-funktion, hvor billeder deles til en iCloud-konto og kan hentes på en anden Apple-enhed når som helst. Nedenfor er trin til, hvordan du importerer fotos fra iPhone til Mac ved hjælp af iCloud Photo Stream:
1. Gå til Indstillinger på din iPhone og klik på dit Apple ID eller navn. På den næste skærm skal du trykke på iCloud og kontrollere ‘Min fotostream’ under indstillingen Fotos
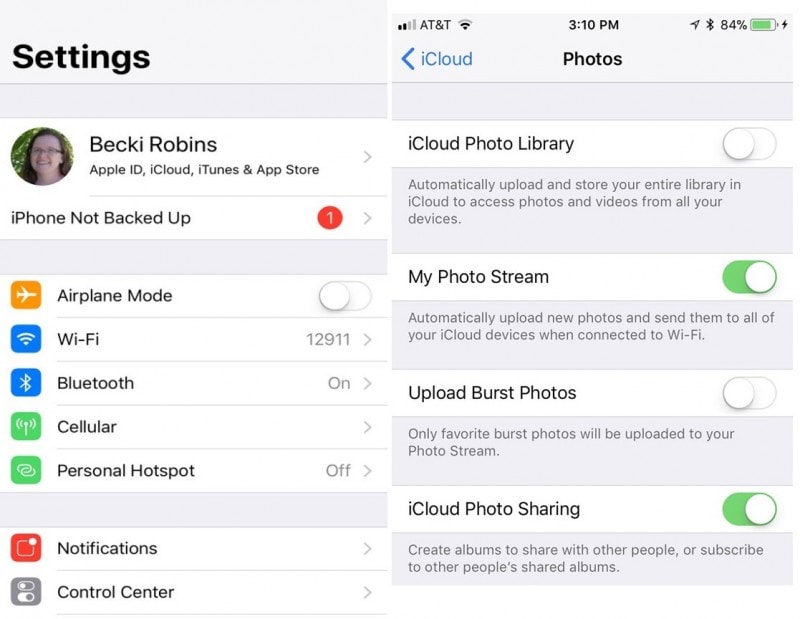
2. Opret en delt mappe fra Foto-appen, og klik på Næste. I den nyoprettede albummappe skal du klikke på ‘+’-tegnet for at tilføje billeder til det pågældende album og derefter vælge ‘Send’.

3. På din Mac skal du åbne Fotos og klikke på fanen ‘Fotos’ og derefter klikke på ‘Indstillinger. Vælg iCloud for at åbne et indstillingsvindue. Sørg for, at indstillingen ‘Min fotostream’ er markeret.
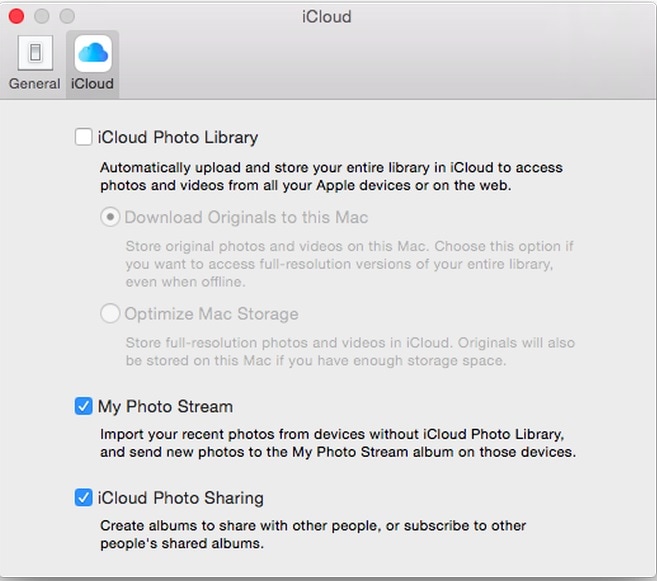
4. På ‘My Photostream’-skærmen kan album, der er blevet oprettet, ses og nemt tilgås og kopieres til din Mac-lagerplads.

Del 5: Overfør billeder fra iPhone til Mac ved hjælp af iCloud Photo Library
iCloud Photo Library ligner iCloud Photo Stream, og der er kun en lille forskel mellem de to er, at iCloud Photo Library uploader alle billeder på din enhed til iCloud.
1. Gå til Indstillinger på din iPhone, klik på dit Apple-id eller navn, klik på iCloud og tjek ‘iCloud Photo Library’. Alle dine billeder ville begynde at uploade til din iCloud-kontoservere.
2. På din Mac skal du starte Fotos og klikke på fanen Fotos. Klik på præferencer i menuen Indstillinger, og vælg derefter ‘iCloud’.
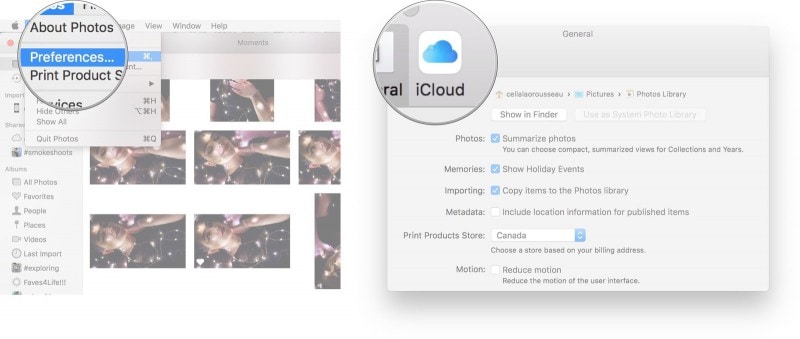
3. Marker ‘iCloud Photo Library’ i det nye vindue. Du kan nu se alle uploadede billeder på din Mac og vælge at downloade.
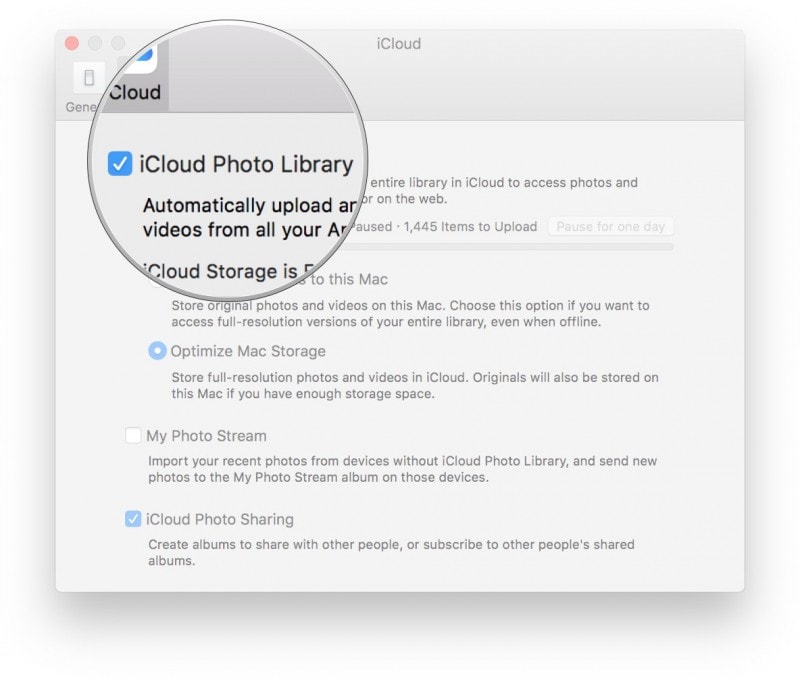
Del 6: Download fotos fra iPhone til Mac ved hjælp af Preview
Preview er et andet indbygget program i Mac OS, der kan bruges til at importere billeder fra iPhone til Mac
1. Tilslut din iPhone til din Mac med et USB-kabel.
2. Start Preview-softwaren på Mac og vælg ‘Importer fra iPhone’ under filmenuen.
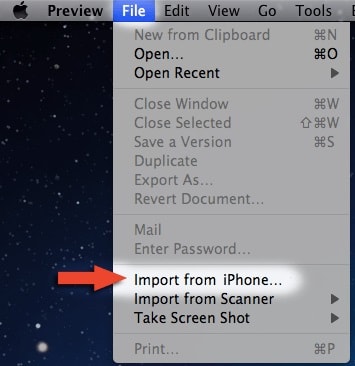
3. Alle billeder på din iPhone vil blive vist for at blive valgt fra eller klik på ‘Importer alle.’
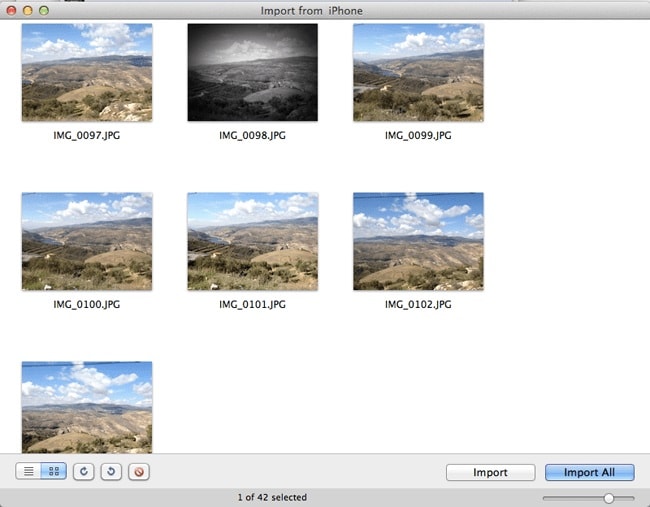
Et nyt pop op-vindue vil anmode om en destinationsplacering for også at importere billederne, navigere til den ønskede placering og trykke på ‘vælg destination’. Dine billeder vil straks blive importeret.
Der er en hånd fuld af metoder og måder at kopiere billeder fra iPhone til Mac på, og alle er let tilgængelige. Det er altid bedst at sikkerhedskopiere dine enhedsbilleder fra tid til anden i andre for at bevare billedlige minder, som, hvis de går tabt, kan være svære at få tilbage. Af alle disse metoder anbefales DrFoneTool – Phone Manager (iOS) bedst for sin fleksibilitet og ingen begrænsning til at overføre billeder fra iPhone til Mac.
Seneste Artikler

