Sådan importeres kontakter til iPhone
iPhone er en premium smartphone og rammer altid markedet hårdt. Selvom iPhone er meget dyr sammenlignet med Android-enheder, er det stadig en drøm for mange at købe en iPhone. Men efter at have købt en iPhone, opstår spørgsmålet hos mange om, hvordan man importerer kontakter til iPhone? Andre, der allerede havde en iPhone, vil gerne lære ‘hvordan man overfører kontakter fra Mac til iPhone?’ Sikkerhedskopiering af kontakterne er nødvendig, som om du finder din iPhone-kontakter mangler, i det mindste vil du være i stand til at gendanne dem på den nye enhed. Ellers bliver du nødt til at tilføje hver kontakt manuelt gennem kontaktdagbogen, hvis du har nogen, eller fra en andens enhed. Her i denne artikel lærer du 4 forskellige måder at importere kontakter til iPhone på.
Del 1: Importer kontakter til iPhone fra SIM-kort
SIM-kort spiller en meget vigtig rolle i en smartphone eller andre mobile enheder, da de giver os netværksadgang. Men de kunne også gemme kontakter på det. Dette er meget nyttigt, når du vil overføre kontakter fra en ældre enhed til en ny enhed. Man skulle bare indsætte den i den nye telefon og importere kontakterne. Den samme procedure følger i iPhone, selvom du i dette tilfælde kun kan importere kontakter til iPhone fra SIM-kortet. Dette er meget praktisk, når du skifter fra Android eller andre enheder til iPhone.
Følg proceduren nedenfor for at vide, hvordan du importerer kontakter til iPhone fra SIM-kort –
Trin 1: Gå til iPhone-indstillingerne ved at trykke på ikonet ‘Indstillinger’, der ligner et tandhjul.
Trin 2: Tryk nu på indstillingen med titlen ‘Kontakt’ eller ‘Mail, kontakter, kalendere’ i henhold til iOS-versionen.
Trin 3: Tryk derefter på ‘Importer SIM-kontakter’ fra mulighederne. Det vil vise en menu pop op-menu.
Trin 4: Her kan du vælge, hvor du vil gemme de importerede kontakter. Klik på ‘På min iPhone’.
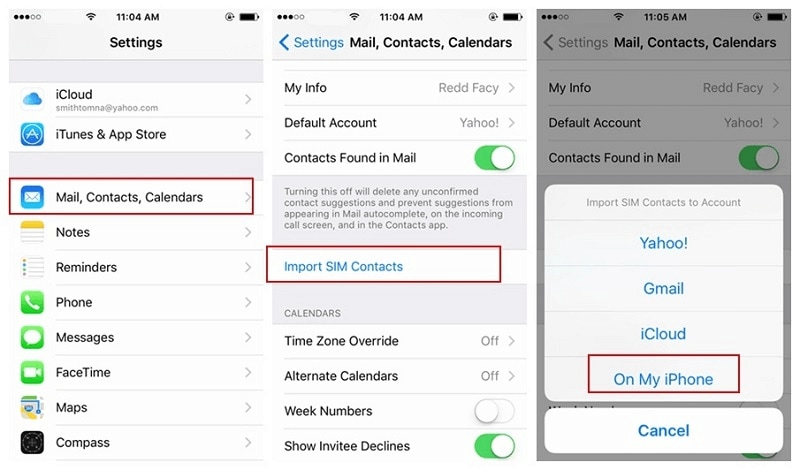
Trin 5: Dette vil begynde at importere kontakter fra SIM-kortet til iPhone.
Del 2: Importer kontakter til iPhone fra CSV/VCF
I den forrige metode lærte du, hvordan du importerer kontakter til iPhone fra SIM-kort, men det er ikke den eneste situation, når du vil importere kontakter. Ofte søger folk efter en måde at overføre kontakter fra iPad til iPhone, iPhone til anden iPhone, fra iPhone til Mac eller omvendt. Import af kontakter fra iPhone/iPad/Mac, det kan gøres nemt ved at sikkerhedskopiere kontakterne som CSV/VCF-filer. At gøre dette kan blive virkelig kompliceret og besværligt, hvis du ikke bruger DrFoneTool – Phone Manager. Det er et af de bedste værktøjer til at administrere kontakter mellem iPhone, iPad og Mac.
DrFoneTool – Phone Manager er også tilgængelig til Windows PC, så hvis du har en iPhone og Windows, vil det være muligt at gemme iPhone-kontakterne på computeren som CSV- eller VCF-filer. Med dette værktøj kan du gøre meget mere end at overføre kontakter fra iPad til iPhone eller mellem iPhone og Mac eller andre scenarier. Det betyder, at det også er muligt at overføre lyd, video, billeder, beskeder, opkaldslogger osv. Det er også kompatibelt med de fleste af iOS-enhederne med iOS 7, 8, 9, 10, og også den nyeste iOS 13.

DrFoneTool – Phone Manager (iOS)
Sådan importeres kontakter til iPhone? Her er den enkleste løsning.
- Overfør, administrer, eksporter/importér din musik, fotos, videoer, kontakter, SMS, apps osv.
- Sikkerhedskopier din musik, billeder, videoer, kontakter, SMS, Apps osv. til computeren og gendan dem nemt.
- Overfør musik, fotos, videoer, kontakter, beskeder osv. fra en smartphone til en anden.
- Overfør mediefiler mellem iOS-enheder og iTunes.
- Fuldt kompatibel med nyeste iOS 13 og iPod.
Følg proceduren for at lære, hvordan du importerer kontakter til iPhone fra CSV/VCF ved hjælp af DrFoneTool – Phone Manager
Trin 1: Åbn DrFoneTool iOS-værktøjssættet på Mac- eller Windows-computeren, og klik på indstillingen ‘Telefonstyring’ fra sættet af hjælpeprogrammer.

Trin 2: Tilslut iPhone til computeren ved hjælp af et USB-kabel, og vent på, at DrFoneTool – Phone Manager registrerer og konfigurerer det.
Trin 3: Klik nu på fanen Information på navigationslinjen øverst på DrFoneTool – Phone Manager-grænsefladen og derefter på Kontakter i venstre rude under fanen information. Det vil vise alle kontakter på iPhone.

Trin 4: Klik på knappen Importer og vælg hvilken type kontaktfil du ønsker at importere, f.eks. CSV- eller VCF/vCard-fil.
Trin 5: Gå til det sted, hvor disse filer er placeret, og klik på OK-knappen. Dette vil importere kontakterne i CSV/VCF-filen til iPhone.
Del 3: Overfør kontakter til iPhone fra Gmail
Overførsel af kontakter til iPhone ved hjælp af DrFoneTool – Phone Manager er meget let, når kontakterne er gemt på en CSV/VCF-fil på computeren. Men hvad nu hvis du vil importere kontakter gemt på Gmail. Selvom der er en metode til at overføre Gmail-kontakter til iPhone ved at logge ind på Gmail og derefter eksportere filerne til en CSV/VCF-fil, som senere kan importeres til iPhone. Men der er en direkte metode, hvor kontakter kan synkroniseres direkte mellem iPhone og Gmail. Følg nedenstående trin for at importere kontakt til iPhone fra Gmail –
Trin 1: Åbn ‘Indstillinger’ og derefter ‘Mail, kontakter, kalendere’.
Trin 2: Tryk på Tilføj konto, og en liste over forskellige kontoplatforme vil blive vist.
Trin 3: Klik på Google, og log derefter ind med Gmail-brugernavnet og -adgangskoden.
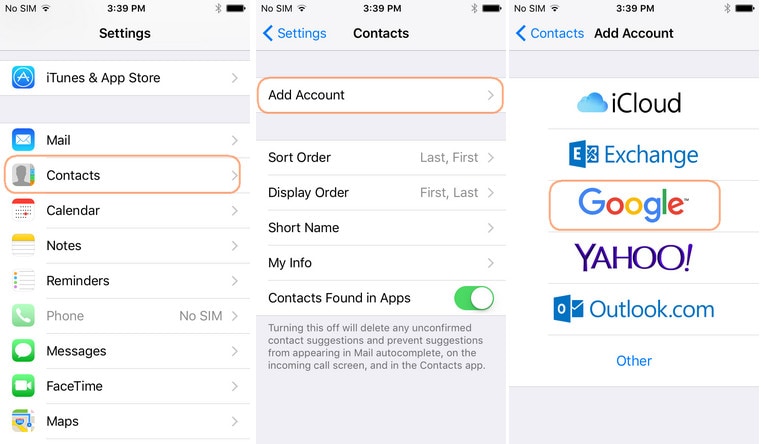
Trin 4: Når du har logget ind, skal du slå kontakterne TIL, og den vil kontakte mellem Gmail og iPhone.
Del 4: Importer kontakter til iPhone fra Outlook
Ligesom Gmail giver Outlook dig også mulighed for at gemme dine vigtige kontakter og e-mail i skyen. Outlook er den e-mail-tjeneste fra Microsoft, som mest forretningsmænd bruger. Efter Gmail er det den mest udbredte e-mail-tjeneste. Arbejdet med Outlook er ligesom Gmail, men her kan du bruge Gmail-kontoen til at sende en e-mail. Hvis du vil lære, hvordan du importerer kontakter til iPhone fra Outlook, skal du følge nedenstående trin –
Trin 1: Konfigurer Outlook-kontoen på iPhone ved hjælp af Exchange. Du kan gøre dette ved at gå til Indstillinger > Mail, kontakter, kalendere.
Trin 2: Tryk derefter på ‘Tilføj konto’ og vælg ‘Udveksling’ fra listen over muligheder, der vises på den næste skærm.
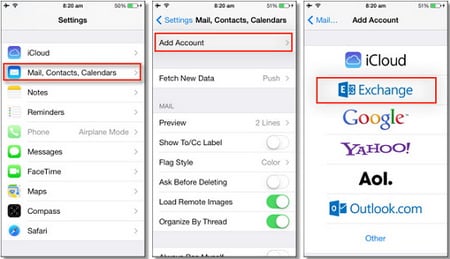
Trin 3: Indtast den gyldige Outlook-e-mailadresse eller brugernavn og adgangskode, og tryk på ‘Næste’.
Trin 4: iPhone kontakter Exchange-serveren, og du skal indtaste Exchange-serveradressen til serveren.
Trin 5: Vælg nu, hvad du vil synkronisere med Outlook-kontoen som kontakter, e-mails, kalendere og noter. I dette tilfælde skal du slå kontaktkontakten TIL.
Seneste Artikler

