Overfør data fra iPhone til PC
iPhonen er ikke fuldstændig inkompatibel med pc’er. I modsætning til med Mac kan det være en skræmmende opgave at holde dine data synkroniseret mellem de to enheder. Brugere af Windows har dog mulighed for at overføre disse filer og dokumenter fra deres iPhone til en pc. Sikkerhedskopiering af dine data fra din iPhone til din er en fremragende praksis at vedligeholde, og her er nogle grunde til, at du bør gøre det.
Sikkerhed: Mange enkeltpersoner har forlagt deres iPhones i tidligere tider og har derved mistet alle deres værdifulde og vitale data. Dette tab skyldes, at de aldrig troede, det var nødvendigt at sikkerhedskopiere deres data. I de fleste tilfælde tager det ret lang tid og kræfter at gendanne de tabte data, såsom e-mails, kontakter, videoer og fotos. Hvis disse data var blevet sikkerhedskopieret på deres pc, ville det kun tage nogle minutter at gendanne dem.
Sådan frigøres lagerplads: Bærbare enheder som smartphones kommer med begrænset lagerplads, og iPhone falder tilfældigvis under en sådan kategori. Der er en bestemt slags data, der bruger lagerplads på din iPhone. Eksempler på sådanne data er videoer, musik og fotos. Der er behov for, at du overfører data fra iPhone til Windows for at skabe plads til andre apps og forhindre din enhed i at halte, når du udfører rutinehandlinger.
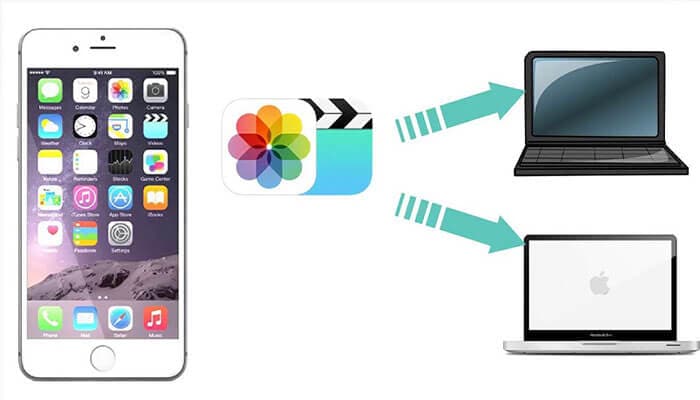
Mange brugere af Apple-enheder er klar over, at iOS-systemet er meget godt lukket, og tiltag har til formål at forhindre brugere i at overføre beskyttede data mellem enheder og derved sikre stabilitet og sikkerhed. Selvom mange vælger at jailbreake, har Apple rådet sine brugere til ikke at gå den vej. For at forhindre unødvendig jailbreaking har vi skrevet denne artikel for at bringe dig opdateret med mulige måder at kopiere data fra iPhone til pc.
Sådan overføres data fra iPhone til en computer uden iTunes
Hvis du er på udkig efter andre mulige måder eller metoder, hvormed du kan udføre, overføre alle data fra iPhone til pc uden brug af iTunes, så du kan undgå problemet, der genereres som følge af flere funktioner, som man ikke forventer fra iTunes. Såsom:
- iTunes er dårligt vurderet, når det kommer til brugervenlighed
- iTunes sletter mediefiler, der ikke er erhvervet fra iTunes Store, eller som følger med enheden.
Du behøver ikke bekymre dig om alle disse problemer igen. Alle dine udfordringer i forbindelse med iPhone-data til pc uden brug af iTunes er dækket i dette afsnit.
Send iPhone-data til pc ved hjælp af DrFoneTool
Hvis du ønsker at udføre en iPhone-overførsel af data til pc uden behov for iTunes, så er der behov for, at du har det rigtige iPhone-overførselsværktøj. Det rigtige værktøj er afgørende, fordi det forenkler processen med at flytte filer fra iPhone til din bærbare eller stationære computer eller omvendt. Det første program, jeg vil anbefale, er DrFoneTool – Phone Manager (iOS), en funktionsrig, tilgængelig og nem at bruge software, der ubesværet overfører data fra iPhone til Windows 10.
Dr. Fone er en fremragende alt-i-en softwarepakke designet til at skabe en jævn og hurtig overførsel af videoer, fotos, musik og andre filer. Uanset om det er SMS-beskeder, vitale kontakter, apps og multimediefiler, kan du nemt flytte dem til din pc med Dr. Fone. Følgende trin skal følges for at overføre data fra iPhone til Windows 10.
Trin 1: Konfigurer DrFoneTool på din pc, og tilslut din iPhone (vent på, at pc’en genkender iOS-enheden.

Trin 2: Efter at iPhone har oprettet forbindelse, vises menuen. Du kan navigere mellem forskellige kategorier af data som ‘fotos’, ‘Apps’ og ‘Musik’.

Trin 3: Vælg de filer, du ønsker at tilføje. Vælg mellem, om du vil tilføje den til en mappe eller fil.

Trin 4: Vælg alle filer, du vil sende, og vælg mappen, du vil kopiere dataene til.

Når alt er gjort, vil de valgte filer blive kopieret til den placering, du har valgt.
Prøv det gratis Prøv det gratis
Via onlinedrev/iCloud-drev
Online-drevene såsom DropBox eller Google/iCloud er gode systemer til at dele mapper og filer over flere iOS-enheder. Drevet bruges til at gemme billeder, videoer, PDF og dokumenter. iCloud-drevet gør overførsel af filer og sikkerhedskopiering af data til en problemfri og nem opgave. iCloud Drive har en tilgængelig brugergrænseflade, der er nem at se og organisere data. Du kan få adgang til alle filer via stationære computere og mobile enheder. Det er værd at bemærke, at iCloud Drive ikke kan udføre filoverførsel, men giver adgang fra pc’en til iOS-enheden. Drevet stiller andre fordele til rådighed, fildeling kan udføres med andre brugere og endda arbejde hånd i hånd på projekter i realtid.
Følg nedenstående trin for at finde ud af, hvordan du downloader data fra iPhone til en computer:
Trin 1: Besøg Apple iCloud-webstedet for at få kontrolpanelet til iCloud Drive.
Trin 2: Tilmeld dig for at afslutte installationsprocessen.
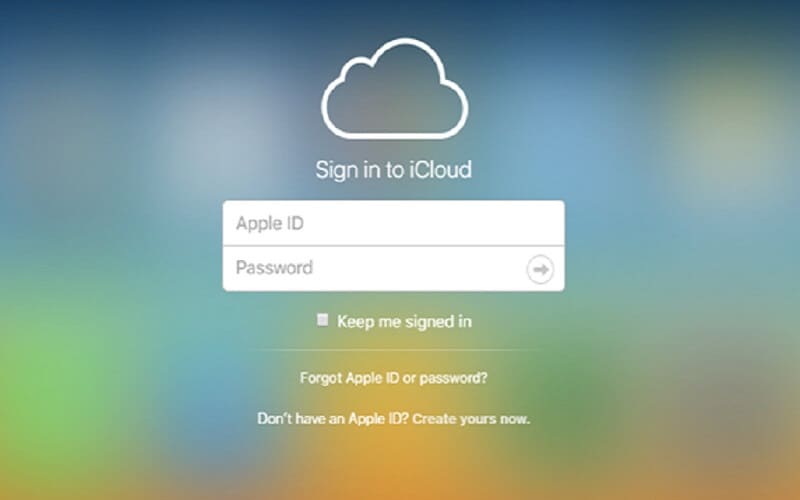
Trin 3: Når du har gennemført tilmeldingen, bør du finde iCloud på din pc.
Trin 4: Send filerne fra din iPhone til iCloud.
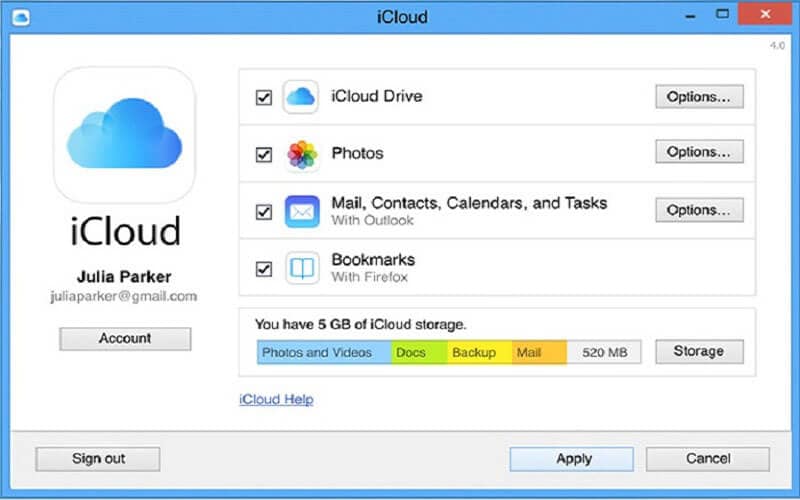
Når du har fuldført processen, skal du bruge dit system til at besøge iCloud-kontoen for at få adgang til de data, du har gemt under iCloud-drev.
Brug af Windows Stifinder
Endnu en anden teknik, der kan bruges til at flytte data såsom billeder til fra iPhone til pc, er ved at bruge Windows Stifinder. Følg instruktionerne nedenfor for at overføre data fra iPhone til Windows via Windows Stifinder.
Trin 1: Par din iPhone til din pc ved at bruge et USB-kabel.
Trin 2: Giv pc’en adgang til din iPhone ved at klikke på knappen ‘Tillid’, der vises på din enheds skærm.
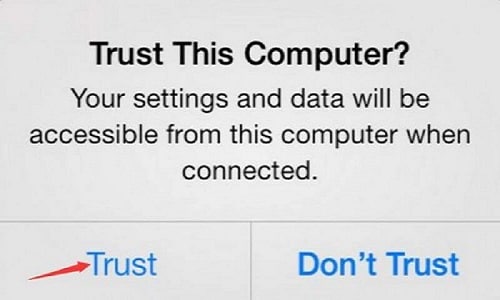
Trin 3: Start ‘My Computer’ på din pc, du skal finde din iOS-enhed under ‘Portable Device’-delen af skærmen.
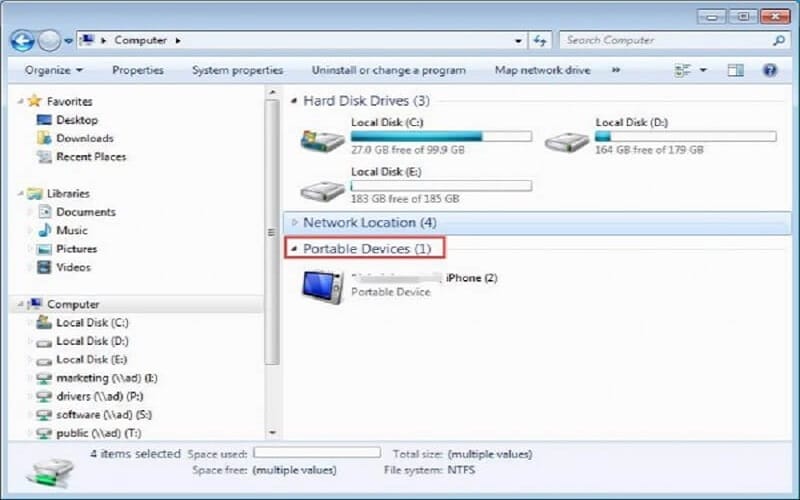
Trin 4: Tryk på enhedens lager, du vil finde en mappe mærket ‘DCIM.’ Se billederne af din iPhone ved at åbne mappen. Du kan bagefter flytte eller kopiere filen til den mappe, du ønsker på din computer.
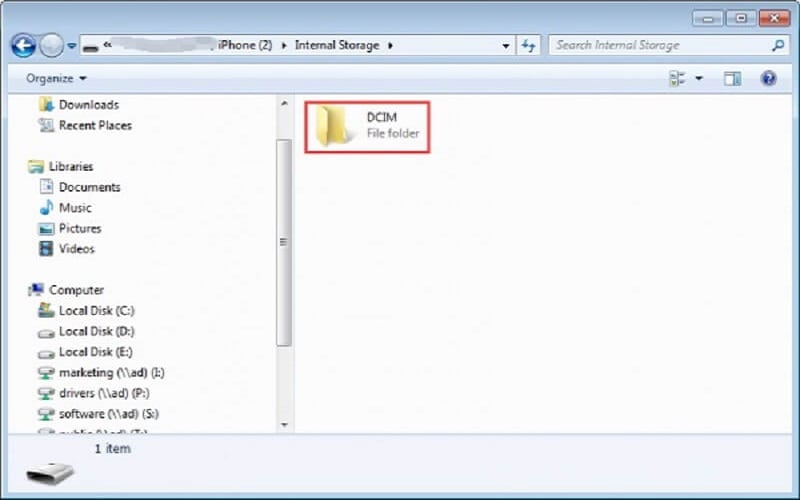
Sådan overfører du data fra iPhone til pc ved hjælp af iTunes
Hvis du har en iPhone, iPad eller en iPod touch med iOS 4 eller nyere, er den ideelle og mest passende metode til dataoverførsel ved at bruge iTunes.
Lad os nu se de trin, hvormed dette kan være muligt.
Trin 1: Der er behov for, at du har den opdaterede version af iTunes. Du skal blot klikke og køre iTunes på din pc.
Trin 2: Nu skal du forbinde iPhone til din pc ved at bruge USB-kabel.
Trin 3: I venstre side af vinduet finder du ikonet på mobilbilledet. Tryk på enhedsikonet.

Trin 4: I det øjeblik du trykker på det, vil du blive ført til det næste vindue, som viser mange muligheder i venstre side. Vælg indstillingen ‘Foto’, hvis du har til hensigt at overføre billeder.
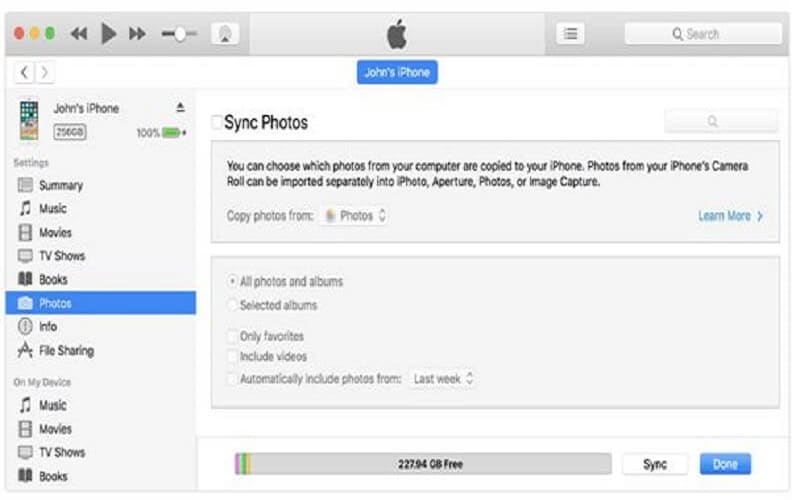
Trin 5: I det tilfælde, hvor du ikke synkroniserede billederne, skal du trykke på knappen ‘synkronisering’. Hvis du finder billederne i iCloud-biblioteket, betyder det, at de allerede er synkroniseret. Derfor vil der ikke være behov for at synkronisere det længere.
Trin 6: Hvis du ønsker at synkronisere billederne, bliver du bedt om at vælge mappen til at sikkerhedskopiere alle dine billeder.
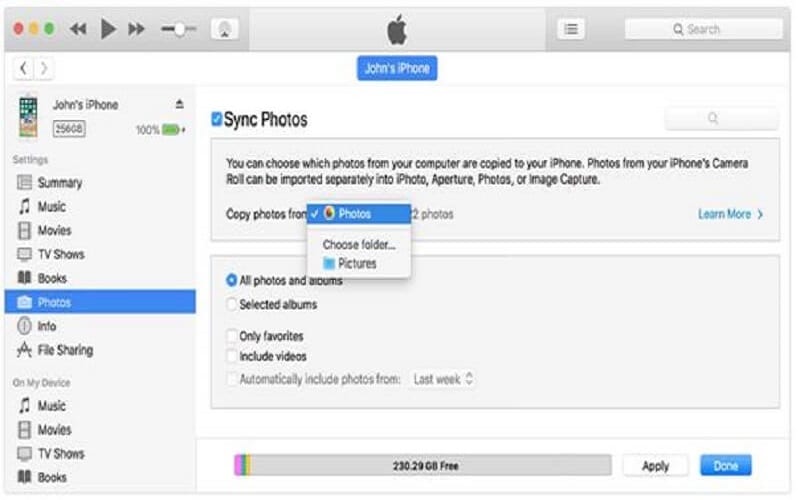
Trin 7: Hvis du har til hensigt at inkludere video, kan du tilføje ved at trykke på inkluder videoer. Klik på ‘Anvend’, når du er færdig med arbejdet.
Konklusion
Efter at have gennemgået denne vejledning ved du nu, hvordan du overfører data fra iPhone til computer uden iTunes. Gør klogt i at dele dette med din frifindelse, så de ikke er uvidende om disse oplysninger.
Seneste Artikler


