Top 4 måder at overføre filer fra iPhone til PC
Hvis du bruger en iPhone, får du et væld af smukke funktioner og funktioner. Det anbefales dog altid at holde en sikkerhedskopi af alle data på din iPhone på din pc, bare i tilfælde af nogle nødsituationer. I denne artikel vil vi vise dig de forskellige måder at overføre filer fra iPhone til pc med og uden brug af iTunes, fra musik til fotos og andre dokumenter til din pc.
- Del 1: Hvordan overfører jeg filer fra iPhone til pc ved hjælp af iTunes?
- Del 2: Hvordan overfører man filer fra iPhone til pc uden iTunes ved hjælp af DrFoneTool?
- Del 3: Hvordan overfører man filer fra iPhone til pc via iCloud?
- Del 4: Hvordan overfører jeg filer fra iPhone til pc ved hjælp af Windows AutoPlay?
Del 1: Hvordan overfører jeg filer fra iPhone til pc ved hjælp af iTunes?
Hvis du ejer en iPod touch, iPad eller en iPhone med iOS 4 eller nyere, er den bedste metode, hvormed du vil være i stand til at overføre filer, som f.eks. billeder fra iPhone til PC er ved at bruge iTunes, som involverer nogle af de trin, der hjælper med at dele filerne.
Du bliver nødt til at gøre dette, hvis du ønsker at gemme de filer, du har oprettet på dine iOS-enheder på din pc, eller udpakke filerne fra enheden. Du kan få adgang til dem på pc’en uden nogen begrænsning, selvom enhederne ikke er med dig.
Trin 1: Du skal have den opdaterede version af iTunes. Bare klik og åbn iTunes på din computer.
Trin 2: Nu skal du tilslutte iPhone til pc’en ved hjælp af USB-kablet.
Trin 3: I venstre side af vinduet kan du se ikonet på mobilbilledet. Klik på enhedsikonet.

Trin 4: Når du klikker på det, vil du blive dirigeret til det næste vindue, som viser mange muligheder i venstre side. Vælg muligheden ‘Foto’ fra det.
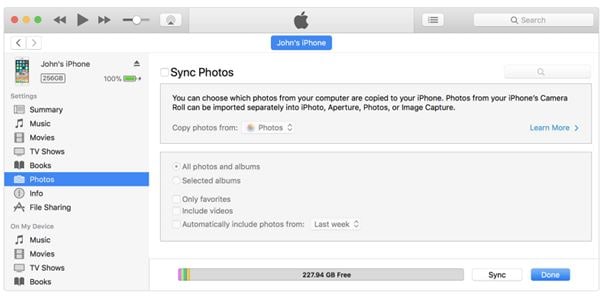
Trin 5: Hvis du ikke synkroniserede billederne, skal du klikke på knappen ‘synkronisering’. Hvis billederne allerede er i dit iCloud-bibliotek, har du allerede synkroniseret det. Så der er ikke behov for synkronisering.
Trin 6: Hvis du skal synkronisere billederne, skal du vælge mappen for at gemme alle dine billeder. Hvis du har mapper og undermapper, der skal synkroniseres, vises undermapper først som albummet på din enhed.

Trin 7: Hvis du ønsker at tilføje video, så kan du tilføje ved at klikke på inkludere videoer. Eller lad være. Tryk på anvend til sidst – én gang, hvis du er færdig med arbejdet.
Med de ovennævnte trin, så kan du nemt overføre filer fra iPhone til pc. Var det ikke meget simpelt?
Del 2: Hvordan overfører man filer fra iPhone til pc uden iTunes ved hjælp af DrFoneTool?
Dette er en nemmere måde at overføre data fra iPhone til pc. Dette værktøj til at overføre filer fra en iPhone kan hjælpe dig med at kopiere filer fra iPhone til pc, og meget mere som f.eks overførsel af billeder mellem pc og iPhone, overføre eller dele kontakter mellem pc og iPhone er meget simpelt nu. Ved at bruge denne ene software kan du overføre fotos, videoer, musik og andre forskellige slags filer til pc.

DrFoneTool – Phone Manager (iOS)
Overfør filer fra iPhone til pc uden iTunes
- Overfør, administrer, eksporter/importér din musik, fotos, videoer, kontakter, SMS, apps osv.
- Sikkerhedskopier din musik, billeder, videoer, kontakter, SMS, Apps osv. til computeren og gendan dem nemt.
- Overfør musik, billeder, videoer, kontakter, beskeder osv. fra en smartphone til en anden.
- Overfør mediefiler mellem iOS-enheder og iTunes.
- Fuldt kompatibel med iOS 7, iOS 8, iOS 9, iOS 10, iOS 11, iOS 12, iOS 13 og iPod.
Lad os nu gå til den trinvise proces af overførselsproceduren. Nu sker det:
Trin 1: Først og fremmest download og installer DrFoneTool på dit system. Kør programmet normalt, og vælg indstillingen kaldet ‘Phone Manager’ fra hovedsiden.

Trin 2: Brug et USB-kabel, tilslut iPhone til din pc. Nu vil du blive vist med de tre muligheder. Vælg ‘Overfør enhedsbilleder til pc.

På denne måde kan du overføre alle billeder på iPhone til PC direkte. Gennemse mappen på din computer for at gemme dine iPhone-fotos.

Trin 3: Du kan også overføre fotos, videoer, musik og andre filer til din pc ved hjælp af andre faner udover fanen Hjem, såsom musik, videoer, fotos, information, apps osv.

Trin 4. Vælg derefter den musik, fotos eller videoer, du har brug for, og klik på knappen Eksporter for at overføre dem fra iPhone til pc.

Klik på Eksporter til pc, og tilpas lagringsstien til iPhone-filerne og gem dem på din computer.

Del 3: Hvordan overfører man filer fra iPhone til pc via iCloud?
Bortset fra de to ovenstående metoder kan vi også bruge iCloud-kontrolpanelet til at få adgang til og downloade iPhone-filer til pc.
Trin 1. Download iCloud kontrolpanel fra Apples officielle hjemmeside til din pc. Start iCloud-kontrolpanelet, og log ind på din iCloud-konto.

Trin 2. For at få adgang til billeder, videoer ved hjælp af iCloud-kontrolpanelet, tryk på Indstillinger > iCloud > Billeder på din iPhone, vælg derefter Download og behold originaler og importer billederne til din computer.
Trin 3: De uploadede billeder gemmes i mappen Denne pc > iCloud-fotos på din Windows-computer. Klik på download-ikonet, eller vælg Download dokument fra rullemenuen Handling. Dokumentet bliver downloadet til standard downloadplacering på din enhed.
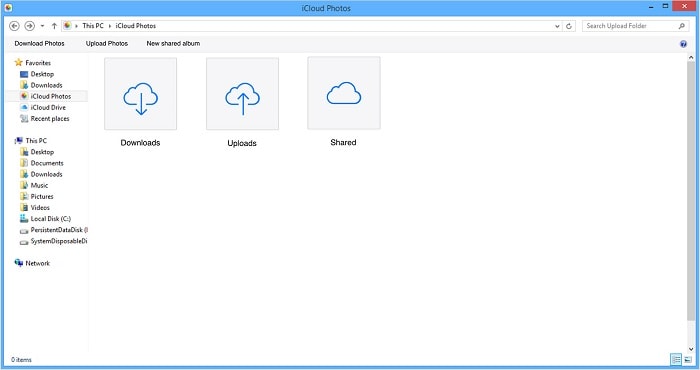
Del 4: Hvordan overfører jeg filer fra iPhone til pc ved hjælp af Windows AutoPlay?
Følgende er processen til at overføre data fra iPhone til pc ved hjælp af Windows AutoPlay.
Trin 1. Tilslut din enhed med USB-kablet til din pc.
Trin 2. Autoplay-pc’en vises med det samme og vælg ‘Importer billeder og videoer’. Denne proces vil være meget lettere at overføre filer fra iPhone til pc.
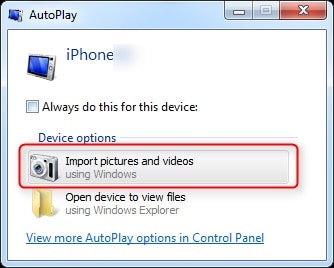
Trin 3. Klik på ‘Flere valgmuligheder’ for at vælge de mapper, hvor du ønsker at importere billederne og videoerne på din iPhone. Du kan oprette en mappe til billeder. Klik nu på ‘OK’ og derefter på ‘Næste’.
Efter opsætning af funktionerne kan du importere videoen eller musikken ved at klikke på importknappen. Du kan vælge det sæt billeder eller videoer, du vil importere, og trykke på knappen Importer.
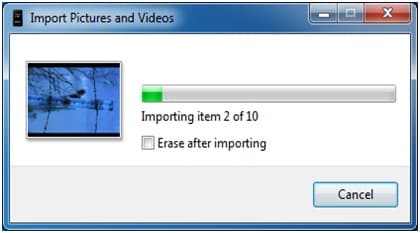
Mens du tilslutter din iPhone til pc’en, hvis AutoPlay ikke vises, eller dine iPhone-billeder ikke vises på dit system, kan du forsøge at rette det med nogle grundlæggende metoder, såsom at afbryde og tilslutte iPhone igen, ændre USB-kablet eller port, genstart computeren osv.
I ovenstående artikel har vi fortalt dig om de forskellige metoder til at overføre filer fra iPhone til pc. Vi forsikrer dig om, at processen for at lære at overføre filer fra iPhone til pc er meget let at forenkle.
Seneste Artikler

