Måder at overføre billeder fra iPhone til pc med/uden iTunes
Apple er en kendt virksomhed, der er kendt for sin sult efter at gøre tingene anderledes og unikt. Derfor kan det nogle gange være sådan et træk, hvordan man overfører billeder fra iPhone til pc uden iTunes. Apple leverede en pc-version af iTunes som et middel til, at brugere kunne overføre billeder fra en iPhone til en pc ved hjælp af iTunes. Men der kan opstå situationer, hvor en bruger måske ønsker mere fleksibilitet, kontrol og gerne vil forhindre tab af data under synkronisering af mediefiler, funktioner der mangler i iTunes.
I denne artikel vil vi se på et par andre metoder til, hvordan du overfører billeder fra iPhone til computeren uden iTunes.
- Trick 1: Hvordan synkroniserer jeg billeder fra iPhone til pc med iTunes?
- Trick 2: Hvordan overfører jeg billeder fra iPhone til pc uden iTunes?
- Trick 3: Sådan kopierer du billeder fra iPhone til pc via Windows Stifinder?
- Trick 4: Sådan downloader du billeder fra iPhone til pc ved hjælp af Autoplay?
- Trick 5: Sådan overføres billeder fra iPhone til pc ved hjælp af iCloud?
Trick 1: Hvordan synkroniserer jeg billeder fra iPhone til pc med iTunes?
Denne metode lige her involverer at bruge det officielle Apple-overførselsværktøj, som sandsynligvis alle iPhone-brugere burde have på deres pc. Det er den metode, som Apple giver brugere til at løse alle pc til iPhone-relaterede problemer. Når du overfører billeder fra iPhones til pc’en ved hjælp af iTunes, synkroniserer iTunes automatisk fotos mellem din computer og din iPhone. Det vil sige, at den kun kopierer billeder, der er på din telefon, men ikke på din pc. Nedenfor er trinene til, hvordan du overfører billeder fra iPhone til pc ved hjælp af iTunes.
Trin 1. Download iTunes fra Apples hjemmeside gratis. Installer på din pc og start softwaren.
Trin 2. Tilslut din iPhone til computeren ved hjælp af et USB-kabel, og klik på enhedsikonet, der er placeret øverst på iTunes-grænsefladen.

Trin 3. Klik på ‘Fotos’-indstillingen i sidepanelet, og på hovedskærmen i grænsefladen, marker afkrydsningsfeltet ud for ‘Synkroniser fotos.’
Trin 4. Vælg ‘alle billeder og album’ eller specifikke filer, og klik på ‘Anvend’.
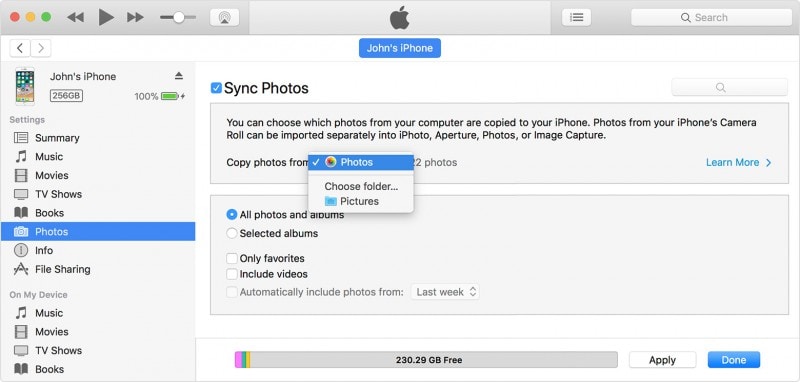
Vent på, at synkroniseringsprocessen er fuldført, og klik derefter på ‘Udført’
Trick 2: Sådan overføres fotos fra iPhone til pc med DrFoneTool – Phone Manager (iOS)?
DrFoneTool, siden det brød ind på softwaremarkedet, har vist sig at være et af de bedste iPhone-værktøjssæt. Det rummer en hel del lækre funktioner, såsom at gendanne mistede filer, skifte fra en telefon til en anden, sikkerhedskopiere og gendanne, reparere dit iOS-system, roote din enhed eller endda låse din låste enhed op.
DrFoneTool-Phone Manager (iOS) brug giver brugerne absolut fleksibilitet under overførsel af mediefiler uden risiko for tab af data under synkronisering. Den har en brugervenlig grænseflade, og en person uden tekniske færdigheder kan også kopiere filer med et enkelt klik uden behov for nørdede tips eller tricks til at kontrollere dine mediefiler. Du kan lære af følgende video om, hvordan du overfører billeder fra iPhone til pc. eller du kan udforske mere fra Wondershare Video Community
Prøv det gratis Prøv det gratis
Trin 1. Først og fremmest skal du downloade DrFoneTool og installere det på din computer. Start DrFoneTool og vælg ‘Phone Manager’ fra startskærmen.

Trin 2. Tilslut din iPhone til din pc, og klik på ‘Overfør enhedsbilleder til pc.’

Trin 3. DrFoneTool – Phone Manager (iOS) vil straks begynde at scanne din enhed for alle fotos. Når scanningen er færdig, kan du tilpasse gemmestien i dit popup-vindue og overføre alle iPhone-fotos til computeren.

Trin 4. Hvis du gerne vil overføre billeder fra iPhone til computer selektivt, kan du gå til fanen Fotos og vælge de billeder, du vil overføre til computeren.

Så er det, glat og nem iPhone-fotooverførsel uden iTunes. Spændende, ikke?
Trick 3: Sådan kopierer du billeder fra iPhone til pc via Windows Stifinder?
En anden metode, der kan bruges til at overføre billeder fra iPhone til pc, er ved at bruge den indbyggede Windows Stifinder. Følg disse trin for, hvordan du overfører billeder fra iPhone til pc uden iTunes ved hjælp af Windows Stifinder.
Trin 1. Tilslut din iPhone til din pc ved hjælp af et USB-kabel.
Trin 2. Giv computeren adgang til din enhed ved at trykke på knappen ‘Tid’ på din iPhone-skærm.

Trin 3. Åbn Denne computer på din Windows-pc; du bør se din iPhone under afsnittet ‘Bærbar enhed’ på skærmen.

Trin 4. Klik på enhedens lager, og du vil se en mappe med navnet ‘DCIM’. Åbn mappen for at se din iPhones billeder; du kan nu kopiere og indsætte den på den ønskede placering på din pc.

Trick 4: Sådan downloader du billeder fra iPhone til pc ved hjælp af Autoplay?
Du kan finde denne metode som at ligne at bruge Windows Stifinder. Men i denne metode skal autoplay-funktionerne på din Windows-computer være aktive.
Trin 1. Tilslut din iPhone til din computer ved hjælp af et USB-kabel og giv tilladelse til at få adgang til computeren fra ‘Stol på denne computer?’ pop op på din iPhone.
Trin 2. En pop-up vil blive vist på din computer med overskriften ‘Autoplay’. Klik på ‘Importer billeder og videoer’.

Trin 3. Klik på ‘importindstillinger’ for at kunne angive, hvor du vil kopiere til
 .
.
Trin 4. I det næste vindue skal du klikke på ‘Gennemse’ foran ‘Importer billeder til’ for at navigere i den mappe, hvor du vil have billederne kopieret. Klik på ‘OK’, når du er færdig med indstillingerne.
Trick 5: Sådan overføres billeder fra iPhone til pc ved hjælp af iCloud?
Dette er en anden gratis metode til at overføre billeder fra iPhone til pc uden iTunes. Her vil vi se på vil være ved at bruge Apples cloud backup som et middel til fotooverførsel. Du skal sikkerhedskopiere dine billeder til din iCloud-fotobibliotekskonto og synkronisere dem på din computer. Følg nedenstående trin.
Trin 1. Åbn din iPhone og naviger til ‘Indstillinger’.
Trin 2. Under indstillinger, tryk på dit navn eller Apple-konto-id og klik derefter på ‘iCloud’ på næste skærm, tryk derefter på ‘Fotos’ og vælg ‘Min fotostream’

Trin 3. Gå til iPhone-fotos-appen, og tryk på ‘Delt’ nederst på skærmen for at oprette et navn på delte billeder, og tryk derefter på ‘Næste’.
Trin 4. Tryk på det lige oprettede album, og klik på ‘+’ for at tilføje billeder, du ønsker at overføre til albummet. Du kan derefter klikke på ‘Send’ for at sende det til iCloud.
Trin 5. Download iCloud-software til pc, installer og start appen. I iCloud-vinduet skal du klikke på ‘Option’ ved siden af ’Fotos’ for at se indstillingsindstillinger og præferencer.

Trin 6. Marker ‘Min fotostream’, vælg derefter en placering for at downloade billederne, og klik derefter på ‘Udført’

Trin 7. Klik på ‘iCloud Photos’ fra venstre rude i Windows Stifinder, og vælg derefter mappen ‘Delt’ for at se det album, du oprettede på din telefon.
Kort sagt vil vi sige, at det er nødvendigt at vide, hvordan man overfører billeder fra iPhone til en computer uden iTunes eller med iTunes. Regelmæssig sikkerhedskopiering af dine mediefiler hjælper med at holde dine filer sikre, hvis der sker noget, og det fungerer også som et middel til at aflaste din telefon og frigøre den fra filer, du ikke har brug for på farten. Du kan vælge at bruge en af ovenstående metoder til at overføre dine billeder; dog anbefaler vi den meget betroede DrFoneTool-Phone Manager (iOS) at udføre dette arbejde for dig.
Seneste Artikler