Hvordan overfører jeg billeder fra pc til iPhone? [iPhone 13]
Er du ikke enig i, at det at tage så mange timer bare at få det perfekte klik fortjener at blive gemt på alle enheder? Når alt kommer til alt, skal du være spændt på at vise det perfekte klik til alle. Og til din overraskelse opdager du, at det bare er ved at blive næsten umuligt at overføre billeder fra pc til iPhone, som iPhone 13/12/11/X. Jeg ville ønske, at der var en måde, der var lige så enkel som at klippe og flytte eller kopiere og indsætte dine billeder. Men det er ikke muligt, da enhederne kører på forskellige platforme. Processen tager også noget tid at genkende enheden og fuldstændigt konfigurere systemet til processen. Er der ingen måde at løse problemet på?
Heldigvis er der gode nyheder til alle de fotokyndige. Mange hurtige metoder er tilgængelige på markedet til at overføre dine billeder. Artiklen vil guide dig gennem to metoder til at vise dig, hvordan du overfører billeder fra computer til iPhone. Ikke kun vil jeg lære metoden, men jeg vil også ubesværet bruge processen. Metoderne vil gøre din billedoverførselsproces glat og fejlfri.
Læs mere: Hvordan overfører jeg billeder fra iPhone til Windows-pc?
Del 1: Overfør billeder fra pc til iPhone, inklusive iPhone 13/12/11/X ved hjælp af iTunes
iTunes er den ultimative alt-i-en-hub til at håndtere alle dine multimediebehov. iTunes fra Apple er den enkelte multimediepakke, som du nogensinde får brug for til at administrere dine multimedier fra alle Apple-enheder. iTunes giver dig alle slags værktøjer til at sikre, at din oplevelse med enheden er så fejlfri som muligt. Her vil vi se, hvordan du importerer billeder fra pc til iPhone ved hjælp af iTunes. Herefter vil du være i stand til at bruge metoden blot med et par klik med musen.
Trin 1: Først og fremmest skal du ved hjælp af din USB-driver tilslutte iPhone-enheden til pc’en. Start derefter iTunes (du skal sikre dig, at det er opdateret).
Trin 2: Når iTunes-siden åbner, vil det næste trin være at besøge enhedsikonet > der fra venstre rude gå til indstillingen Fotos > så vil du se synkroniseringssiden for fotos vises > du skal klikke på indstillingen synkronisering af fotos > gør så vil bede dig om at vælge den ønskede mappe, hvor du vil gemme billederne, lad os sige, at du har mulighed for at gemme i iPhoto-indstillingen, Fotos-mappen, ellers kan du vælge en hvilken som helst anden mappe efter dit behov >, og til sidst trykke på Anvend.
Bemærk: Hvis du har brug for, at alle mapper skal overføres fra din pc, skal du under markeret nummer (5) vælge alle mapper; Ellers skal du vælge den valgte mappe og derefter anvende overførsels-/synkroniseringsprocessen for dine billeder.
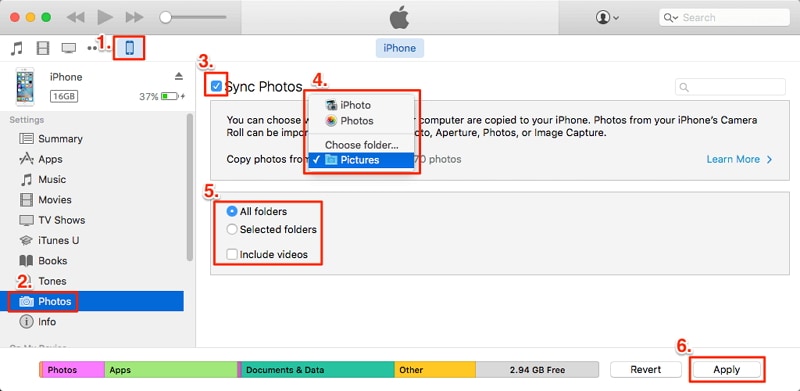
Processen tager et par minutter, og endnu mere behøver den kun iTunes til at overføre billederne fra skrivebordet til iPhones. Men som du fortsætter med at bruge, vil du begynde at finde processen skræmmende, da iTunes vides at gå ned flere gange. Findes der ikke noget bedre alternativ til ovenstående løsning? For at finde ud af mere, fortsæt med næste del af artiklen om, hvordan du overfører billeder fra pc til iPhone uden iTunes.
Del 2: Overfør billeder fra pc til iPhone, inklusive iPhone 13/12/11/X uden at bruge iTunes
Som diskuteret tidligere, er iTunes den ene suite, du nogensinde får brug for til multimedieopgaven. Desværre er softwaren ikke perfekt i enhver forstand, især når du overfører filer fra din computer til iPhone. For at løse dette problem præsenterer vi dig for DrFoneTool – Phone Manager (iOS), et værktøj, du nogensinde får brug for til at håndtere alle de former for overførselsrelaterede problemer.

DrFoneTool – Phone Manager (iOS)
Overfør billeder til din iPhone uden iTunes
- Overfør musik, billeder, videoer, kontakter, beskeder osv. mellem computer og iOS-enheder
- Overfør mediefiler mellem iPhone/Android og iTunes.
- Få adgang til og administrer din iPhone-enhed i filstifindertilstand ved hjælp af en computer.
- Batchinstaller og afinstaller apps på iPhone.
Lad os nu se, hvordan man kopierer fotos fra pc til iPhone ved hjælp af DrFoneTool – Phone Manager (iOS).
Trin 1: Download den gratis kopi af DrFoneTool – Phone Manager (iOS) fra ovenstående blå sektion.
Trin 2: Installer applikationen og accepter vilkårene og betingelserne for at fortsætte med processen for at overføre billeder fra computer til iPhone.
Trin 3: Som du vil se, er grænsefladen klar og intuitiv at bruge. Klik på feltet ‘Telefonadministrator’ på startskærmen.

Trin 4: Tilslut din iPhone til pc’en. Systemet vil tage et par øjeblikke at genkende din enhed. Når enheden er genkendt, vil du være i stand til at se enhedens navn og foto i DrFoneTool-grænsefladen.
Trin 5: Når du klikker på overførselsflisen, skal du være blevet præsenteret for forskellige muligheder, der er tilgængelige i DrFoneTool – Phone Manager-funktionen. Klik på knappen, der siger ‘Fotos’ under menufanen.

Trin 6: Softwaren analyserer de filer, der findes på dit system og din enhed. Klik nu på Tilføj fil eller Tilføj mappe, og vælg de filer, du vil overføre fra pc til enhed.

Efter at have valgt de nødvendige filer, skal du tilføje en fil (for udvalgte), eller du kan også vælge en alternativ måde, som er at vælge Tilføj mappe (for alle billeder), som du ønsker at overføre fra pc til iPhone.
Processen er enkel og brugervenlig. Det virker hver gang. Desuden overskriver softwaren aldrig den aktuelle fil, der allerede findes på enheden. Så det er en sikker proces.
DrFoneTool er det bedste værktøjssæt, der findes på markedet, og efter at have læst artiklen ved du nu, hvordan du importerer billeder fra computer til iPhone. Hvis du ikke har meget behov for at overføre filer, kan du holde dig til at håndtere sagen. Men for de fleste brugere, der elsker at klikke på billedet, kommer DrFoneTool – Phone Manager (iOS) som en stor redningsmand til at løse problemet med, hvordan man importerer fotos fra pc til iPhone. Kort sagt vil vi sige, at DrFoneTool – Phone Manager (iOS) er den bedste software til at overføre billeder fra computer til iPhone. Så gå videre og prøv det med det samme.
Seneste Artikler

