Sådan gør du iPhone lydløs uden at bruge den lydløse knap
En af de mest irriterende lyde i verden er en ringende telefon. Det er så højt, at det kan høres fra et helt rum og endda forårsage bilsyge for nogle mennesker! Hvis du deltager i sociale eller forretningsmøder, vil dette helt sikkert forstyrre alle rundt med deres konstante bing-bong-støj. Der er mange måder at få din enhed væk fra ringetoner ved at slå ‘Vibrer’ fra, før du går ind i et offentligt rum, hvor telefoner ikke er tilladt, som f.eks. stadioner under sportsbegivenheder. Og nogle gange, hvis du vil gøre din iPhone lydløs, og du ikke ved, hvordan du slår iPhone fra lydløs tilstand uden at skifte, er du kommet til det rigtige sted.
I denne artikel vil jeg fortælle dig nogle bedste måder, der kan hjælpe dig med at vide, hvordan man slå iPhone fra lydløs tilstand uden at skifte. De forskellige metoder på en telefon giver dig mulighed for at tilpasse din enhed. For eksempel er standardtilstanden ‘ringning’, hvilket betyder, at når nogen ringer eller sms’er, vil du høre det ringe med deres valgte tone og vibrationsindstilling slået fra i lydløs tilstand.
Del 1: Hvad gør lydløs tilstand på din iPhone faktisk?
iPhone er et vidunder af teknologi, og det er ikke kun, hvad du kan gøre med din telefon, men også hvor meget tid der er brugt på at perfektionere hver eneste detalje. Et sådant punkt, som de fleste mennesker glemmer at drage fordel af, når de sætter deres enhed i lydløs tilstand: meddelelser! Ikke alene vil alle lyde forsvinde, inklusive de irriterende tastaturklik (du vil stadig modtage opkald), tekster – selv alarmer vil blinke uden at lave nogen støj overhovedet; så ja, det betyder et udvidet fravær fra livet, som vi kender det.
Din iPhone er ikke bare en telefon – den er også et vækkeur! Du kan gøre din enhed lydløs uden at lukke alle dens funktioner ned, så du ved, hvornår du skal rejse dig og gå.
For et par år siden huskede jeg, at jeg vækkede min mand kl. 5 om morgenen med høje ringetoner, fordi han kun havde musikken på sin øresnegl, men nu har vi begge alarmer indstillet til lydløs tilstand eller vibrationsindstilling, hvilket betyder, at der ikke er flere uhøflige summende lyde under samtaler .
Del 2: Hvordan slår man iPhone fra lydløs tilstand uden at skifte?
Metode 1: Brug Back Tap i iOS 15/14 (Dobbelt- eller Triple Tap)
Med Back Tap kan du nu tage et skærmbillede, låse din skærm eller kontrolcenter og mere. Dette er en nem måde at slå lydløs tilstand til, når du vil have færre distraktioner med et enkelt tryk!
I iOS 14 og nyere versioner af iPhones og iPads ved blot at trykke på dens bagside tæt på. Du kan også bruge denne funktion til at tage skærmbilleder; åbning af appen Genveje, hvorfra vi tildeler vores egne genveje uden at låse enheden op (som at slukke for alarmer); aktivering af flytilstand, så der ikke kommer lyde gennem højttalerne, mens du flyver over 30k fod – vælg blot det ønskede land/område, hvis det er nødvendigt, før du trykker på knappen ‘ON’.
Trin 01: Gå til Indstillinger > Tilgængelighed > Tryk.
Trin 02: Rul ned til bunden og vælg ‘Tilbagetryk’ under kategorien System.
Trin 03: Tryk så på ‘Dobbeltklik’ Du kan også tildele en handling til tredobbelt-tryk-bevægelse(r).

Trin 04: Nu her kan du nemt slukke din telefon uden at forstyrre dem omkring dig ved at dobbeltklikke eller tre gange forsigtigt på bagsiden.
Her er en anden metode, der kan hjælpe dig med at dæmpe iPhone uden at bruge mute-knappen på iPhone-mobilenheden.
Metode 2: Brug af AssistiveTouch (kun i iOS 13 og iOS 14)
Trin 01: Først og fremmest, gå til Indstillinger > Tilgængelighed.
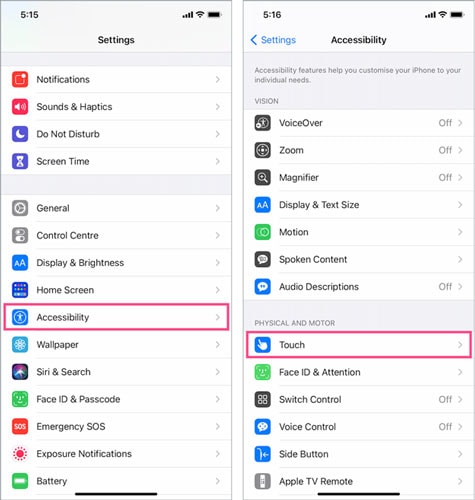
Trin 02: Nu, i Tilgængelighed, se under Fysisk og motorisk, tryk på ‘røre. ‘
Trin 03: I dette trin trykker du på AssistiveTouch knappen øverst og tænd dens skifte for at vise dig en flydende knap. Træk dette, hvor det passer dig bedre, uanset om det er rundt om kanter eller hjørner af din skærm, for hurtig adgang til knapper, uanset hvor du er påkrævet!

Trin 04: Her er en enkel måde at åbne ‘AssistiveTouch Menu’ Du trykker på den virtuelle knap på skærmen for at åbne AssistiveTouch-menuen.
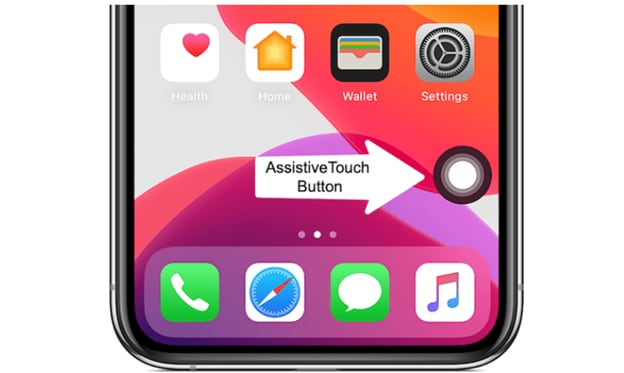
Trin 05: Nu, i dette trin, kan du slå lydløs tilstand til for din iPhone med muffelknappen. Tryk på ‘Enhed’, tryk på Mute-indstillingen for at sætte den i stilhed, og det er også nemt at slå lyden til igen, takket være denne praktiske tilgængelighedsmenu!
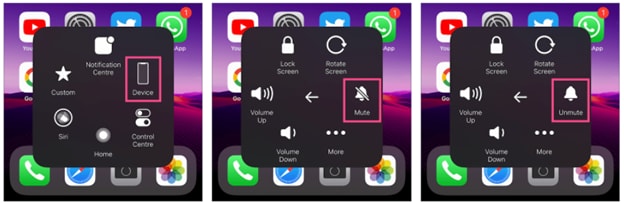
BEMÆRK: Hvis du vil slå lydløs tilstand til eller fra med AssistiveTouch, vil det ikke påvirke den fysiske kontakt. Det betyder, at hvis din iPhone bliver slået fra ved at trykke på dens knap og derefter slå dig selv til ved hjælp af Apples tilgængelighedsfunktion kaldet ‘Assistive Touch’, så vil begge tilstande (dvs. Lydløs OG Normal) stadig være aktive som før, men lige modsatte veje rundt om hver andre, hvor en var FRA i første omgang, mens de nu er ON i stedet for!
Hvis du ikke er forsigtig, kan det være let at forveksle de fysiske og virtuelle knapper på dit Apple Watch. Det skyldes, at de begge har en knap, der gør noget anderledes, når der klikkes på dem – fra at dæmpe opkald eller advarsler samt at slukke for skærmen, hvis det er nødvendigt til specifikke formål såsom fitness-sporing uden at genere andre i nærheden, som måske også vil bruge deres telefon. Højlydt, mens du går ned ad travle gader! Så sørg for, før du går igennem alle disse trin i Kontrolcenter, med at vælge ‘Silent’, som kun vil mørkere baggrundsbelysningen i stedet for at lukke funktionerne helt ned.
Metode 3: Konfigurer en lydløs ringetone for at dæmpe din iPhone
Du ved måske allerede, at der er forskellige måder at konfigurere ringetoner på på vores enhed. Selvom den stille knap er brudt, kan vi stadig få de samme effekter med en lydløs ringetone!
Den bedste måde at gøre din telefon lydløs på er ved at bruge en lydløs ringetone. Lås den op og gå ind i Indstillinger > Lyde & Haptics > Ringetoner herfra. Se efter en passende sang i Tone Store, der ikke er for lang eller kompliceret – de er generelt nemmere for ørerne end høje lyde, som kan være mere distraherende, hvis de kommer på arbejde! Vælg dette som din standardtone, så hver gang du får et nyt opkald, mens du er væk fra din enhed uden skærmtider, slukker den, indtil nogen efterlader en besked/tekstbesked osv.
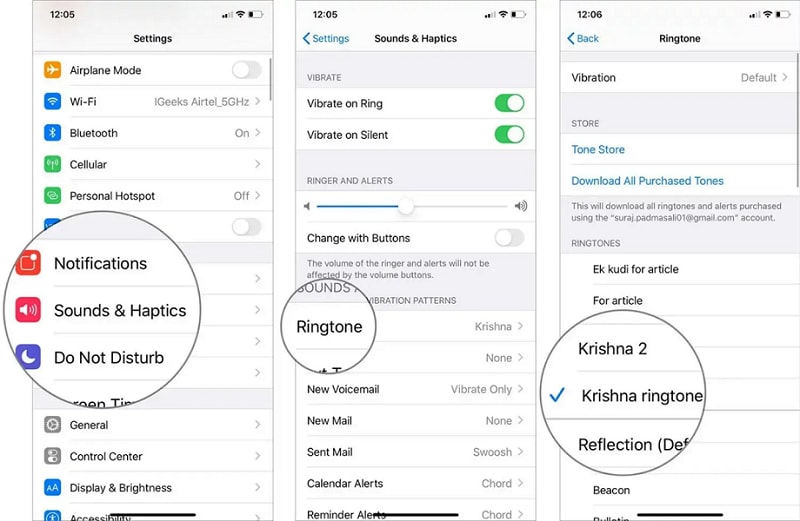
Del 3: Ofte stillede spørgsmål
- Hvordan tænder jeg lydløs på min iPhone med en ødelagt kontakt?
Hvis din iPhones lydløse kontakt ikke virker, skal du trykke på Assistive Touch-indstillingen og gå til Enhedsfunktioner. Herfra kan du finde en Mute-knap, som vil sætte den i lydløs tilstand, så længe det er nødvendigt!
Flere tips til dig:
7 løsninger til at reparere iPhone-højttalere, der ikke virker
8 hurtige rettelser til meddelelser, der ikke virker på iPhone
- Hvorfor sidder min iPhone fast på lydløs?
Her er nogle almindelige årsager til, at iPhone sidder fast i lydløs tilstand. Der kan være et iPhone-skyderproblem, der kan være et softwareproblem på iPhone, der kan være lejlighedsvis tredjeparts apps-interferens, og der kan være et problem med forældet iOS-version med iPhone-smartphonen.
- Hvordan slår jeg min ringetone til igen?
Når ringetonen på din telefon er slået fra, er der et par forskellige måder at bringe det tilbage på. Du kan dreje på en kontakt, der er placeret i nærheden af, hvor du vil trykke ned med én finger, hvis det er nødvendigt for lydstyrken eller bare skrue op for lyden generelt gennem indstillinger generelt; disse vil dog ikke løse eventuelle problemer forårsaget af tavshed såsom ubesvarede opkald og beskeder, da disse advarsler ikke blev sendt, når de skulle have været på grund af ingen ringetone!
Afsluttende ord
Der er mange måder at gøre din iPhone lydløs på. Du kan bruge ringekontakten eller lydstyrkeknapperne på begge enheder til øjeblikkelig støjreduktion, hvilket vil være nyttigt, hvis du er i et område med en høj omgivende lyd som på et koncertsted!
Hvis du opdager, at iPhones vibrationer stadig generer dig, er der en nem måde at slukke dem på, eller selvom du ønsker, hvordan du slukker for lydløs tilstand for iPhone uden at skifte, så læser du denne artikel og kender de bedste trin til at gøre det det. Du kan også slå lyden fra din telefon til bestemte apps med Forstyr ikke og ændre indstillinger i iOS pr. app, hvis det er nødvendigt!