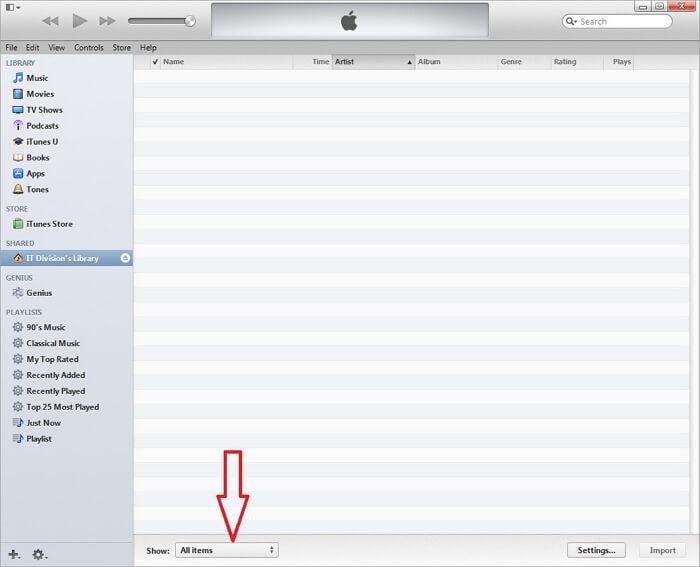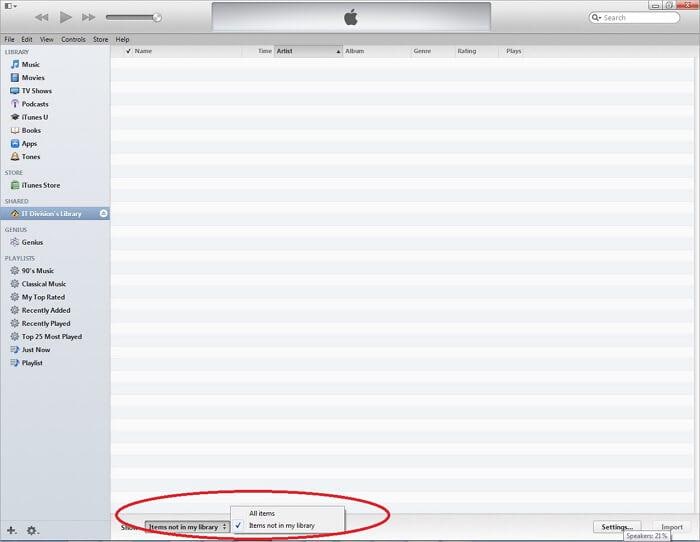Komplet vejledning om iTunes Home Sharing
iTunes Home Sharing-funktionen, der blev introduceret med udgivelsen af iTunes 9, gør det muligt at dele iTunes Media Library mellem op til fem computere, der er tilsluttet via Wi-Fi til hjemmet eller Ethernet-netværk. Det kan også streame disse mediebiblioteker til en iDevice eller Apple TV. Den kan automatisk overføre nyindkøbt musik, film, apps, bøger, tv-shows mellem disse computere.
Med iTunes Home Sharing kan du dele iTunes-video, musik, film, app, bøger, tv-shows, fotos osv. Der er også en software som kan dele iTunes-bibliotek mellem enheder (iOS og Android), dele til pc, og det konverterer automatisk næsten enhver musikfil til et format, der understøttes af din enhed og iTunes.
- Del 1. Hvad er fordelene og ulemperne ved iTunes Home Sharing
- Del 2. Sådan konfigurerer du iTunes Home Sharing
- Del 3. Aktiver automatisk overførsel af mediefiler
- Del 4. Undgå duplikatfil fra andre computere
- Del 5. Konfigurer iTunes Home Sharing på Apple TV
- Del 6. Konfigurer Home Sharing på iDevice
- Del 7. Hvad iTunes Home Sharing kommer til kort
- Del 8. Fem mest stillede problemer med iTunes-hjemmedeling
- Del 9. iTunes Home Sharing VS. iTunes fildeling
- Del 10. Bedste ledsager til iTunes-hjemmedeling for at maksimere iTunes-funktioner
Del 1. Hvad er fordelene og ulemperne ved iTunes Home Sharing
Fordele ved iTunes Home Sharing
- 1. Del musik, film, app, bøger, tv-shows og billeder.
- 2. Overfør automatisk købte mediefiler til den delte computer.
- 3. Stream mediefiler, der deles mellem computerne, til en iDevice eller Apple TV (2. generation og derover).
Ulemper ved iTunes Home Sharing
- 1. Kan ikke overføre metadata.
- 2. Kan ikke kontrollere for duplikerede mediefiler ved manuel overførsel af indhold mellem computere.
- 3. Opdateringer kan ikke overføres mellem computerne.
Del 2. Sådan konfigurerer du iTunes Home Sharing
Krav:
- Mindst to computere – Mac eller Windows. Du kan aktivere hjemmedeling på op til fem computere med det samme Apple-id.
- Et Apple ID.
- Seneste version af iTunes. Du kan downloade den seneste version af iTunes fra Apples officielle hjemmeside.
- Wi-Fi eller Ethernet hjemmenetværk med aktiv internetforbindelse.
- En iDevice skal køre iOS 4.3 eller nyere.
Konfigurer hjemmedeling på computere
Trin 1: Installer den seneste version af iTunes, og start den på din computer.
Trin 2: Aktiver Home Sharing fra iTunes Fil-menu. Vælge filet > Deling Hjem > Tænd for Home Sharing. For iTunes version 10.7 eller tidligere skal du vælge Avanceret > Tænd for Home Sharing.
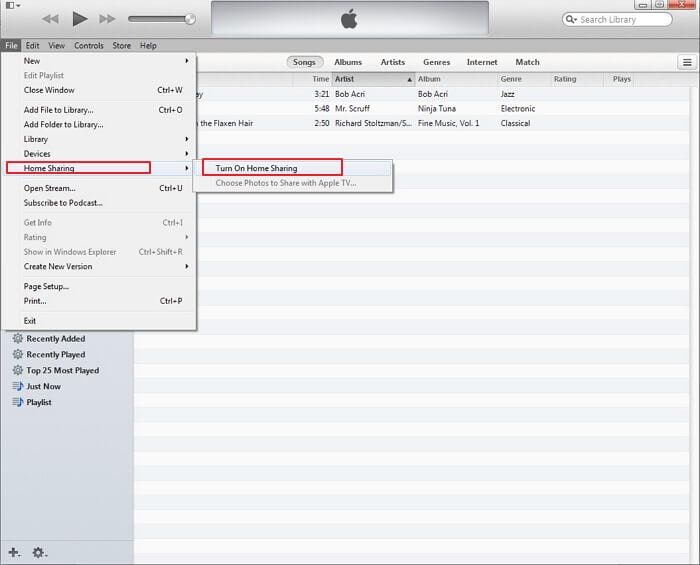
Du kan også slå Home Sharing til ved at vælge Home Sharing i SHARED sektionen i venstre sidebjælke.
Bemærk: Hvis venstre sidebjælke ikke er synlig, kan du klikke på ‘Vis’ > ‘Vis sidebjælke’.

Trin 3: Indtast Apple ID og adgangskode på højre side af siden mærket som Indtast Apple ID, der blev brugt til at oprette din Home Share. Du skal bruge det samme Apple ID på alle de computere, du vil aktivere Home Sharing.
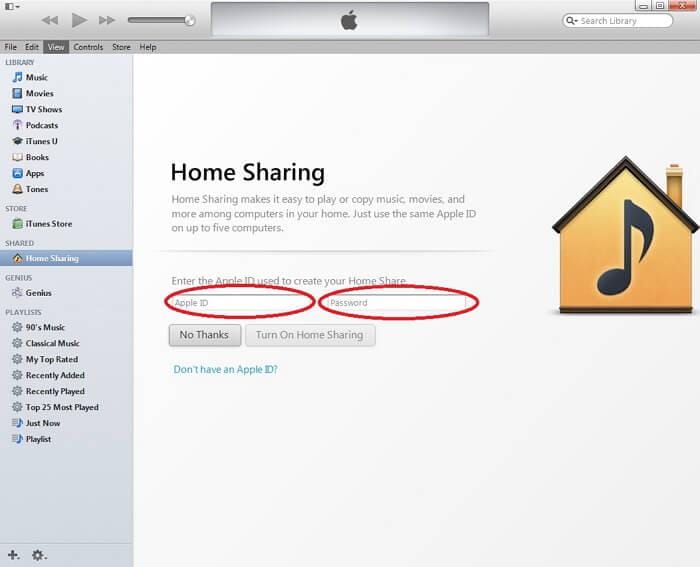
Trin 4: Klik på Tænd for Home Sharing. iTunes vil bekræfte dit Apple-id, og hvis ID’et er gyldigt, vises følgende skærm.
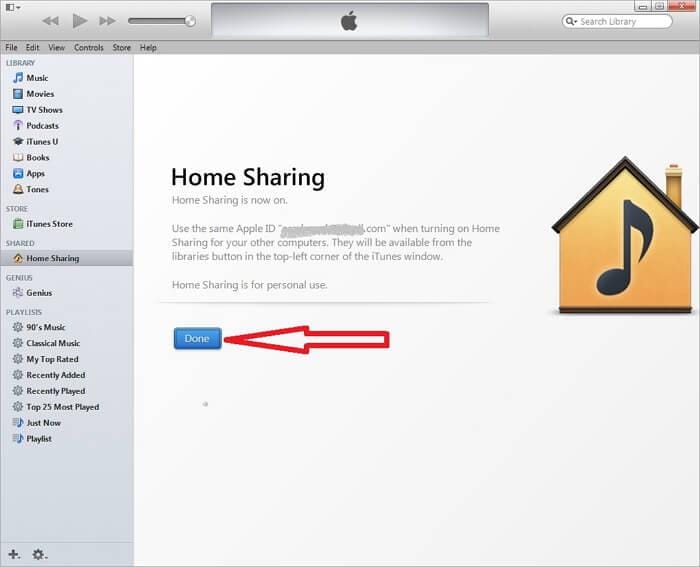
Trin 5: Klik på Udført. Når du har klikket på Udført, vil du ikke længere være i stand til at se Home Sharing i DELT sektionen i venstre sidebjælke, indtil den registrerer en anden computer med Home Sharing aktiveret.
Trin 6: Gentag trin 1 til 5 på hver computer, du kan lide, for at aktivere iTunes Home Sharing. Hvis du har aktiveret Home Sharing på alle computere ved at bruge det samme Apple ID, kan du se den pågældende computer i DELT sektionen som nedenfor:
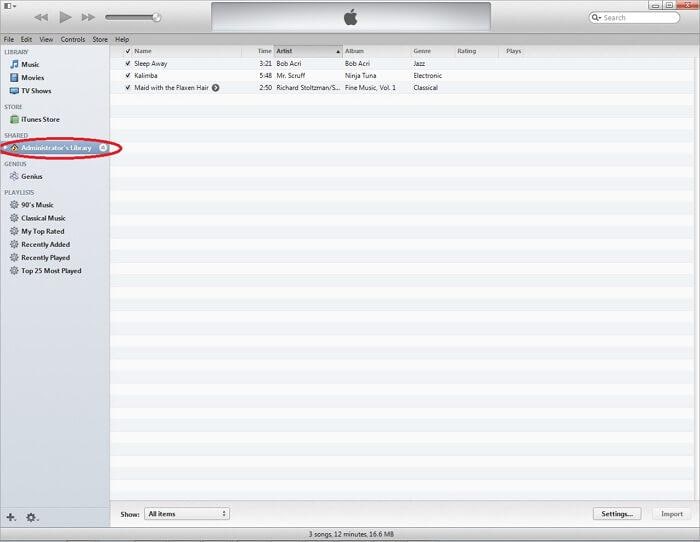
Del 3. Aktiver automatisk overførsel af mediefiler
Følg nedenstående trin for at aktivere automatisk overførsel af mediefiler:
Trin 1: Klik på Indstillinger … knappen nederst til højre på siden, mens du ser indholdet af en computer i Home Share.
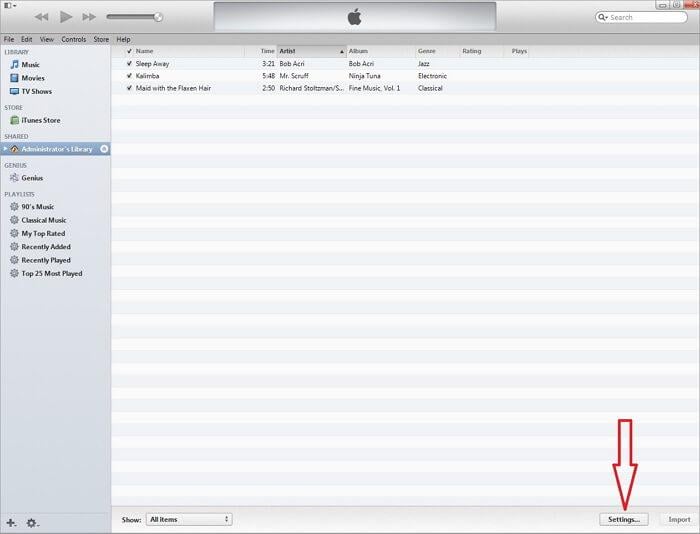
Trin 2: Fra den næste skærm skal du vælge, hvilken type filer du vil aktivere automatisk overførsel, og klik Ok.
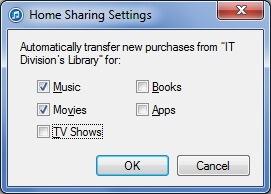
Del 5. Konfigurer iTunes Home Sharing på Apple TV
Lad os se trin for trin på, hvordan du aktiverer Home Sharing på Apple TV 2. og 3. generation.
Trin 1: På Apple TV skal du vælge Computere.
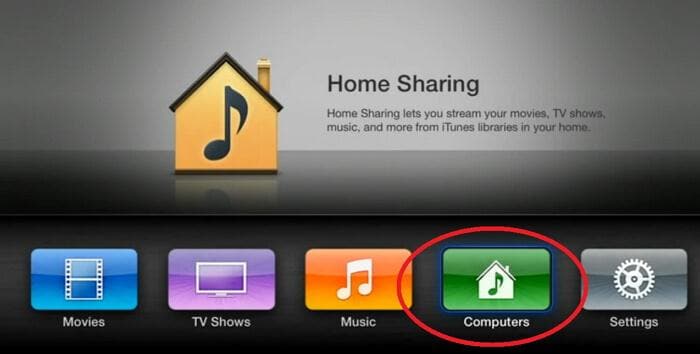
Trin 2: Vælg Ja for at aktivere Home Sharing ved hjælp af Apple-id’et.
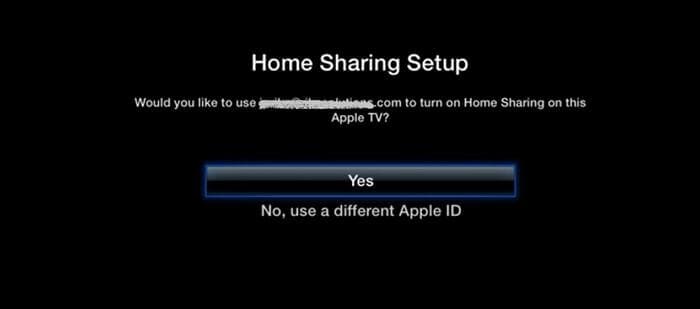
Trin 3: På den næste skærm vil du opdage, at Home Sharing er blevet aktiveret på dette Apple TV.
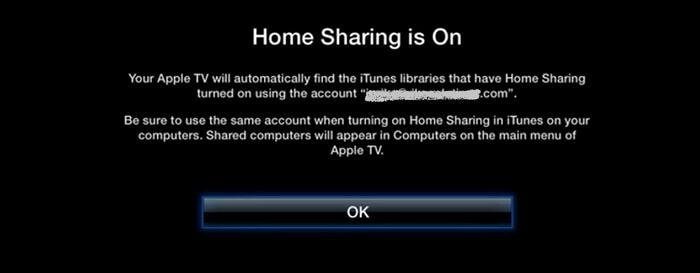
Trin 4: Nu vil dit Apple TV automatisk registrere computere, der har Home Sharing aktiveret med det samme Apple ID.
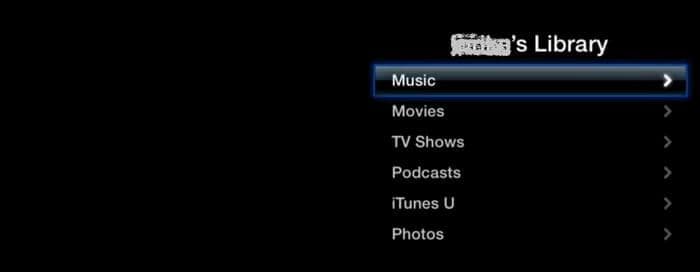
Del 6. Konfigurer Home Sharing på iDevice
Følg disse trin for at aktivere Home Sharing på din iPhone, iPad og iPod med iOS 4.3 eller nyere:
Trin 1: Tryk på indstillinger, og vælg derefter Musik eller Video for at aktivere Home Sharing. Dette vil aktivere Home Sharing for begge typer indhold.

Trin 2: Indtast Apple ID og adgangskode. Brug det samme Apple-id, som du har brugt til at aktivere Home Sharing på din computer.
Trin 3: Tryk på enten for at afspille musik eller video på din iPhone med iOS 5 eller nyere Musik or Videoer > Mere… > delt. Hvis du bruger en tidligere version af iOS, tryk på iPod > Mere… > delt.
Trin 4: Vælg nu et delt bibliotek for at afspille musik eller videoer fra det.
Trin 5: Tryk på for at afspille musik eller video på din iPad eller iPod Touch med den tidligere version af iOS 5 iPod > Bibliotek og vælg et delt bibliotek for at spille fra det.
Del 7. Hvad iTunes Home Sharing kommer til kort
- 1. For at aktivere hjemmedeling mellem flere computere skal alle computere være inden for det samme netværk.
- 2. For at oprette Home Sharing skal alle computere være aktiveret med det samme Apple ID.
- 3. Med et enkelt Apple ID kan op til fem computere bringes ind i hjemmedelingsnetværket.
- 4. Har brug for iOS 4.3 eller nyere for at aktivere Home Sharing på iDevice.
- 5. Home Sharing kan ikke overføre eller streame lydbogsindhold købt fra Audible.com.
Del 8. Fem mest stillede problemer med iTunes-hjemmedeling
Q1. Home Sharing fungerer ikke efter opsætning af Home Sharing
1. Tjek din netværksforbindelse
2. Tjek computerens firewallindstillinger
3. Tjek Antivirus-indstillinger
4. Kontroller, om computeren ikke er i dvaletilstand.
Q2. Home Sharing fungerer ikke på iOS-enhed efter opdatering af OS X eller iTunes
Når OS X eller iTunes opdateres, logger Hjemmedeling det Apple-id, der blev brugt til at oprette hjemmedelingen, ud. Så aktivering af hjemmedeling igen ved hjælp af Apple-id’et vil løse problemet.
Q3. Hjemmedeling virker muligvis ikke, når du opgraderer til iOS 7 i Windows
Når iTunes downloades, downloades også en tjeneste kaldet Bonjour Service. Det gør det muligt at bruge eksterne apps og delebiblioteker med Home Sharing. Tjek, om tjenesten kører på dine Windows.
1. Kontrolpanel > Administrative værktøjer > Tjenester.
2. Vælg Bonjour Service og kontroller status for denne service.
3. Hvis status er Stoppet, start tjenesten ved at højreklikke på tjenesten og vælge start.
4. Genstart iTunes.
Q4. Hjemmedeling virker muligvis ikke, når IPv6 er aktiveret
Deaktiver IPv6 og genstart iTunes.
Q5. Kan ikke oprette forbindelse til en computer, når den er i dvaletilstand
Hvis du vil gøre din computer tilgængelig, mens den er i dvaletilstand, åben System Preferences > Energy Saver og aktiver muligheden ‘Vække til netværksadgang’.
Del 9. iTunes Home Sharing VS. iTunes fildeling
| iTunes Home Sharing | iTunes Fildeling |
|---|---|
| Tillader mediebibliotek at blive delt mellem flere computere | Tillader filer, der er knyttet til en app på iDevice, at overføre fra iDevice til computer |
| Kræver samme Apple ID for at aktivere hjemmedeling | Der kræves ikke noget Apple ID for at overføre fil |
| Har brug for Wi-Fi eller Ethernet-forbindelse til hjemmet | Fildeling fungerer med USB |
| Kan ikke overføre metadata | Bevarer alle metadata |
| Op til fem computere kan bringes ind i hjemmedelingen | Ingen sådan grænse |
Del 10. Bedste ledsager til iTunes-hjemmedeling for at maksimere iTunes-funktioner
Med iTunes Home-deling skaber iTunes virkelig et vidunderligt liv i din familie. Alt er gjort så nemt. Men når det kommer til fildeling, kan de komplicerede iTunes-operationer og begrænsninger kede de fleste af os.
Vi efterlyser ivrigt et alternativt værktøj til at lette iTunes-fildelingen så meget som muligt.

DrFoneTool – Telefonadministrator
Gennemprøvet og sandt værktøj til at opnå 2x hurtigere iTunes-fildeling
- Overfør iTunes til iOS/Android (omvendt) meget hurtigere.
- Overfør filer mellem iOS/Android og computer, inklusive kontakter, billeder, musik, SMS og mere.
- Administrer, eksporter/importer din musik, fotos, videoer, kontakter, SMS, apps osv.
- Administrer dine telefoner på computeren.
Bare kig på DrFoneTool – Telefonadministrator interface på iTunes fildeling.
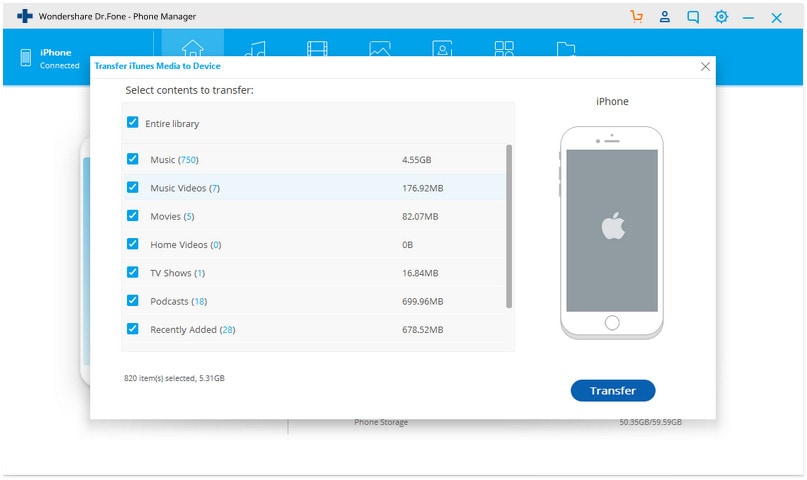
Seneste Artikler