Fuld guide til installation af iTunes på Windows og Mac
Nå, takket være denne internet- og teknologiaktiverede tidsalder, kan vi nu få adgang til enhver information, som vi har brug for i komfort i vores hjem. Med iTunes, hvad kan vi sige om denne app, har Apple bestemt gjort et fremragende stykke arbejde med denne. At downloade iTunes er en vidunderlig måde at få adgang til de nyeste sange, film og tv-serier. Uanset om du har en Mac eller en computer, kan du installere iTunes på få sekunder. Hvis du ønsker at finde ud af, hvordan du nemt downloader iTunes, skal du bare fortsætte med at læse.
Bemærk: Sørg for, at du ikke går glip af noget trin, der kan forårsage tab af information eller fejl.
Del 1: Hvordan installeres iTunes på Windows?
Først vil vi guide dig, hvordan processen følger, hvis du ejer en Windows-pc og ønsker at downloade iTunes på den.
Trin 1: Til at starte med fra din pc download den korrekte udgave af iTunes helst fra
Apples hjemmeside. I dette tilfælde kan webstedet automatisk spore, hvis du bruger en Windows-enhed eller MAC og tilbyder dig derfor downloadlinket.
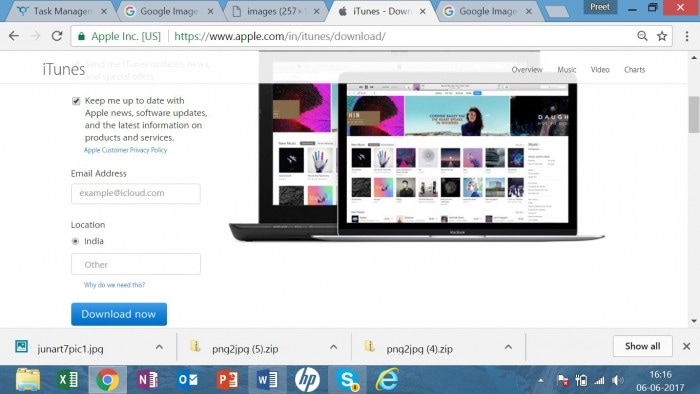
Trin 2: Går videre, vil windows nu spørge, om du ønsker at køre filen nu eller Gem til senere.
Trin 3: Hvis du ønsker at køre installationen nu, skal du klikke på Kør ellers, gem som begge måder, du vil være i stand til at installere iTunes på din pc. Hvis du vælger Gem, vil den blive gemt i din download-mappe, som du kan få adgang til senere.
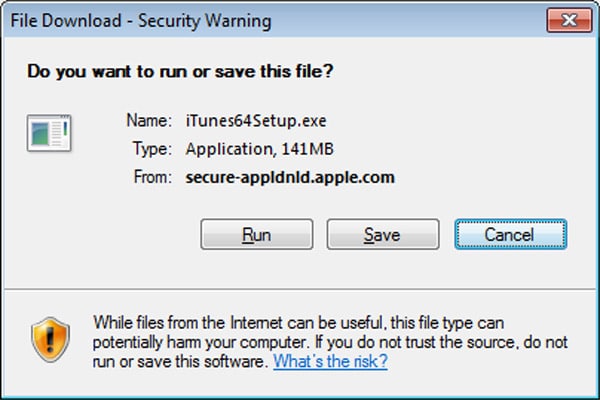
Trin 4: Nu, efter at softwaren er blevet downloadet på din pc, kan du begynde installationsprocessen.
Trin 5: Nu mens processen skrider frem, vil iTunes bede om dine tilladelser et par gange, og du er nødt til at sige ja til alle for at kunne installere iTunes sammen med at acceptere vilkårene og betingelserne
Trin 6: Når du har foretaget dine valg, starter installationen som vist i illustrationen nedenfor:
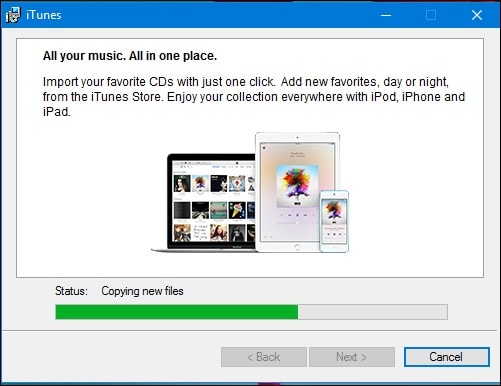
Trin 6: Efter afslutningen af installationen skal du blot klikke på knappen ‘Udfør’, der vises på skærmen.
Til sidst skal du genoptage din pc for at fuldføre installationen. Du kan udføre dette, når som helst du ønsker at bruge iTunes, men vi foreslår, at du gør det med det samme for at få det hele gjort, som det er meningen.
Del 2: Hvordan installeres iTunes på Mac?
Hvis du har en MAC, og du ønsker at installere iTunes på denne, vil processen være anderledes. Fortsæt med at læse for at forstå, hvordan dette kan udføres.
Det er tydeligt, at nu omfatter Apple ikke længere iTunes på en cd med iPods, iPhone eller iPads. Som et alternativ foreslår det det som en download fra Apple.com i.ete officielle hjemmeside for Apple. Hvis du ejer en Mac, behøver du ikke rigtig at downloade iTunes, da det følger med alle Mac’er og er en standard del af det, der allerede er installeret med Mac OS X. Men i tilfælde af at du har slettet det og ønsker at installere det igen dem her den komplette løsning på det.
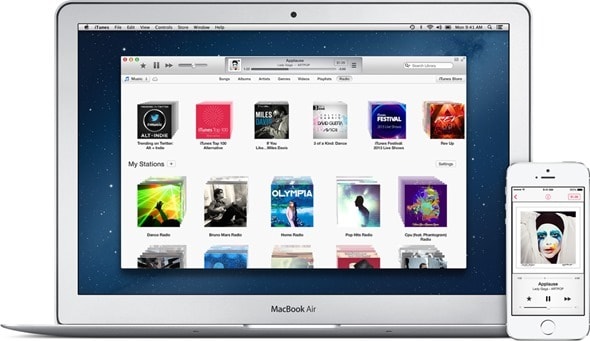
Trin 1: Naviger til linket http://www.apple.com/itunes/download/.
Hjemmesiden sporer automatisk, at du vil downloade iTunes på en MAC, og vil foreslå dig den seneste udgave af iTunes til enheden. Du skal indtaste dine oplysninger såsom e-mail, hvis du ønsker at få abonnenter til deres tjenester. Nu skal du blot trykke på Download Now-tasten
Trin 2: Nu vil programmet til installation som standard gemme den downloadede software i den sædvanlige mappe sammen med andre downloads.
Trin 3: For at starte installationen vises et pop-up vindue på skærmen, hvilket sker det meste af tiden, men hvis det ikke dukker op, så find installationsfilen (kaldet iTunes.dmg, med udgaven inkluderet; dvs. iTunes11.0.2.dmg), og dobbeltklik på den. Dette starter installationsproceduren.
Trin 4: Du skal klikke på ja og acceptere alle vilkår og betingelser for at fuldføre processen. Fortsæt med at gentage, indtil du når vinduet med knappen Installer, tryk på det.
Trin 5: Nu skal du indtaste dine detaljer såsom dit brugernavn og adgangskode. Dette er brugernavnet og adgangskoden, du lavede, da du konfigurerede din MAC, ikke din iTunes-konto (hvis du har en). Skriv og klik på OK. Installationen vil nu begynde at skride frem.
Trin 6: En bjælke vil blive vist på skærmen, der viser forløbet af installationen, fortæller dig, hvor lang tid det vil tage som vist i figuren nedenfor:
Trin 7: Efter et par minutter vil du blive informeret gennem et pop-up-vindue om, at installationen er afsluttet. Nu skal du bare lukke vinduet, og du er klar til at bruge din iTunes på din MAC. Nu kan du bruge alle funktionerne i iTunes og begynde at kopiere dine cd’er til dit nye iTunes-bibliotek.
Del 3: Sådan repareres iTunes vil ikke installere på Windows 10?
Nu, hvis du sidder fast i dette problem, hvor din iTunes ikke installerer på Windows 10 og får iTunes-installationsfejlen, så er der intet at bekymre sig om, da det har en simpel løsning. For at forstå det bare fortsæt med at læse.
Trin 1: Start processen ved at afinstallere enhver nuværende installation af iTunes og klik på Windows-tasten + R bagefter skriv: appwiz.cpl og tryk på enter

Trin 2: Rul ned og vælg iTunes, og tryk derefter på Afinstaller på kommandolinjen. Fjern også de andre Apple-softwareelementer, der er angivet som Apple Application Support, Mobile Device Support, Software Update og Bonjour. Genoptag din pc, når afinstallationen er færdig
Trin 3: Gå nu videre for at downloade iTunes fra Apples officielle hjemmeside og følg igen de foruddefinerede instruktioner til installation af iTunes.
Trin 4: Sørg endelig for at slukke for Antivirus i nogen tid, da nogle sikkerhedsfunktioner fejlagtigt kan mærke iTunes som ondsindet software. Hvis du oplever fejl med Windows Installer, kan du prøve at genregistrere Windows Installer og derefter prøve at installere igen.
I denne guide til at installere iTunes på din pc og MAC har vi foreslået nogle enkle tricks og metoder til at udføre installationsprocessen med succes. Vi har også dækket alle aspekter af dette program. Fortæl os, hvis du har flere spørgsmål gennem din feedback, og vi vil meget gerne besvare dem for dig. Vær også opmærksom på, at for at disse metoder skal fungere, skal du følge hvert eneste trin og ikke gå glip af iTunes, da det kan forårsage en fejl og stoppe hele proceduren.
Seneste Artikler