[Løst] 6 løsninger til at rette iTunes vil ikke sikkerhedskopiere iPhone
Så dybest set er vi alle godt klar over det faktum, at iTunes er en fantastisk app med alle dens fantastiske funktioner og apps sammen med den bekvemmelighed at gemme vores oplysninger sikkert på vores pc’er. Det kan dog blive rigtig frustrerende, når din iPhone ikke sikkerhedskopierer til iTunes. I denne artikel har vi bragt 6 pålidelige teknikker, hvormed du nemt kan sikkerhedskopiere dine filer. For at vide mere om disse løsninger, og hvordan de kan implementeres, skal du bare fortsætte med at læse.

Del 1: 6 metoder til at rette iTunes Won
De metoder, vi har nævnt nedenfor, er ret populære og pålidelige, og vi hører ofte gode tilbagemeldinger om, hvordan disse tricks fungerer. Så hvis din iTunes ikke vil sikkerhedskopiere iPhone, så følg trinene, og du er godt i gang.
Metode 1: Genstart din computer og din iPhone
Det er nemt og virker det meste af tiden. Der kan bare være et simpelt softwareproblem, der begrænser eller stopper sikkerhedskopieringen. Så i dette tilfælde skal du genstarte begge enheder og kontrollere, om problemet stadig fortsætter. Hvis det gør det, så gå videre til den næste metode.
Genstart din iPhone
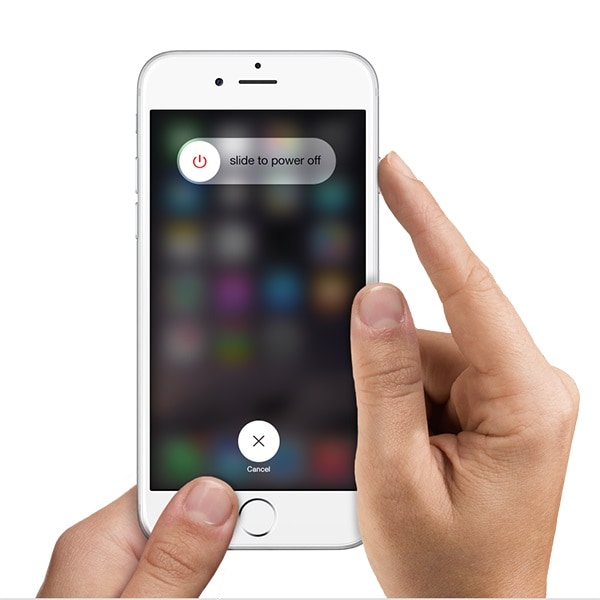
For at genstarte din iPhone skal du trykke på og holde tænd/sluk-knappen og dvale/vågne-knappen nede, og så snart du ser sliden på skærmen, der siger slide to power off, så slip knapperne og svirp.
Genstart computeren
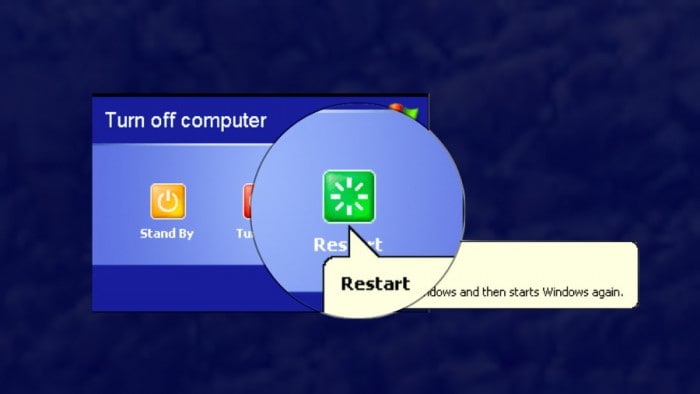
For at genstarte din pc skal du sørge for at lukke alle skærmbilleder og åbne mapper for at sikre, at du ikke mister vigtige data. Naviger nu til startmenuen og vælg strøm og sluk, eller tryk på alt+f4 og vælg genstart.
Metode 2. Prøv en anden USB-port
Ofte sker det, at USB-portene på din pc begynder at give problemer og ikke fungerer normalt. Så for at bekræfte, at det ikke er USB-porten, der forårsager dette, foreslår vi, at du ændrer porten og tilslutter ledningen til en anden port. Prøv nu at sikkerhedskopiere igen for at se, om denne virker, ellers er der altid et andet trick, der kan hjælpe.

3. Se efter softwareopdateringer
I denne metode skal du kontrollere, om versionerne af din iTunes og pc er opdaterede. For at gøre dette skal du følge instruktionerne:
Hvordan opgraderer jeg iTunes på min computer?
I iTunes, for at tjekke eventuelle opdateringer, skal du navigere til hjælp og vælge ‘søg efter opdateringer’. En skærm vil poppe op, der informerer dig om, hvorvidt du har den aktuelle version eller ej. Hvis ikke, følg instruktionerne, som den giver, og de vil lede dig til opdateringsskærmen som vist i illustrationen nedenfor.
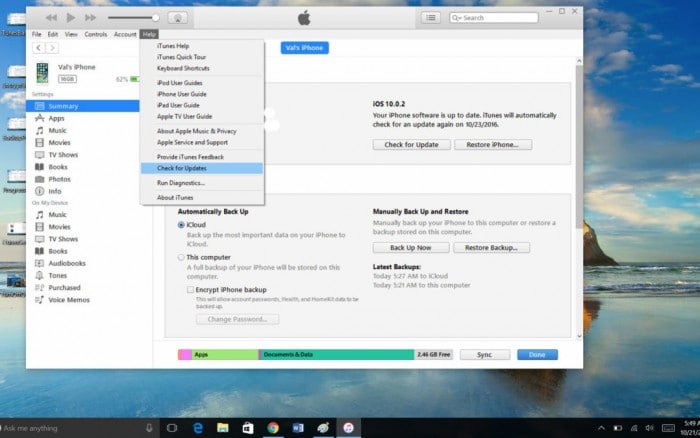
På hvilken måde opgraderer jeg min iPhone-software?
Du kan gøre dette enten via iTunes eller direkte på din iPhone. I iTunes skal du klikke på Søg efter opdateringer. På din enhed skal du gå til Indstillinger → Generelt → Softwareopdatering. Og der får du den seneste opdatering.
Opgrader Windows
Nu er dette lige så vigtigt. Da der kan være et inkompatibilitetsproblem, hvis en ældre version er installeret på dine Windows. For at tjekke din computer for softwareopdateringer skal du gå til Start-menuen, trykke på Indstillinger og derefter Opdater og sikkerhed. Vælg Søg efter opdateringer og eventuelle tilgængelige, og klik derefter og installer dem for at se, om alle disse opdateringer gjorde noget godt, ellers flytte til den næste.
4. Sørg for, at der er nok lagerplads på din pc
Til tider overfører vi uvidende al den information, som vores iPhone har, da den kan opbevare store data, og dette kan resultere i mangel på lagerplads, som muligvis kan forårsage dette sikkerhedskopieringsproblem. Hvis du modtager en fejl, når du forsøger at sikkerhedskopiere, der nævner, at der ikke er nok diskplads, hvilket indikerer, at din iPhone ikke vil sikkerhedskopiere til din pc på grund af mindre ledig plads. Du kan bruge mere lagerplads ved at slette uønskede filer fra din pc eller ved at slette den gamle sikkerhedskopieringshistorik.
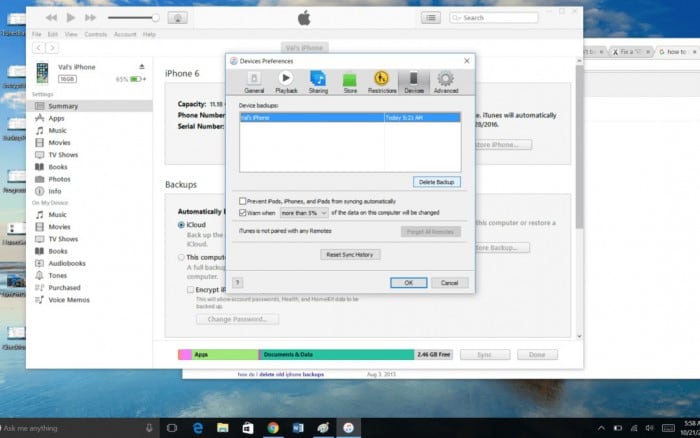
Vælg Præferencer i menuen Rediger. Og vælg fanen Enheder i boksen. Vælg yderligere en gammel sikkerhedskopi og slet den.
5. Tjek din computers sikkerhedssoftware for problemer
Som vi altid bliver bedt om at bruge et antivirus eller anti-spyware for at holde vores information på pc’en sikker og sikker. Men indstillingerne for disse software kan også begrænse forbindelsen og sikkerhedskopiere processen. For at kontrollere, om det er sikkerhedssoftwaren, der forårsager disse problemer, kan du bruge hjælpemenuen for at se, om din iPhone er autoriseret eller ej, og ændre indstillingerne i overensstemmelse hermed. Du kan også deaktivere din sikkerhedssoftware, mens du gennemgår backup-processen.
6. Kontakt Apple Support.
Det ser ud til, at intet virkede for dig, hvilket er mærkeligt, da ovenstående metoder er mest effektive én gang. Apple er yderst hjælpsom, når det kommer til, at brugerne kommer i problemer. De tilbyder dig adskillige måder at bede om hjælp på. Du kan besøge deres officielle hjemmeside og få supportdetaljerne for dit område.
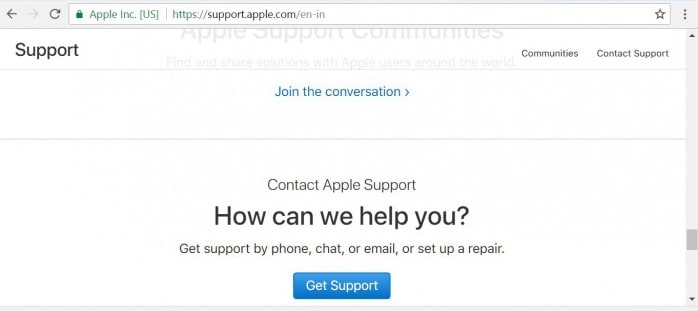
Del 2: Bedste iTunes backup alternativ – iOS Data Backup & Restore
Den gode nyhed er, at du ikke behøver at stå over for disse problemer, da der er et fantastisk alternativ til iTunes til sikkerhedskopiering og gendannelse. Ja, vi taler om DrFoneTool – Telefonsikkerhedskopiering (iOS). Dette sæt gør det muligt at lave en hel backup af alle data på din iPhone og iPad. Når du vil have dem tilbage på din telefon, kan du også nemt gøre det ved hjælp af det samme værktøj. Vi anbefaler stærkt dette, da det er et bedre valg end at bruge iTunes eller iCloud.

Det fantastiske ved dette er, at det kun tager et enkelt klik at udføre processen. Er det ikke fantastisk?
Du kan også udsende og eksportere alle filer, herunder fotos, musik, videoer, beskeder, for blot at nævne nogle få, fra backup-filen på din pc og gemme dem i formater som HTML, CSV eller vCard.
Desuden vil der ikke være noget datatab og intet kompatibilitetsproblem overhovedet, som vi normalt står over for, mens vi bruger iTunes.
Det bedste er, at dette værktøjssæt fungerer med alle iOS-enheder og også op til de nyeste iOS-versioner. iOS Data Backup and Restore giver dig også mulighed for at få vist de filer og elementer, du vil gendanne fra backup.
Hvad kan man ellers bede om?
Besøg: https://www.drfonetool.com/da/iphone-backup-and-restore.html for at vide om denne enestående software fra Wondershare.
Vi håber, vi har løst dit problem, hvor din iTunes ikke vil sikkerhedskopiere iPhone. I denne artikel har vi også forsøgt at dække alle de vitale aspekter af sikkerhedskopiering af iPhone ved hjælp af iTunes, inklusive iPhone-alternativet til dets DrFoneTool-værktøjssæt. Uanset hvad du vælger at gøre, hold os orienteret gennem dine feedbacks, så vi kan arbejde hen imod forbedringer.
Seneste Artikler