Sådan overføres MP3 til iPad med/uden iTunes Sync
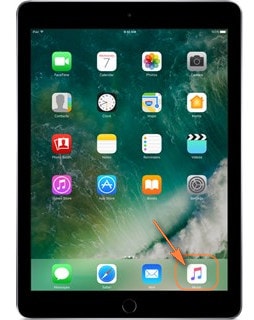
Jeg er sangerinde og købte en iPad for at organisere musik til koncerter. Til tider vil jeg gerne afspille en MP3-fil for at øve mig, så jeg kan improvisere harmoni, descanere osv. De eneste sange, som jeg pålideligt kan tilføje til min iPad, er de 3, som jeg har købt fra iTunes. De omkring 300 andre filer i mit iTunes-bibliotek på min pc viser altid en meddelelse, der indikerer, at filen ikke kan overføres, fordi den ikke kan findes. Selvfølgelig er filerne på pc’ens HD i den samme mappe, hvor de altid har været, og hvor de var, da de blev tilføjet til iTunes-biblioteket. Det ser ud til, at iTunes ikke pålideligt kan overføre MP3-filer til min iPad. Er der en anden måde at udføre denne opgave på?
Der er flere fordele ved at bruge iTunes til at synkronisere musik og andre mediefiler mellem flere iOS-enheder, men det har åbenlyse ulemper. For eksempel, når brugerne overfører MP3 til iPad, bliver de nødt til at synkronisere hele musikbiblioteket med iTunes, og processen er lidt kompliceret. Hvad værre er, iTunes understøtter kun begrænsede slags musikformater, så når brugerne vil nyde sangene på deres iOS-enheder, skal de først konvertere sangene til iTunes-kompatibelt format. Her vil vi introducere top 3 måder at overfør MP3 til iPad let.
Del 1. Bedste måde at overføre MP3 til iPad uden iTunes

DrFoneTool – Phone Manager (iOS)
Overfør musik fra computer til iPod/iPhone/iPad uden iTunes
- Overfør, administrer, eksporter/importér din musik, fotos, videoer, kontakter, SMS, apps osv.
- Sikkerhedskopier din musik, billeder, videoer, kontakter, SMS, Apps osv. til computeren og gendan dem nemt.
- Overfør musik, fotos, videoer, kontakter, beskeder osv. fra en smartphone til en anden.
- Overfør mediefiler mellem iOS-enheder og iTunes.
- Understøtter alle iPhone-, iPad- og iPod touch-modeller med enhver iOS-version.
Trin til at overføre MP3 til iPad uden iTunes
Trin 1. Download og installer DrFoneTool – Phone Manager (iOS) på din computer i starten. Så skal du tilslutte iPad til computeren med USB-kablet for at overføre MP3 til iPad. Programmet vil automatisk finde iPad’en. Vælg derefter funktionen ‘Telefonadministrator’.

Trin 2. Klik ‘Musik’ øverst for at se alle musikfilerne på deres iPad. Klik ‘Tilføj’ > ‘Tilføj fil’ eller ‘Tilføj mappe’. Vælg MP3-filer, som du vil overføre til iPad, og klik på ‘Åbn’ for at lade iPad Transfer-softwaren overføre MP3-filer.

Softwaren vil også registrere de valgte musikfiler, som ikke er kompatible med iPad, og bemærker, at du konverterer dem.
Del 2. Overfør MP3 til iPad med iTunes
Hvis du vil overføre MP3 til iPad ved hjælp af iTunes, kan du tjekke følgende tutorial ud.
Trin 1. Start iTunes og klik på Fil i øverste venstre hjørne, og vælg derefter Tilføj fil til bibliotek/Tilføj mappe til bibliotek.
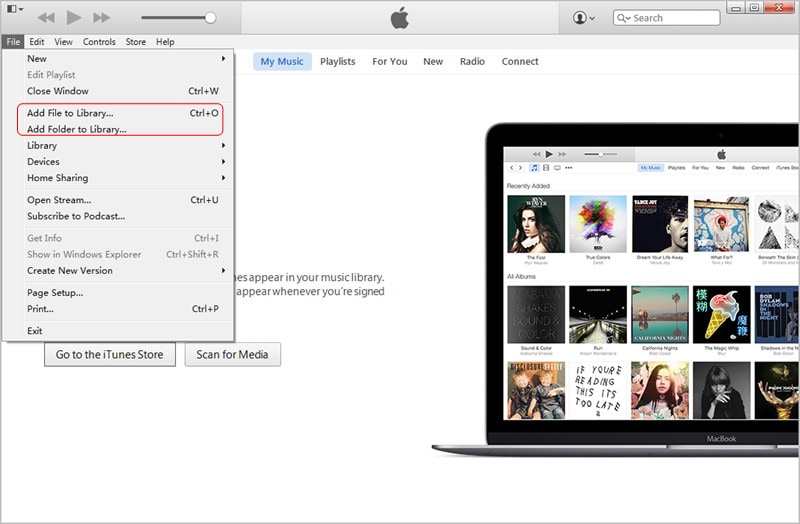
Trin 2. Find musikmappen på din computer for at tilføje sangene til iTunes.

Trin 3. Når brugerne er færdige med at tilføje MP3-filer til iTunes-biblioteket, kan de finde dem i iTunes-musikbiblioteket.

Trin 4. Klik på Playlist i iTunes Music Library, og vælg derefter Nyligt tilføjet.
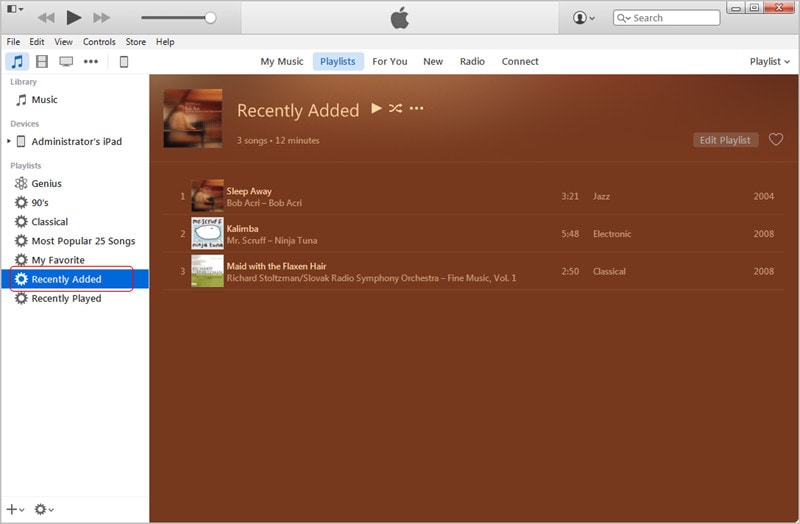
Trin 5. Brugere kan højreklikke på sangene for at få deres musikoplysninger.
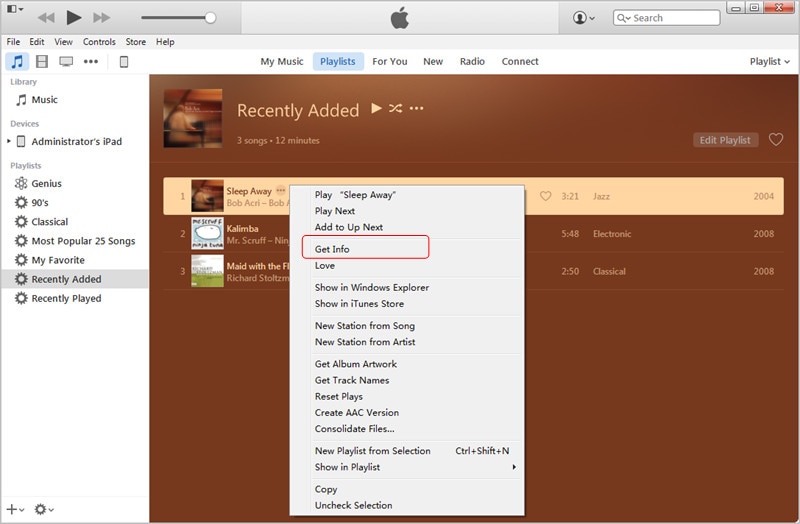
Trin 6. Brugere kan redigere musikoplysningerne, hvis de har brug for det.
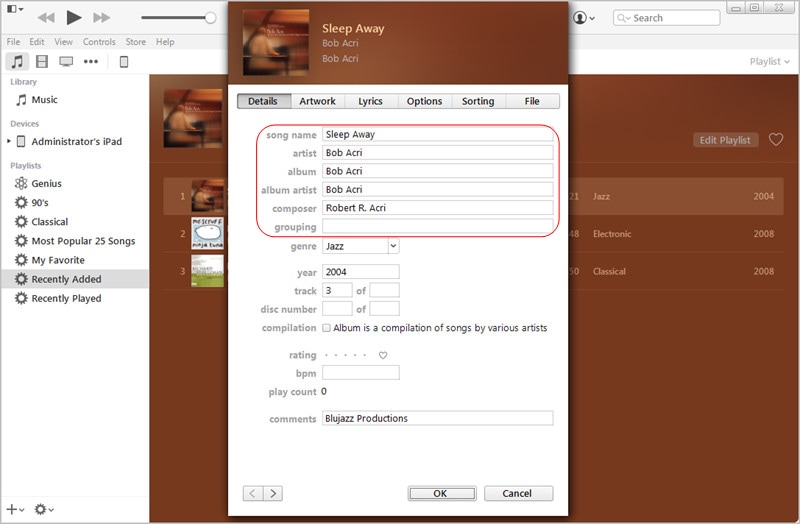
Trin 7. Hvis brugere ønsker at importere MP3-filer til iTunes-biblioteket, kan de klikke på Rediger > Indstillinger > Generelt og klikke på Importer indstillinger.
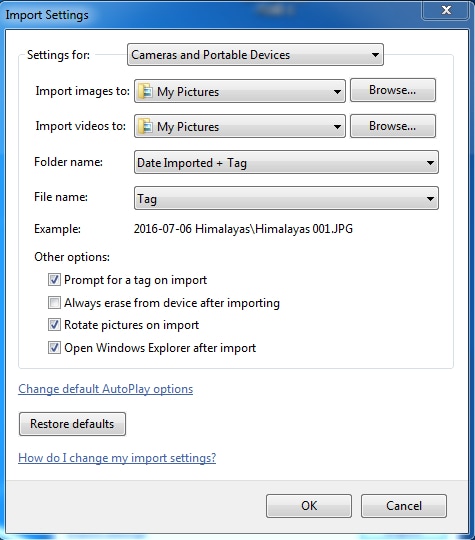
Trin 8. Pop-up-dialogen giver brugerne mulighed for at vælge det filformat, de har brug for.

Trin 9. Hvis en sang ikke er en MP3-fil, kan brugere højreklikke på den og oprette MP3-versionen.

Trin 10. Slet nu de inkompatible musikfiler i iTunes Music Library ved at højreklikke på dem og vælge Slet.

Trin 11. Synkroniser iPad med iTunes for at lade iTunes overføre MP3 til iPad. Derefter kan brugerne nyde sangene på deres enheder.
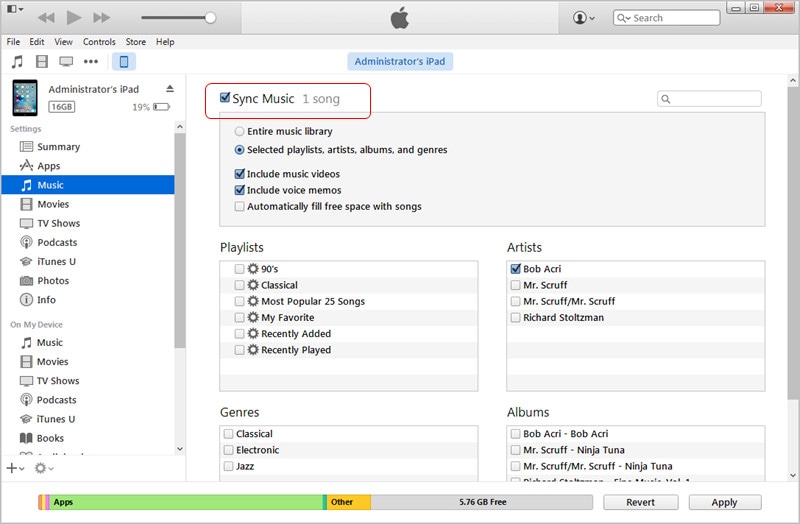
Fordele og ulemper ved at bruge iTunes
- Når sangene er importeret til iTunes, kan de synkroniseres til enhver iOS-enhed.
- Processen er lang og fuld af besvær for en ny bruger.
- Brugere kan bruge iTunes til at finde de duplikerede sange og nemt slette dem.
Del 3. Overfør MP3 til iPad med Media Monkey
Media Monkey gør det nemt for brugere at overføre MP3 til iPad. Følgende vejledning viser brugerne, hvordan man tilføjer MP3 til iPad med Media Monkey.
Trin 1. Slut iPad til computeren med USB-kablet, og start derefter Media Monkey.
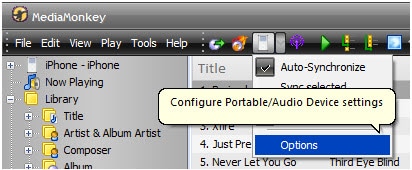
Trin 2. Vælg Al musik, så programmet kan søge efter de lokale MP3-filer.
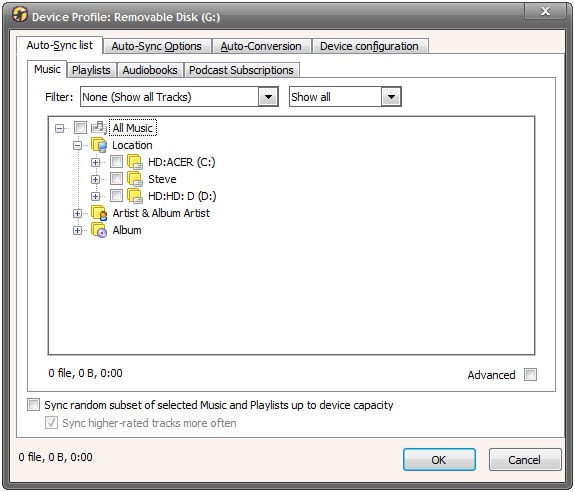
Trin 3. Fjern markeringen i Auto Sync for at undgå, at enheden synkroniseres automatisk.
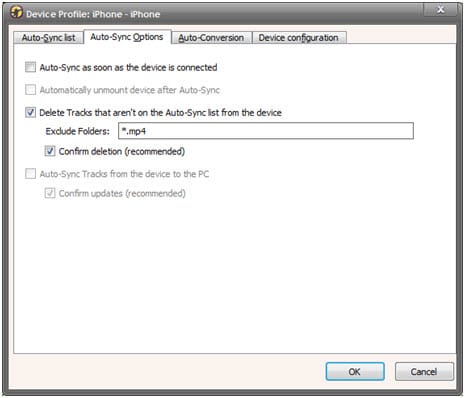
Trin 4. Tjek følgende muligheder i Media Monkey.
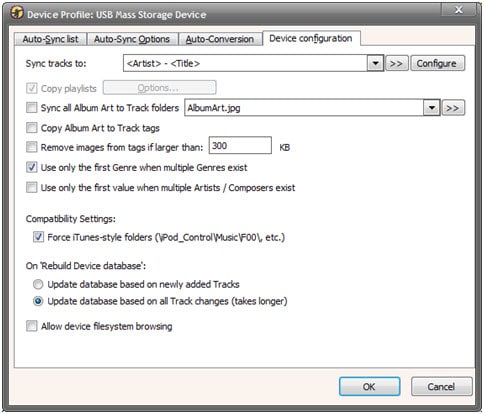
Trin 5. Klik på iPad-ikonet og synkroniser det med Media Monkey.
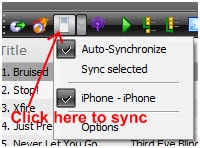
Fordele og ulemper
- Programmet overfører musikfilerne og dets ID 3 info.
- Supportcenteret for dette program er ikke godt.
- Programmet tilføjede for nylig den automatiske DJ-funktion.
Seneste Artikler

