Sådan får du vist billeder på iTunes Sikkerhedskopiering/Slet billeder fra iTunes?
Del 1: Se billeder på iTunes backup med DrFoneTool
Når du har lavet en sikkerhedskopi af din enhed med iTunes, er du sikker på, at dine data vil være sikre, hvis der skulle ske noget med din telefon. Der kan dog være situationer, hvor du får brug for nogle bestemte kontaktdata eller nogle bestemte billeder for at gendanne fra din sikkerhedskopi. Den gode nyhed er, at der er en fremragende software derude, der vil hjælpe dig med at gendanne enhver form for data fra din iTunes-sikkerhedskopi. Desuden er det faktisk en iTunes backup viewer, så du kan gennemse alle de beskeder, kontakter og billeder, du har på den sikkerhedskopi, du har lavet, og vælge, hvad du skal gendanne.
Den pågældende software er DrFoneTool – iPhone Data Recovery. Det tilbyder dig en komplet løsning til at gendanne dit indhold, inklusive fotos, beskeder, opkaldshistorik og andre ting … ikke kun det kan gøre jobbet med at gendanne de data, du måske ved et uheld har slettet, men du kan også se iTunes-sikkerhedskopi og vælge filerne du skal gendannes og udpakke dem til din computer. Dette er især fantastisk, hvis du har behov for at gendanne dine fotos fra din sikkerhedskopi og udpakke dem til din pc for at gemme dem og se på dem, når du vil.

DrFoneTool – iPhone Data Recovery
Gendan filer fra din iTunes-sikkerhedskopi nemt og fleksibelt.
- Giv tre måder at gendanne iPhone-data på.
- Gendan fotos, videoer, kontakter, beskeder, noter, opkaldslister og mere.
- Kompatibel med de nyeste iOS-enheder.
- Forhåndsvis og selektivt gendan det, du vil have, fra iPhone, iTunes og iCloud backup.
- Eksporter og udskriv, hvad du vil have fra iTunes-sikkerhedskopien til din computer.
Trin til at se billeder på iTunes-sikkerhedskopi
Trin 1
Den første ting du skal gøre er at sikre dig, at du har DrFoneTool installeret på din pc eller din bærbare computer. Du kan gøre dette blot ved at klikke på knappen nedenfor.
Trin 2
Installationen afsluttes på mindre end et par minutter, og du vil derefter have mulighed for at starte Dr. Fone til iOS. Klik på Start nu.
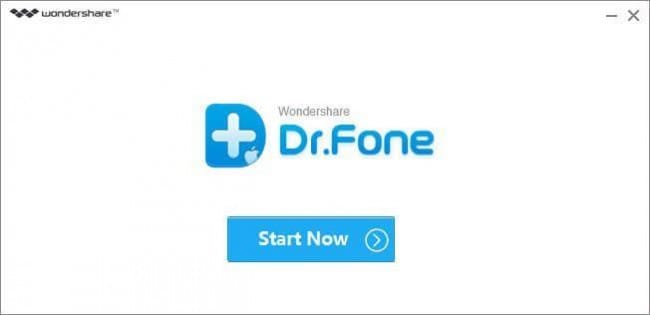
Trin 3
Når du har startet softwaren, skal du vælge ‘Gendan fra iTunes Backup File’ mulighed, du vil have i venstre side af skærmen. Når du har valgt denne mulighed, vil Dr. Fone til iOS automatisk scanne alle de sikkerhedskopier, du har lavet indtil nu, du skal blot vælge den sikkerhedskopi, du vil foretage en gendannelse fra. Alternativt har du en ‘Vælg’-knap nederst på din skærm. Dette tjener, så du kan vælge en mappe, hvor din backup er placeret i, og tilføje den til listen Dr. Fone tilbyder, så du kan fortsætte med gendannelse af dine billeder.
Når du bemærker den ønskede backup, skal du klikke på den og vælge ‘Start scanning’ nederst til højre på skærmen.

Trin 4
Husk, at det kan tage et par minutter for softwaren at scanne alle de data, du har i din sikkerhedskopi. Du vil bemærke statuslinjen øverst på skærmen, og dataene vises.

Trin 5
Du har nu din personlige iTunes backup viewer. Hvis du ikke allerede har gjort det, skal du klikke på fanen fotos til venstre for at få vist alle de billeder, du har i din backup. Den sidste ting, der er tilbage nu, er at markere de billeder, du vil have udtrukket, med et flueben. Når du er tilfreds med valget, skal du vælge Gendan til computer nederst på skærmen og starte gendannelsen.

Det er det! Du har med succes set billeder på iTunes-sikkerhedskopi.
Del 2: Sådan sletter du billeder fra iTunes
Der er en anden ting, du måske ønsker at gøre, før du laver en iTunes-sikkerhedskopi på din enhed, og det er at slette de uønskede billeder. Det er de billeder, du ikke er tilfreds med, dem du simpelthen ikke ser pæn ud på, eller bare ikke har brug for dem mere. Hvis du gør dette, vil din sikkerhedskopiering optage mindre plads, og du vil være i stand til at lave en sikkerhedskopi hurtigere og få hurtigere adgang til at se iTunes-sikkerhedskopi med Dr. Fone til iOS. Her er instruktionen om, hvordan du sletter uønskede billeder fra iTunes.
Trin 1
Du skal bruge iTunes-software installeret på din pc eller bærbare computer. Dette gøres nemt, gå til Apple hjemmeside og download det. Det anbefales, at din iTunes opdateres til den nyeste version.

Trin 2
Når den er installeret, skal du starte iTunes og tilslutte din enhed (iPhone, iPad eller iPod) med et originalt USB-kabel. Du kan bruge den, der ikke er original, men for at være sikker på, at intet går galt, skal du bruge den originale.

Trin 3
Vælg din ønskede enhed fra enhedslisten til venstre. Klik derefter på fanen Fotos under din enheds menuliste.
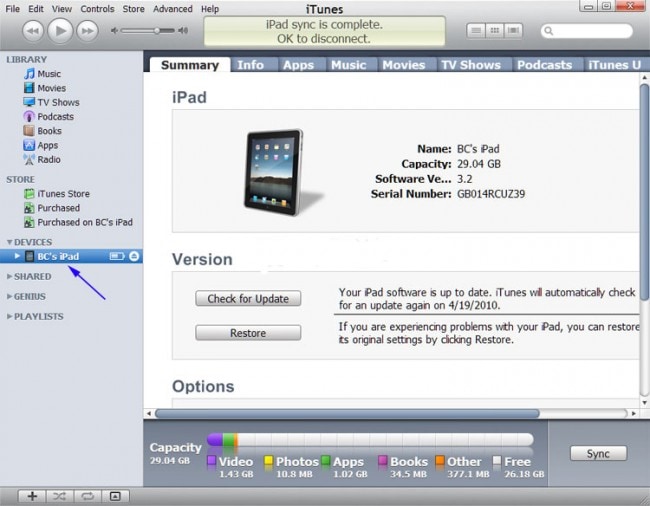
Trin 4
Klik på ‘Synkroniser billeder’ og vælg derefter ‘Valgte album’. Du skal blot fravælge de albums eller samlinger, du ønsker at slette. Når du er tilfreds med dit valg, skal du klikke på knappen ‘Anvend’ og du er færdig med vejledningen.

Seneste Artikler

