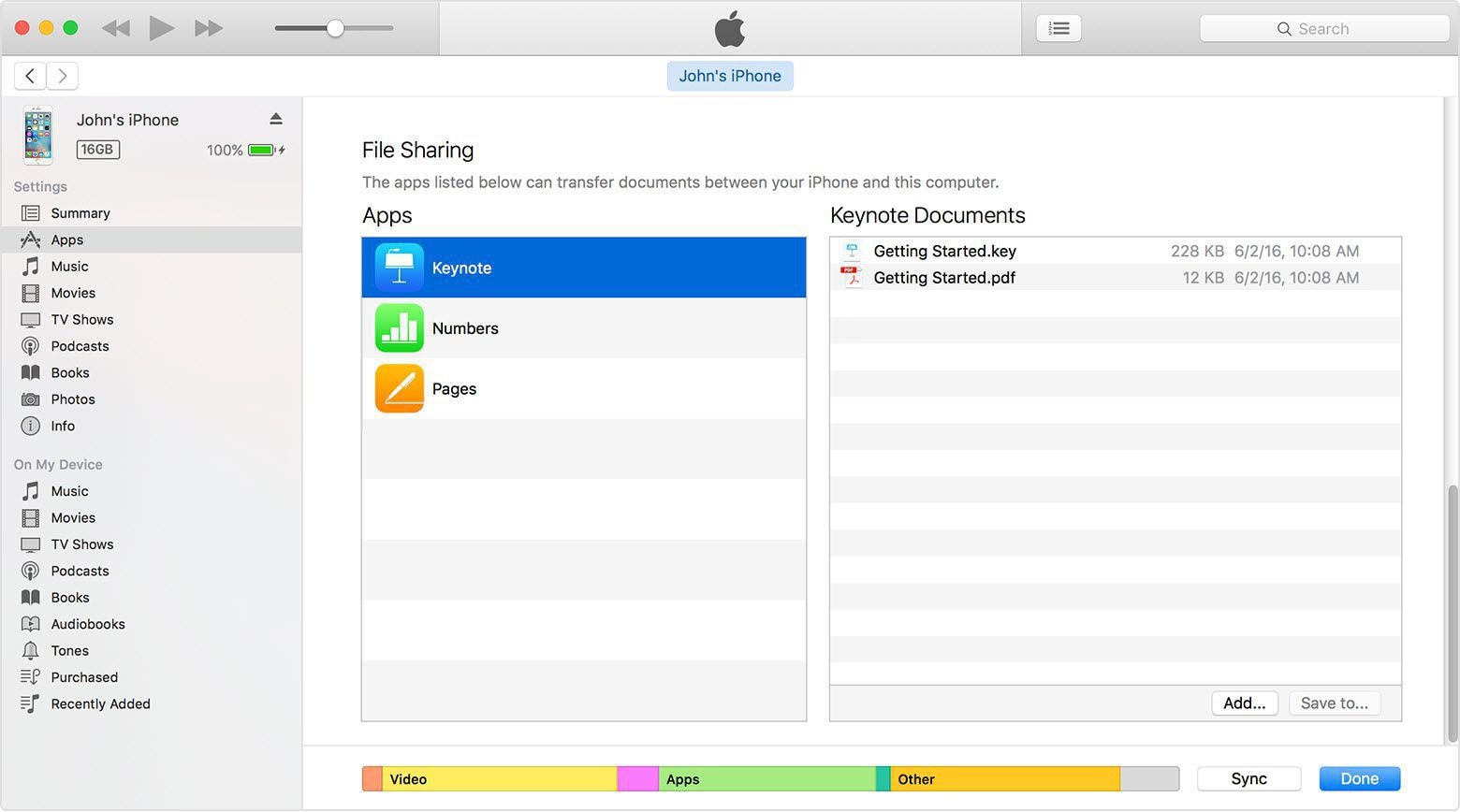Alt du bør vide om iTunes-fildeling
iTunes-fildeling blev føjet til iTunes med udgivelsen af iTunes 9.1. Hvis du bruger iTunes 9.1 eller nyere, kan du overføre filer, der er oprettet af en app på din iDevice, fra din iDevice til din computer. Antag, at du har oprettet en fil med Pages på din iPad. Du kan kopiere denne fil fra din iPad til din computer. Senere kan du bruge Pages til Mac OS X til at åbne denne fil på din pc. Her vil vi også introducere en måde at dele dine filer på din enhed med et enkelt klik, selvom du bruger den gamle version af iTunes.
- Del 1. Sådan finder du fildeling på iTunes
- Del 2. Hvilke apps kan bruge iTunes Fildelingsapps
- Del 3. Hvad er fordelene og ulemperne ved iTunes-fildeling
- Del 4. Sådan deler du iTunes-musik med et enkelt klik
- Del 5. Sådan bruger du fildeling i iTunes
- Del 6. Sådan finder du iTunes-fildelingsmappen efter deling
- Del 7. Fem mest stillede spørgsmål om iTunes-fildeling
Del 2. Hvilke apps kan bruge iTunes-fildeling
Ikke alle apps i iDevice understøtter fildeling. Du kan kontrollere dette ved at forbinde din iDevice med computeren og køre iTunes. Klik på din iDevice under ENHEDER, og klik på fanen App i højre panel. I fildelingssektionen i iTunes finder du en liste over apps, der understøtter fildeling. Enhver app, der ikke er på denne liste, understøtter ikke fildeling.
Del 3. Hvad er fordelene og ulemperne ved iTunes-fildeling
Fordele ved iTunes-fildeling:
- Fildeling i iTunes fungerer med USB. Bare plug and play.
- Ingen synkronisering med iDevice påkrævet.
- Intet kvalitets tab.
- Det er nemt og enkelt at dele filer med iTunes fildeling.
- Det vil bevare alle metadata.
- Ingen begrænsning med antallet af overførte filer eller med størrelsen af filerne.
- Aktiver for at udføre iTunes-fildeling på iPhone, iPad og iPod touch.
- Du kan dele filer fra pc til iDevice og omvendt.
Ulemper ved iTunes-fildeling
- Ikke alle apps på iDevice understøtter iTunes-fildelingsfunktionen.
- Selv ikke alle iDevice understøtter iTunes-fildelingsfunktionen. Som for eksempel understøtter iDevice med versionen før iOS 4 ikke iTunes-fildelingsfunktionen.
Del 4. Sådan deler du iTunes-musik med et enkelt klik
Miljøet i iTunes er fyldt med komplekse muligheder. At finde relaterede muligheder og udføre fildeling kan være lidt kompliceret for begyndere. Men de fleste af os har travlt hver dag og har ikke tid til nøje at undersøge, hvordan iTunes fungerer. Men dette indikerer på ingen måde, at du ikke nemt kan dele iTunes-musik.

DrFoneTool – Telefonadministrator (Android)
Et-klik-løsning for at dele iTunes-musik med Android
- Overfør iTunes til Android (omvendt).
- Overfør filer mellem Android og computer, inklusive kontakter, billeder, musik, SMS og mere.
- Administrer, eksporter/importer din musik, fotos, videoer, kontakter, SMS, apps osv.
- Administrer din Android-enhed på computeren.
- Fuldt kompatibel med Android 8.0.
Bemærk: Hvis du vil dele iTunes-musik med iOS-enheder, skal du bruge DrFoneTool – Phone Manager (iOS) at gøre jobbet. Operationerne ligner dem på DrFoneTool – Phone Manager (Android).
Følgende lister de enkle trin, hvormed du kan dele iTunes-musik med Android:
Trin 1: Download og installer DrFoneTool, og tilslut din enhed til pc’en. Når du har startet dette værktøj, kan du se hovedgrænsefladen, hvor der skal klikkes på indstillingen ‘Overfør’.

Trin 2: Et nyt vindue vises. I midten kan du vælge indstillingen ‘Overfør iTunes Media til enhed’.

Trin 3: Så kan du se alle de overførbare filtyper på listen. For at dele iTunes-musikken skal du blot vælge ‘Musik’ og fravælge andre muligheder og derefter klikke på ‘Overfør’.
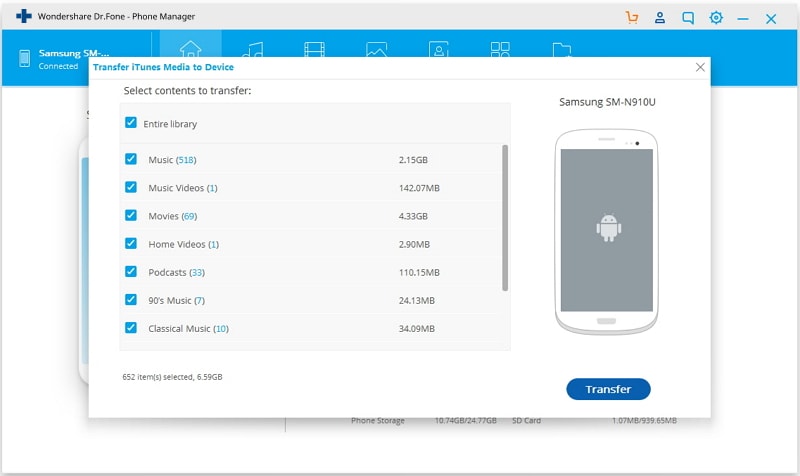
Del 5. Sådan bruges iTunes-fildeling til at overføre fil
I dette afsnit lærer vi, hvordan du overfører filer fra iDevice til computer og fra computer til iDevice ved hjælp af iTunes-fildeling. For at fuldføre dette afsnit skal du bruge følgende:
- Den seneste version af iTunes. Det er gratis. Du kan downloade dette fra Apples officielle hjemmeside.
- Mac OS X v10.5.8 eller nyere, eller hvis du er Windows-bruger, skal du bruge Windows XP, Windows Vista, Windows 7 eller Windows 8.
- En iOS-enhed med versionen iOS 4 eller nyere.
- En iOS-app, der understøtter fildeling.
1. Overfør filer fra iDevice til computer
Trin 1: Download og installer den nyeste version af iTunes, hvis du ikke allerede har gjort dette.
Trin 2: Forbind din iDevice med din computer ved at bruge dockstikket, der følger med din iDevice til USB-kabel.
Trin 3: Start iTunes, hvis det ikke allerede kører på din computer. Du kan muligvis se et billede som nedenfor:
Trin 4: Vælg din iDevice fra ENHEDER sektionen til venstre for iTunes.

Bemærk: Hvis du ikke kan finde den venstre sidebjælke, skal du vælge Vis fra iTunes-menulinjen og klikke på Vis sidebjælke.
Trin 5: Klik på Apps fanen og rul ned til bunden af siden, hvor du vil finde en sektion mærket som Fildeling. Se skærmbilledet nedenfor:

Bemærk: Hvis du ikke kan se nogen sektion mærket som Fildeling, understøtter ingen af appen på din iDevice fildeling.
Trin 6: Her finder du en liste over programmer på din iDevice, der understøtter fildelingsfunktionen i iTunes. Vælg en af appsene i venstre side for at se de filer, der er knyttet til den pågældende app, på dokumentlisten i højre side.

Trin 7: Vælg en fil fra dokumentlisten. Du kan overføre denne fil enten ved at trække og slippe eller ved at klikke på Gem til… .
Trin 8: For at trække og slippe kan du vælge de filer og trække filen til en mappe eller et vindue på din computer og slippe den i den.
Trin 9: For at bruge den anden metode skal du klikke på Gem til… knappen og find den mappe på din computer, hvor du gerne vil gemme filen. Klik derefter på Vælg knappen for at gemme filen.
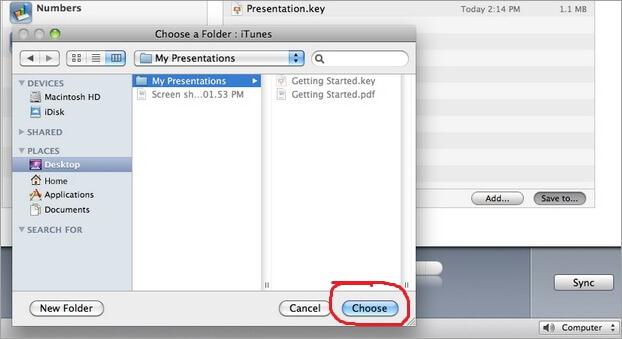
2. Overfør filer fra computer til iDevice via iTunes fildeling
Trin 1: Download og installer den nyeste version af iTunes, hvis du ikke allerede har gjort dette.
Trin 2: Forbind din iDevice med din computer med et USB-kabel.
Trin 3: Kør iTunes. Du vil se et skærmbillede nedenfor:
Trin 4: Klik på din iDevice fra ENHEDER sektionen i venstre side af iTunes.

Bemærk: Hvis du ikke kan finde venstre sidebjælke, skal du klikke Specifikation fra iTunes-menulinjen og klik Show Sidebar.
Trin 5: Klik på Apps fanen og rul ned til bunden af siden, hvor du finder afsnittet Fildeling. Se skærmbilledet nedenfor:

Bemærk: Hvis der ikke er nogen sektion mærket som fildeling, betyder det, at ingen af apperne på din iDevice kan udføre fildeling.
Trin 6: Her finder du en liste over app på din iDevice, der understøtter fildelingsfunktionen i iTunes. Vælg en app i venstre side for at se de filer, der er knyttet til den app, på dokumentlisten i højre side.

Trin 7: Du kan overføre filer fra computer til iDevice enten ved at trække og slippe eller ved at klikke på Tilføj .
Trin 8: For at trække og slippe skal du vælge de filer på din computer og trække filen til dokumentlisteafsnittet i iTunes og slippe filen der.
Trin 9: For at bruge den anden metode skal du blot klikke på Tilføj knappen og find filen på din computer. Klik derefter på Åbne knappen for at tilføje den fil til din iDevice.
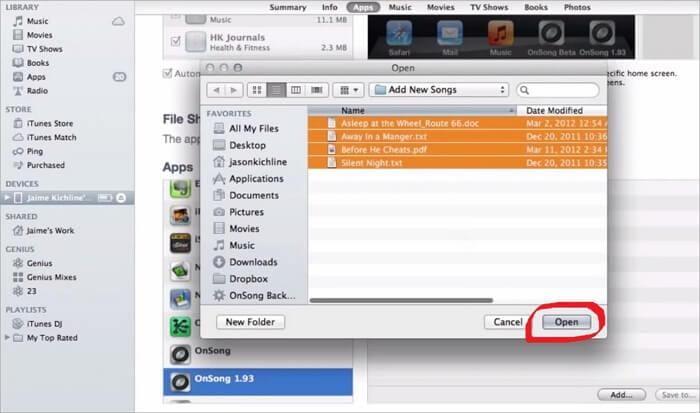
Del 6. Hvordan finder jeg iTunes-fildelingsmappen?
Brug bare iTunes-fildelingsfunktionen, men ved nu ikke, hvor du kan hente de delte filer? Bare rolig. Du kan følge tipsene nedenfor.
Når du overfører filer fra computer til din iDevice:
1. Gå til iTunes-fildelingssektionen i iTunes for at finde de filer, du ønsker, er under hvilken app.
2. Find og kør derefter den samme app på din iDevice. Du vil opdage, at de delte filer er lige der.
Når du overfører filer fra din iDevice til computer:
Du kan vælge en hvilken som helst gemmesti for at gemme de delte filer. Hvis du er bange for, at du måske glemmer gemmestien, kan du bare gemme dem på skrivebordet.
Del 7. Fem mest stillede spørgsmål om iTunes-fildeling
Q1. Efter at have klikket 5 gange eller mere på nogen af apps, vises der nogle gange ingen andre filer i dokumentafsnittet?
Svar: Apple har endnu ikke løst dette problem. Indtil videre er den eneste løsning at genstarte iTunes.
Q2. Du kan kun se de filer, der er knyttet til en app, kun én gang. For mere afklaring, antag, at du tilsluttede din iDevice med iTunes og valgte en apps, siger Stanza, og så filerne forbundet med Stanza i dokumentsektionen. Men efter at have tjekket andre apps fil, når du vender tilbage til Stanza, kan du muligvis ikke finde filerne i dokumentafsnittet?
Svar: Apple har endnu ikke løst dette problem. Indtil videre er den eneste løsning at genstarte iTunes.
Q3. Nogle gange kan du få problemer med videoproblemer, hvis du bruger Windows?
Svar: Prøv at opgradere DirectX.
Q4. Antivirussoftwaren, der er installeret på din computer, kan muligvis skabe problemer med at overføre filen.
Svar: Opdater eller deaktiver eller fjern antivirussoftware fra din computer.
Q5. Der kan være en masse problemer relateret til iPod eller iPhone, mens du prøver disse iDevices til fildeling?
Svar: Prøv at nulstille eller genstarte din iPod eller iPhone. Nogle gange løser opdatering af firmwaren problemet.
Seneste Artikler