Hurtige løsninger til at rette iTunes vil ikke åbne på Windows
Et almindeligt problem for Windows- og iOS-brugere er, at iTunes ikke åbner på deres Windows-computer. Dette er ret mærkeligt, fordi iTunes er kompatibel med Windows 7 og nyere versioner. Mange mennesker har klaget over, at de prøver at starte softwaren på deres pc, men iTunes vil ikke åbne. Dobbeltklik på iTunes-ikonet kører ikke softwaren, og der er ingen ændring eller fejlmeddelelse, der vises på startskærmen, bare at iTunes ikke åbner. Mange mennesker overvejer muligheden for et virusangreb på pc’en eller iTunes-softwarefejl. Men hvis du også er vidne til en lignende situation, hvor iTunes ikke åbner, skal du IKKE gå i panik. du behøver ikke haste din pc til en tekniker eller ringe efter Windows/Apple kundesupport. Dette er en mindre fejl og kan løses ved at du sidder derhjemme på ingen tid.
Lad os finde ud af, hvad vi skal gøre, hvis iTunes ikke åbner på en Windows-computer.
6 Løsninger til at rette iTunes åbnes ikke på Windows
1. Prøv at starte iTunes i ‘Sikker tilstand’
Fejlsikret tilstand beskytter iTunes mod alle eksterne plug-ins fra tredjeparter, der kan ændre dets funktion.
Følg trinene nedenfor for at bruge iTunes i fejlsikret tilstand:
Tryk på Shift+Ctrl på tastaturet, mens du dobbeltklikker på iTunes-ikonet på pc’en.
iTunes åbner nu med en pop-up, der siger ‘iTunes kører i fejlsikret tilstand. Visuelle programmer, du har installeret, er blevet midlertidigt deaktiveret”.
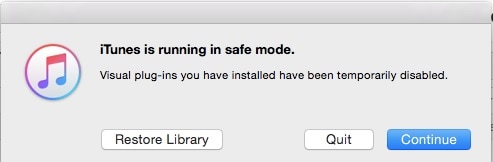
Hvis iTunes åbner ved hjælp af fejlsikret tilstand og fungerer problemfrit, er alt, hvad du skal gøre, at fjerne alle eksterne plug-ins, der ikke er fra Apple, og prøve at starte softwaren igen normalt.
2. Afbryd pc’en fra alle internetnetværk
For at forhindre iTunes i at kontakte Apple-servere, som kan forårsage fejlen, skal du blot følge trinene nedenfor for at afbryde din computer fra alle internetnetværk og prøve at åbne iTunes igen:
Sluk din WiFi-router, eller afbryd blot forbindelsen fra pc’en ved at gå til Kontrolpanel.
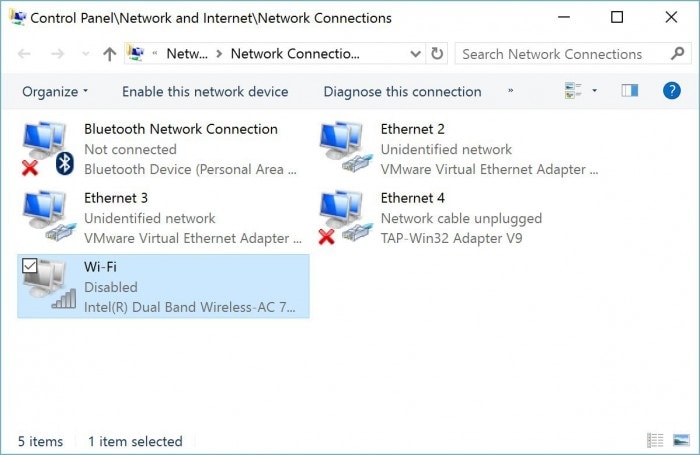
Hvis du bruger et Ethernet-kabel til at oprette forbindelse til et netværk, skal du tage det ud af din computer.
Prøv nu at åbne iTunes igen.
Hvis iTunes kører normalt, ved du med sikkerhed, at du skal opgradere dine pc-drivere, som ikke er andet end software, der tillader din pc at kommunikere med hardwaren.
Forhåbentlig ville problemet blive løst, men hvis iTunes ikke åbner selv nu, læs videre for at vide mere om andre løsninger til at løse problemet.
3. Ny Windows-konto kunne hjælpe
Hvis iTunes ikke åbner, og problemet er brugerspecifikt, kan du prøve at skifte til at skifte konto for at rette fejlen. Følg nedenstående trin for at skifte til en ny konto, når iTunes ikke åbner på Windows:
Besøg Kontrolpanel og klik på indstillingen ‘Brugerkonti’. vælg derefter ‘Skift kontotype’.
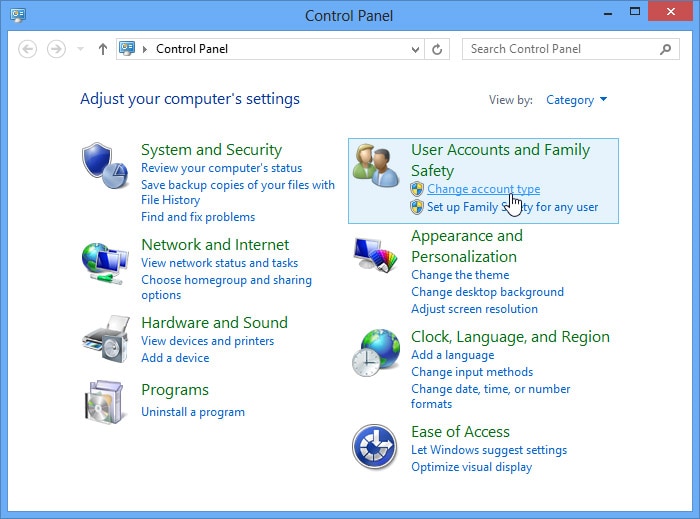
Vælg nu ‘Tilføj en ny bruger’
Næste trin er at klikke på ‘Tilføj en anden på denne pc’ som vist på skærmbilledet nedenfor.
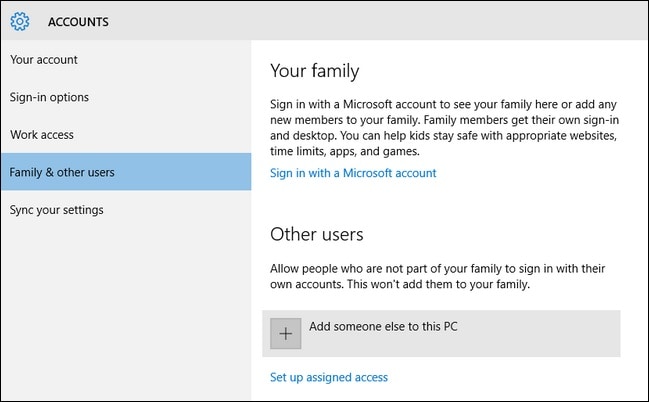
Når dette er gjort, skal du følge alle instruktionerne, der dukker op for at guide dig.
Din nye konto vil blive oprettet, og du får den til at få adgang til din pc. Kør nu iTunes igen. Hvis iTunes ikke åbner selv nu, skal du køre hele systemet, dvs. opgradere drivere, geninstallere iTunes som beskrevet senere, osv. Men hvis softwaren kører problemfrit, skal du gå videre og ændre dit iTunes-bibliotek som beskrevet nedenfor.
4. Opret nyt iTunes-bibliotek
Oprettelse af et nyt iTunes-bibliotek bliver et must, hvis iTunes ikke åbner på bestemte Windows-brugerkonti.
Følg omhyggeligt trin-for-trin-proceduren nedenfor for at løse problemet med iPhone, der ikke åbner:
Gå til C Drive ( C: ), og find iTunes-mappen.
Filen kaldet iTunes Library. Og skal nu flyttes til skrivebordet
Kør nu iTunes for at se, at dit bibliotek er helt tomt.
Det er tid til at starte iTunes-menuen. Vælg ‘Vælg fil’ og klik derefter på ‘Tilføj mappe til bibliotek’
Besøg de mapper, hvor al din musik er gemt, for eksempel i C: i Min musik under iTunes eller iTunes Media.
Du kan vælge en af de tre, sang, album eller kunstnere, og prøve at tilføje den til iTunes-vinduet ved at trække den.
Tilføj kun filer ved at følge ovenstående metode, som ikke viser en fejl, mens du forsøger at tilføje dem tilbage til iTunes-biblioteket.
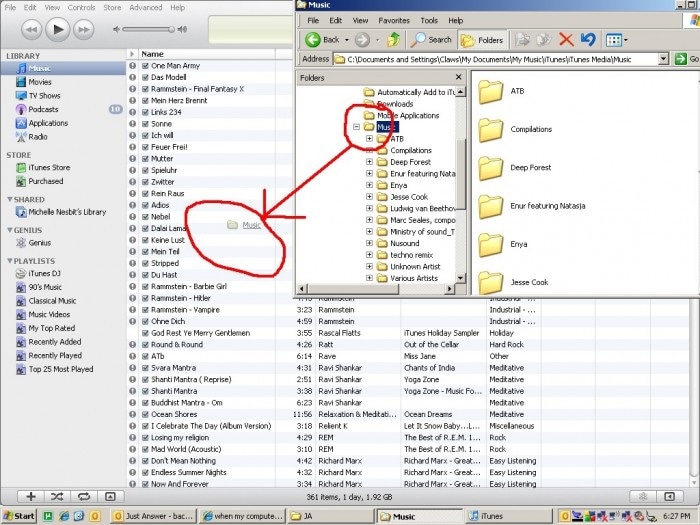
Denne metode eliminerer med succes filer, der forårsager problemet med, at iTunes ikke åbner. Når dit bibliotek er oprettet, skal du bruge iTunes uden yderligere afbrydelser.
5. Konfigurer firewall
En firewall forhindrer uautoriserede private netværk i at få adgang til din computer. Du skal kontrollere, at din firewall ikke forhindrer tuned i at fungere normalt.
Følgende trin hjælper dig med at sikre, at din firewall er konfigureret til at gøre det muligt for iTunes at oprette forbindelse til et netværk:
I ‘Start Menu’ søg efter firewall.cpl.
Vent på, at Firewall-vinduet åbner, og klik derefter på ‘Tillad en app eller funktion via Windows Firewall’.
Næste er at klikke på ‘Skift indstillinger’.
Aktiver iTunes til privat netværk og offentligt netværk, hvorimod Bonjour kun vælger privat.
Hvis du ikke finder softwaren på listen, skal du klikke på ‘Tillad en anden app/program’ og nu gennemse for at finde iTunes og Bonjour.
Når du har fundet det, skal du klikke på ‘Tilføj’ og derefter klikke på ‘OK’ og afslutte firewallen.
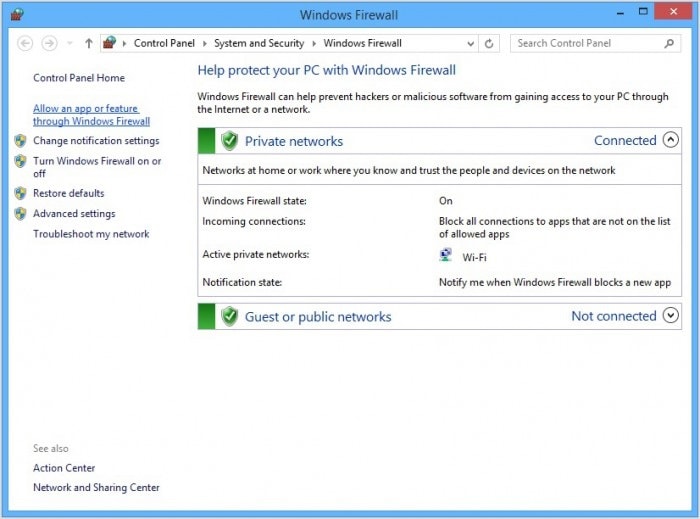
Dette er intet andet end at ændre dine iTunes-sikkerhedsindstillinger på Windows Firewall. Hvis iTunes ikke åbner selv nu, skal du gå videre og geninstallere softwaren på din pc.
6. Geninstaller iTunes-softwaren
Dette betragtes som den mest kedelige måde at fejlfinde iTunes på, ikke åbningsproblemet. Geninstallation kan være tidskrævende og besværligt, men har en ret god succesrate til at løse den givne fejl.
Følg trinene omhyggeligt for at få iTunes til at køre på dine konkurrenter uden fejl:
Besøg Kontrolpanel og gå til ‘Programmer’ eller ‘Programmer og funktioner’. Vælg derefter ‘Afinstaller et program’.
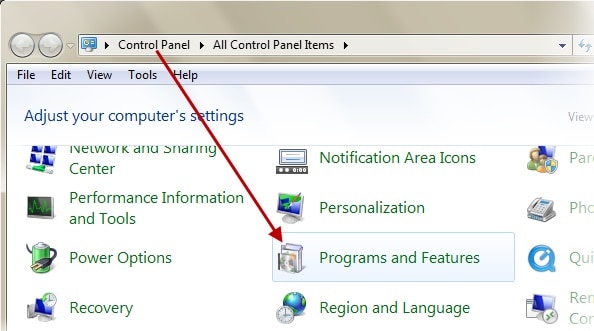
Afinstaller nu iTunes al dens anden software fra din Windows-pc.
Følg rækkefølgen nedenfor for at afinstallere al relateret software for at undgå komplikationer i fremtiden.
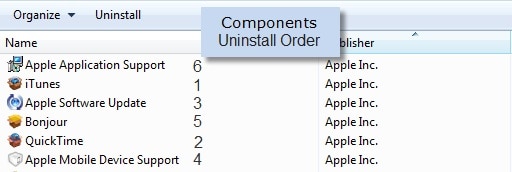
Åbn nu C: og slet alle mapper som vist på skærmbilledet nedenfor.
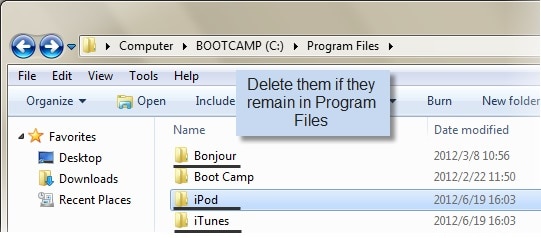
Du kan også tømme papirkurven, før du geninstallerer iTunes-softwaren på din Windows-pc fra Apples officielle hjemmeside.
Følg kun denne metode, hvis ingen af de andre måder, der er beskrevet ovenfor, fungerer, så iTunes ikke åbner problemet.
Det fremgår tydeligt af beskrivelserne ovenfor, at uanset om iTunes ikke åbner, er det en system-dækkende defekt eller et brugerspecifikt problem, kan det løses derhjemme, uden at du behøver at ty til nogen form for teknisk support. Løsningerne varierer fra simple og basale til mere avancerede fejlfindingsteknikker. Følg den, der passer bedst til dig, og nyd at bruge uafbrudte iTunes-tjenester på din Windows-computer.
Seneste Artikler